Como inserir comentários de áudio em um PDF usando o Adobe Acrobat no Windows 11
Miscelânea / / April 06, 2023
Se você trabalhar em um documento com várias pessoas, as coisas podem mudar. Ao trabalhar com documentos de processamento de texto, como Google Docs e Microsoft Word, é fácil acompanhar as alterações. Simplesmente usando o recurso de rastreamento de alterações no Word ou o recurso Editor no Google Docs facilita. No entanto, ao trabalhar com PDFs, isso pode ser complicado.

Com o Adobe Acrobat, uma solução simples permite que você acompanhe as alterações. Essa é a ferramenta Comentário. Os usuários do Adobe Acrobat podem optar por deixar um comentário de texto ou áudio. A menos que sejam excluídos, esses comentários são uma trilha para qualquer alteração feita no PDF. Como funcionam os comentários de áudio? Você pode inserir um comentário de áudio em um PDF usando o Adobe Acrobat em computadores Windows 11 e Windows 10.
Como inserir um comentário de áudio pré-gravado em um PDF usando o Adobe Acrobat
No Adobe, os usuários podem gravar áudio diretamente no Adobe ou importar áudio de outra fonte para o PDF como um comentário. Veja como inserir um áudio pré-gravado em seu PDF com o Adobe:
Passo 1: Clique no botão Iniciar e digite Acrobat para procurar o aplicativo.

Passo 2: Nos resultados, clique no aplicativo Acrobat para abri-lo.

Etapa 3: Clique no menu Arquivo no canto superior esquerdo.

Passo 4: No menu Arquivo, clique em Abrir para iniciar o Explorador de Arquivos (Windows Explorer).

Passo 5: No File Explorer, navegue até o local do PDF no qual você gostaria de inserir um comentário de áudio.

Passo 6: Clique no PDF e selecione Abrir para visualizá-lo no aplicativo da Adobe.

Etapa 7: Depois de abrir o PDF, clique na guia Ferramentas no canto superior esquerdo.

Passo 8: Clique em Comentário no centro de Ferramentas.

Passo 9: Na barra de ferramentas Comentário, clique no ícone Anexo para revelar o menu suspenso.

Etapa 10: Clique em Anexar arquivo no menu suspenso e você verá o cursor do mouse se transformar em um alfinete.

Passo 11: Mova o alfinete para o local onde gostaria de colocar seu comentário de áudio e clique com o botão esquerdo do mouse para abrir o Explorador de Arquivos.
Passo 12: Navegue até o local do seu áudio no Explorador de Arquivos e clique em Abrir.

Passo 13: Você verá um pop-up pedindo para confirmar a aparência do seu novo comentário de áudio. Clique em OK após selecionar sua aparência preferida.

Seu áudio pré-gravado aparecerá como um comentário em seu PDF.
Como gravar um comentário de áudio em um PDF usando o Adobe Acrobat
Em vez de usar um aplicativo externo para gravar seu áudio, você pode fazer seu comentário de áudio diretamente no Adobe. No entanto, seu PC deve ter um microfone embutido ou um microfone externo conectado para capturar a gravação. Com isso, veja como gravar um comentário de áudio em seu PDF usando o Adobe:
Passo 1: Clique no botão Iniciar e digite Acrobat para procurar o aplicativo.

Passo 2: Nos resultados, clique no aplicativo Acrobat para abri-lo.

Etapa 3: Na faixa de opções do aplicativo Adobe, clique na guia Arquivo.

Passo 4: No menu Arquivo, clique em Abrir para iniciar o Explorador de Arquivos (Windows Explorer).

Passo 5: No File Explorer, navegue até o local do PDF no qual você gostaria de inserir um comentário de áudio.

Passo 6: Clique no PDF e selecione Abrir para visualizá-lo no aplicativo da Adobe.

Etapa 7: Depois de abrir o PDF, clique na guia Ferramentas.

Passo 8: Clique em Comentário no centro de Ferramentas.

Passo 9: Na barra de ferramentas Comentário, clique no ícone Anexo.

Etapa 10: Clique em Gravar áudio no menu suspenso e você verá o cursor do mouse se transformar em um alto-falante.

Passo 11: Mova o cursor para o local onde gostaria de colocar seu comentário de áudio e clique com o botão esquerdo do mouse para abrir o Gravador de som.

Passo 12: Clique no botão Gravar no pop-up Gravador de som para começar a gravar seu comentário.
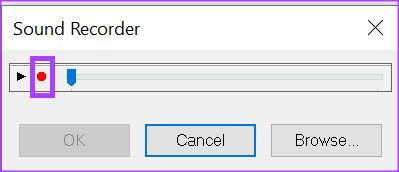
Passo 13: Clique no botão Parar para encerrar a gravação e, em seguida, clique no botão OK.

Passo 14: Você verá um pop-up pedindo para confirmar a aparência do seu novo comentário de áudio. Clique em OK após selecionar sua aparência preferida.

Seu comentário de áudio aparecerá no PDF.
Criptografando um PDF com o Adobe Acrobat
Com comentários de áudio, você pode entrar em mais detalhes do que faria com comentários de texto. Ao mesmo tempo, você pode cobrir informações confidenciais para evitar que caiam em mãos erradas. Uma forma de evitar isso é criptografando seu PDF.
Última atualização em 02 de janeiro de 2023
O artigo acima pode conter links de afiliados que ajudam a apoiar a Guiding Tech. No entanto, isso não afeta nossa integridade editorial. O conteúdo permanece imparcial e autêntico.
Escrito por
Maria Vitória
Maria é redatora de conteúdo com grande interesse em ferramentas de tecnologia e produtividade. Seus artigos podem ser encontrados em sites como Onlinetivity e Deledesign. Fora do trabalho, você pode encontrar seu miniblog sobre sua vida nas mídias sociais.



