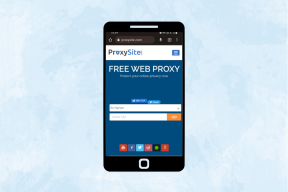Corrigir senhas do Google Chrome que não salvam
Miscelânea / / November 28, 2021
Quase todos os sites que visitamos exigem que façamos uma conta e definamos uma senha poderosa. Para tornar as coisas ainda mais complicadas e difíceis, é recomendado definir senhas diferentes para cada conta com uma combinação variável de letras maiúsculas, números e até caracteres especiais para segurança razões. Para dizer o mínimo, definir a senha como ‘senha’ não é mais suficiente. Chega um momento na vida digital de todas as pessoas em que a senha de uma conta em particular se esquiva, e é então que o recurso de salvar senha do navegador da web se torna útil.
O recurso de salvar senhas e login automático do Chrome provou ser de grande ajuda e conveniência para os usuários da Internet. Os recursos facilitam o login novamente nas contas sem ter que lembrar a senha que foi definida inicialmente. No entanto, os usuários têm relatado um problema com o recurso de salvar senhas. Foi relatado que o Google Chrome é culpado por não salvar senhas e, portanto, quaisquer detalhes de login / preenchimento automático. O problema não é nenhum Específico do sistema operacional (foi relatado por usuários do mac e do Windows) e nem é específico para certas versões do Windows (o problema foi encontrado no Windows 7,8.1 e 10 igualmente).
Se você está entre os afetados por esse problema, você veio ao lugar certo. Exploraremos os motivos pelos quais o Chrome não salva suas senhas e como fazer com que ele salve essas senhas absurdas novamente.
Conteúdo
- Por que o Google Chrome não está salvando suas senhas?
- Como corrigir o Google Chrome que não salva senhas
- Solução 1: saia e volte para sua conta
- Solução 2: permitir que o Google Chrome salve a senha
- Solução 3: permitir que o Chrome mantenha os dados locais
- Solução 4: limpar cache e cookies
- Solução 5: atualize o Chrome para a versão mais recente
- Solução 6: desinstale extensões de terceiros suspeitas
- Solução 7: remover programas indesejados / limpar o computador
- Solução 8: use um novo perfil do Chrome
- Solução 9: restaure o Chrome para as configurações padrão
- Solução 10: Reinstale o Chrome
- Solução 11: use um gerenciador de senhas de terceiros
Por que o Google Chrome não está salvando suas senhas?
Alguns motivos pelos quais o Chrome pode não estar salvando suas senhas incluem:
O recurso Salvar senha está desativado - O Chrome não solicitará que você salve suas senhas se o próprio recurso estiver desativado. Por padrão, o recurso vem habilitado, mas por algum motivo, se você o desabilitou, basta ligá-lo novamente para resolver o problema.
O Chrome não tem permissão para salvar dados - Mesmo que você tenha o recurso de salvar senhas habilitado, há outra configuração que permite ao navegador salvar qualquer tipo de dados. Desativar o recurso e, portanto, permitir que o Chrome salve os dados ajudará a resolver quaisquer problemas.
Cache e cookies corrompidos - Cada navegador salva certos arquivos para tornar sua experiência de navegação melhor. Cache são arquivos temporários armazenados por seu navegador para tornar mais rápido o recarregamento de páginas e as imagens nelas contidas, enquanto os cookies ajudam os navegadores a lembrar de suas preferências. Se algum desses arquivos estiver corrompido, podem surgir problemas.
Bug do Chrome - Às vezes, os problemas são causados por um bug inerente ao software. Os desenvolvedores geralmente são rápidos em detectar quaisquer bugs presentes na compilação atual e corrigi-los por meio de uma atualização. Portanto, atualizar o Chrome para a versão mais recente deve ser útil.
Perfil de usuário corrompido - Os usuários relataram que o referido problema também ocorre quando um perfil corrompido está sendo usado. Nesse caso, a criação de um novo perfil resolverá o problema.
Como corrigir o Google Chrome que não salva senhas
‘Google Chrome não salva senhas'Não é um problema muito sério e pode ser resolvido facilmente. Conforme mencionado anteriormente, existem vários motivos pelos quais você pode estar enfrentando o problema, então você terá que ir através de todas as soluções listadas abaixo até descobrir a causa raiz do problema e, em seguida, mover para corrigir isto.
Solução 1: saia e volte para sua conta
Freqüentemente, um simples logout e login novamente são relatados para resolver o problema em questão. Se funcionar, voila! Se isso não acontecer, bem, temos mais 9 soluções (e um bônus também) para você.
1. Abra o Google Chrome e clique nos três pontos verticais (três pontos horizontais nas versões mais antigas) presentes no canto superior direito.
2. Clique em Definições. (Como alternativa, abra uma nova guia, digite chrome: // settings na barra de endereço e pressione Enter)
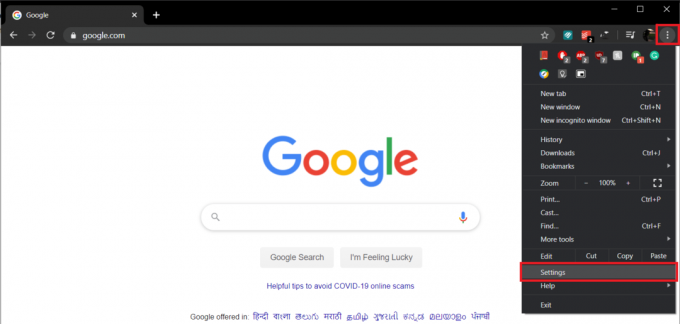
3. Clique no 'Desligar' botão próximo ao seu nome de usuário.
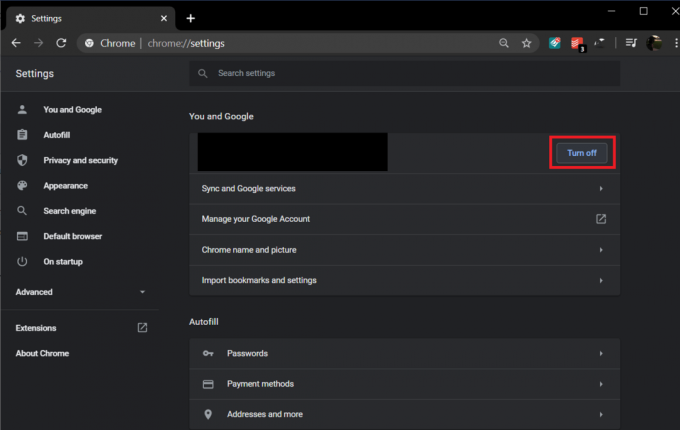
Uma caixa pop-up intitulada Desligue a sincronização e personalização informando que "Isso fará com que você saia de suas contas do Google. Seus favoritos, histórico, senhas e muito mais não serão mais sincronizados "serão exibidos. Clique em Desligar novamente para confirmar.
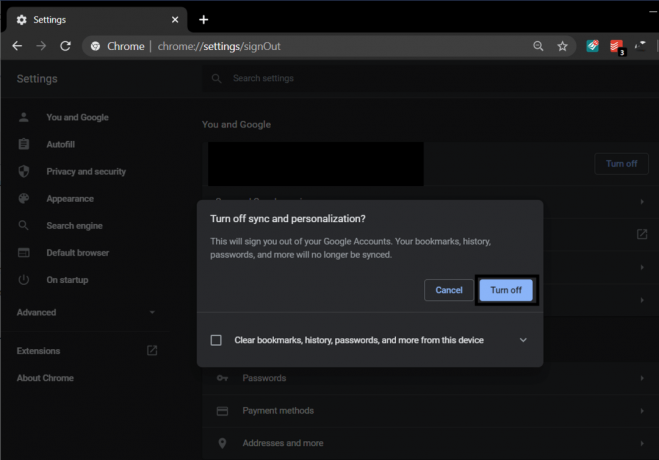
4. Agora, clique no ‘Ativar sincronização ...’ botão.

5. Insira seus detalhes de login (endereço de e-mail e senha) e faça login novamente em sua conta.
6. Quando solicitado, clique em _ Sim, aceito. _
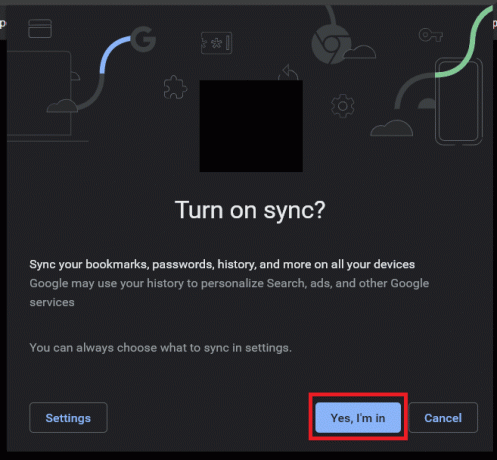
Leia também:Como exportar senhas salvas no Google Chrome
Solução 2: permitir que o Google Chrome salve a senha
O principal motivo do problema é que o Google Chrome não tem permissão para salvar senhas, então começamos ativando esse recurso. Se o recurso já estiver ativado em seu navegador Chrome e você ainda estiver enfrentando o problema, passe diretamente para a próxima solução.
1. Clique nos três pontos verticais e selecione Definições.
2. No rótulo de Preenchimento automático, clique em Senhas.
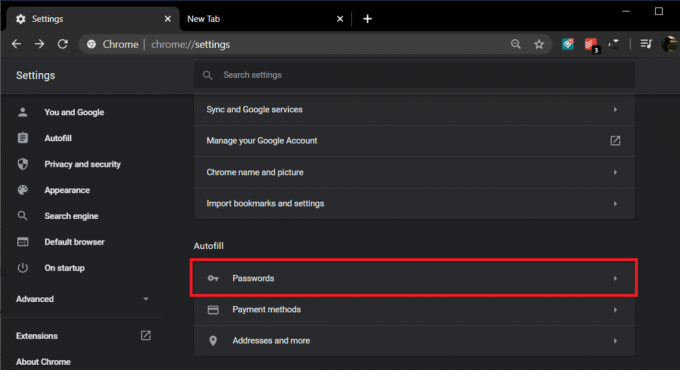
3. Alterne a chave ao lado de ‘Ofereça-se para salvar as senhas’ para permitir que o Chrome salve as senhas.

4. Role até o fim para encontrar uma lista de sites que foram proibidos de salvar suas senhas. Se você encontrar um dos sites que não deveria estar lá, clique no cruze a seguir ao seu nome.
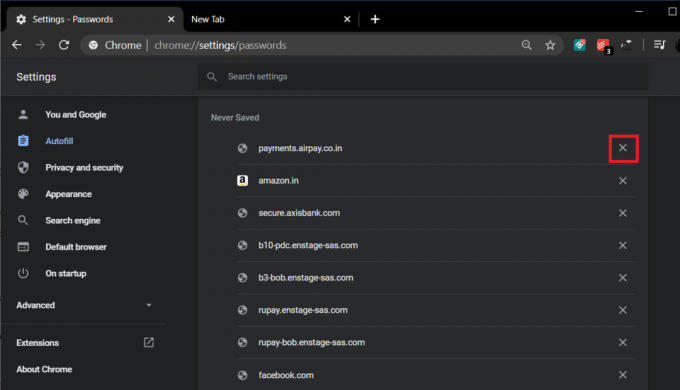
Reinicie o Google Chrome, e ele deve salvar suas senhas agora.
Solução 3: permitir que o Chrome mantenha os dados locais
Habilitar o Chrome para salvar senhas é inútil se não for permitido mantê-las / lembrá-las após uma única sessão. Estaremos desativando o recurso que exclui todos os cookies do navegador e dados do site quando você encerrar o Chrome. Para fazer isso:
1. Novamente, inicie o Chrome, clique no botão de menu e selecione Definições.
2. Na etiqueta de privacidade e segurança, clique em Configurações do site.
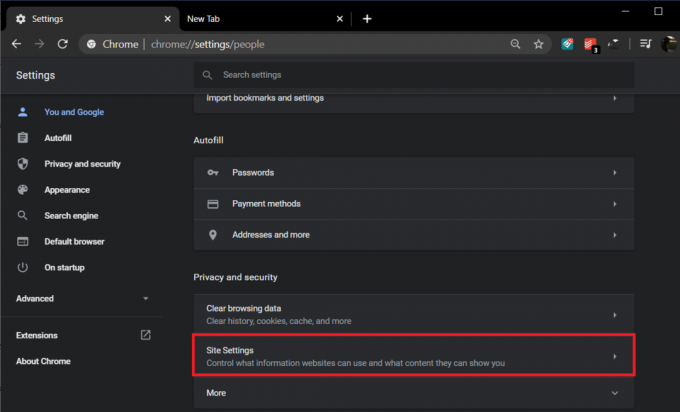
(Se você estiver usando uma versão mais antiga do Chrome, role até o fim e clique em Avançado. Role para baixo novamente para encontrar Privacidade e segurança e clique em Configurações de conteúdo)
3. No menu Site / Configurações de conteúdo, clique em Biscoitose dados do site.

4. Aqui, certifique-se de que a chave seletora para ‘Limpe os cookies e os dados do site ao sair do Chrome"(" Manter os dados locais apenas até sair do navegador "em versões mais antigas) está desativado. Se não estiver, clique nele e desative o recurso.
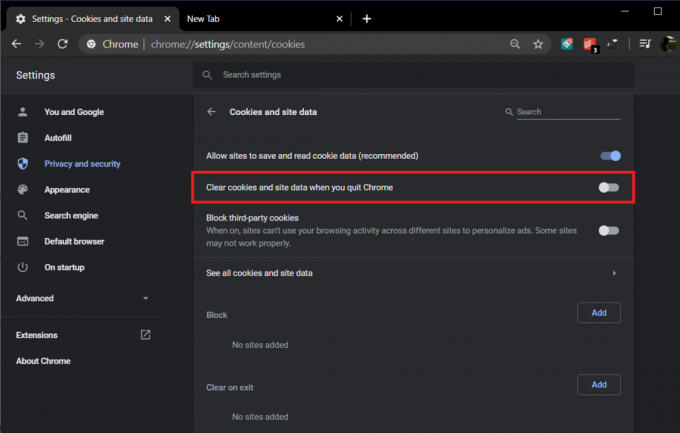
Se o recurso estava ativado e você o desativou, reinicie o navegador para salvar as alterações que acabou de fazer e verifique se o Chrome está salvando senhas ou não.
Solução 4: limpar cache e cookies
Conforme mencionado anteriormente, o problema pode ser resultado de cookies e arquivos de cache corrompidos. Esses arquivos são temporários, portanto, excluí-los não causará nenhum dano a você, e abaixo está um procedimento para fazer o mesmo.
1. No Configurações do Chrome, no rótulo Privacidade e segurança, clique em Limpar dados de navegação.
(Alternativamente, pressione o atalho ctrl + shift + del)

2. Mudar para o Avançado aba.
3. Marque / marque a caixa ao lado de Histórico de navegação, Cookies e outros dados do site e imagens e arquivos armazenados em cache.

4. Clique no menu suspenso ao lado de Intervalo de tempo e selecione Tempo todo.

5. Finalmente, clique no Apagar os dados botão.

Leia também:Limpe rapidamente todo o cache no Windows 10 [The Ultimate Guide]
Solução 5: atualize o Chrome para a versão mais recente
Se o problema for causado por um bug inerente, é provável que os desenvolvedores já saibam sobre ele e o tenham corrigido. Portanto, atualize o Chrome para a versão mais recente e verifique se ele resolve o problema.
1. Abra o Chrome e clique no ‘Personalizar e controlar o Google Chrome’ botão de menu (três pontos verticais) no canto superior direito.
2. Clique em Ajuda na parte inferior do menu, e no submenu Ajuda, clique em Sobre Google Chrome.

3. Assim que a página Sobre o Chrome for aberta, ele começará a verificar automaticamente se há atualizações e o número da versão atual será exibido abaixo dela.
Se uma nova atualização do Chrome estiver disponível, ela será instalada automaticamente. Basta seguir as instruções na tela.

Solução 6: desinstale extensões de terceiros suspeitas
Os usuários costumam ter uma lista de extensões de terceiros instaladas em seus navegadores para tornar sua experiência de navegação melhor. No entanto, quando uma das extensões instaladas é maliciosa, isso pode causar alguns problemas. Portanto, recomendamos que você desinstale toda e qualquer extensão suspeita do seu navegador.
1. Clique no botão de menu e depois Mais ferramentas. No submenu Mais Ferramentas, clique em Extensões.

2. Uma página da web listando todas as extensões que você instalou no navegador Chrome será aberta. Clique no alternancia alterne ao lado de cada um deles para desligá-los.

3. Uma vez que você tenha desabilitou todas as extensões, reinicie o Chrome e verifique se a opção de Salvar senhas aparece ou não.
4. Em caso afirmativo, o erro foi causado devido a uma das extensões. Para encontrar a extensão com defeito, ligue-os um por um e desinstale a extensão culpada, uma vez encontrada.
Solução 7: remover programas indesejados / limpar o computador
Além das extensões, pode haver outros programas que estão fazendo com que o Chrome não salve suas senhas. A remoção desses programas deve corrigir o problema em questão.
1. Abra o Chrome Definições.
2. Role para baixo para encontrar Configurações avançadas e clique nele.

3. Novamente, role para baixo para encontrar a opção de ‘Limpar o computador’ sob o Reset e limpe o rótulo e clique no mesmo.

4. Na janela seguinte, marque a caixa ao lado de ‘Detalhes do relatório…’ e clique no Achar para permitir que o Chrome procure por software prejudicial.
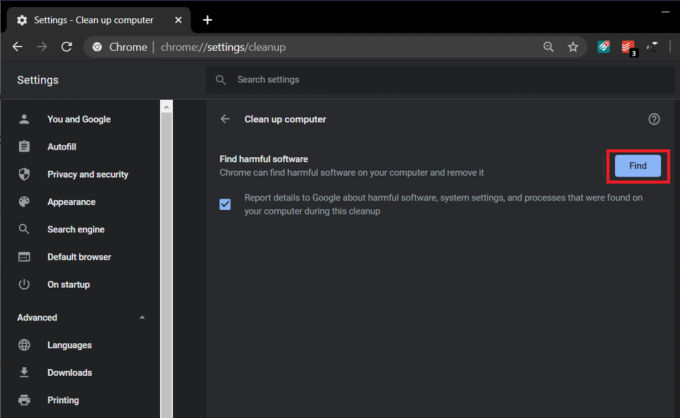
5. Quando solicitado, clique no botão Remover para se livrar de todos os aplicativos prejudiciais.
Solução 8: use um novo perfil do Chrome
Conforme mencionado anteriormente, um arquivo de usuário corrompido também pode ser a razão por trás do problema. Se for esse o caso, basta criar um novo perfil para corrigir isso e fazer com que o Chrome salve suas senhas novamente.
1. Clique no ícone do seu usuário exibido no canto superior direito próximo ao símbolo de três pontos verticais.

2. Clique no pequena engrenagem em linha com Outras pessoas para abrir a janela Gerenciar Pessoas.

3. Clique no Adicionar pessoa botão presente na parte inferior direita da janela.

4. Digite um nome para o seu novo perfil do Chrome e selecione um avatar para ele. Quando terminar, clique em Adicionar.

Solução 9: restaure o Chrome para as configurações padrão
Como penúltimo método, estaremos redefinindo o Google Chrome para suas configurações padrão.
1. Siga as etapas 1 e 2 do método anterior e abrir as configurações avançadas do Chrome.
2. Em Reinicializar e limpar, limpar ‘Restaurar configurações para seus padrões originais’.

3. Na caixa pop-up que se segue, leia a nota com atenção para entender o que irá acontecer na redefinição do cromo e confirme a ação clicando em Redefinir as configurações.

Leia também:Faça backup e restaure seus favoritos no Google Chrome
Solução 10: Reinstale o Chrome
Finalmente, se nenhum dos métodos mencionados acima funcionou e você realmente precisa do Chrome para salvar suas senhas, considere reinstalar o navegador. Antes de desinstalar o aplicativo, certifique-se de sincronizar seus dados de navegação com sua conta.
1. Modelo Painel de controle na barra de pesquisa e pressione Enter quando a pesquisa retornar para iniciar o painel de controle.

2. No Painel de Controle, clique em Programas e características.

3. Localize o Google Chrome no Janela de programas e recursos e clique com o botão direito nele. Selecione Desinstalar.

Um pop-up de controle de conta de usuário solicitando sua confirmação aparecerá. Clique em sim para confirmar sua ação.
Alternativamente, abrir as configurações do Windows (Tecla Windows + I) e clique em Apps. Em Aplicativos e recursos, localize o Google Chrome e clique nele. Isso deve desdobrar a opção de modificar e desinstalar o aplicativo. Clique em Desinstalar.
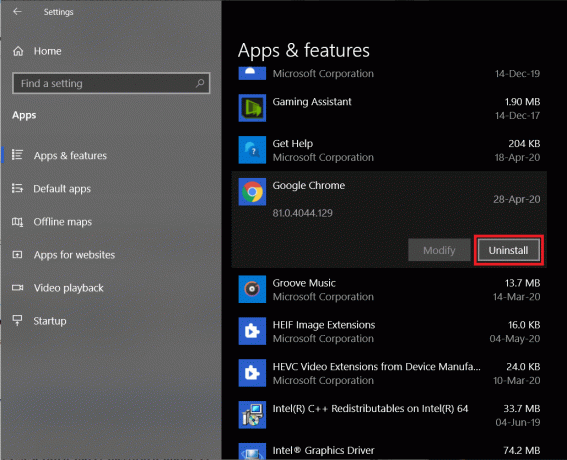
Agora, vá para o Google Chrome - Baixe o navegador rápido e seguro do Google, baixe o arquivo de instalação do aplicativo e instale o Chrome novamente.
Solução 11: use um gerenciador de senhas de terceiros
Mesmo depois de passar por 10 soluções diferentes, se o Chrome ainda não salvar suas senhas, considere o uso de um gerenciador de senhas dedicado.
Os gerenciadores de senhas são aplicativos especializados que não apenas lembram suas senhas, mas também ajudam a gerar senhas fortes. A maioria deles está disponível como aplicativos independentes, mas também como extensões do Chrome para tornar sua integração mais perfeita. LastPass: gerenciador de senhas grátis e Dashlane - Gerenciador de Senhas são dois dos gerenciadores de senhas mais populares e confiáveis que existem.
Recomendado:
- Corrigir O site a seguir contém programas prejudiciais Alerta no Chrome
- Corrigir o Chrome continua abrindo novas guias automaticamente
- Corrija erros de serviço do Steam ao iniciar o Steam
Espero que o guia acima tenha ajudado você corrigir o problema do Google Chrome que não salva senhas. Mas se você ainda tiver dúvidas sobre este guia, sinta-se à vontade para perguntá-las na seção de comentários.