As 8 principais maneiras de corrigir não é possível criar uma nova pasta no Windows 11
Miscelânea / / April 06, 2023
O seu PC com Windows apresenta um erro ao criar uma nova pasta? Enquanto você pode querer organize seus arquivos, a incapacidade de criar uma nova pasta pode desviá-lo. Felizmente, existem vários truques de solução de problemas para corrigir o problema quando você não consegue criar uma nova pasta no Windows 11. Vamos dar uma olhada.

Quer seja falta de permissões para o seu perfil de usuário ou o armazenamento está ficando sem espaço - o motivo pode ser qualquer um. Começaremos com o básico e passaremos para métodos avançados, como usar um Editor do Registro para corrigir não é possível criar uma nova pasta no Windows 11. Sem mais delongas, vamos começar.
1. Reinicie o Explorador de Arquivos
O aplicativo File Explorer recém-redesenhado com uma interface com guias pode ser divertido de usar. No entanto, às vezes pode se comportar mal, especialmente se você estiver em um dos Windows 11 Insider Builds. Você pode forçar o fechamento do aplicativo e tentar criar novas pastas novamente.
Passo 1: Clique com o botão direito do mouse na tecla Windows e selecione Gerenciador de Tarefas.

Passo 2: Selecione 'Explorador de arquivos' na lista e selecione 'Reiniciar tarefa'.

Etapa 3: Abra o File Explorer e crie uma nova pasta.
2. Usar teclas de atalho do teclado
Outra solução rápida é usar atalhos de teclado para criar novas pastas no File Explorer. Pressione as teclas Ctrl + Shift + N e verifique sua nova pasta em ação.
3. Use o prompt de comando para criar novas pastas
Se você ainda tiver problemas com o Explorador de Arquivos, use o Prompt de Comando para criar novas pastas no seu PC.
Passo 1: Pressione a tecla Windows e digite Prompt de comando.
Passo 2: Nos resultados, selecione Executar como administrador.

Etapa 3: Quando a janela do prompt de comando for aberta, digite cd / para acessar o diretório raiz – aquele onde você instalou o Windows.
Passo 4: Tipo mkdir seguido pelo nome da sua pasta e pressione Enter.

Abra o File Explorer, vá para a unidade (C:) e encontre sua nova pasta.
4. Ajuste o Registro do Windows
É hora de editar o Registro do Windows para corrigir o problema de não criar novas pastas no Windows 11. Tenha cuidado ao usar o Registro do Windows para fazer ajustes em seu computador. Um único passo em falso pode levar a problemas de software em seu PC com Windows. Nós recomendamos você faça um backup do registro antes de prosseguir.
Passo 1: Pressione a tecla Windows e procure pelo Registro do Windows. Pressione Enter.
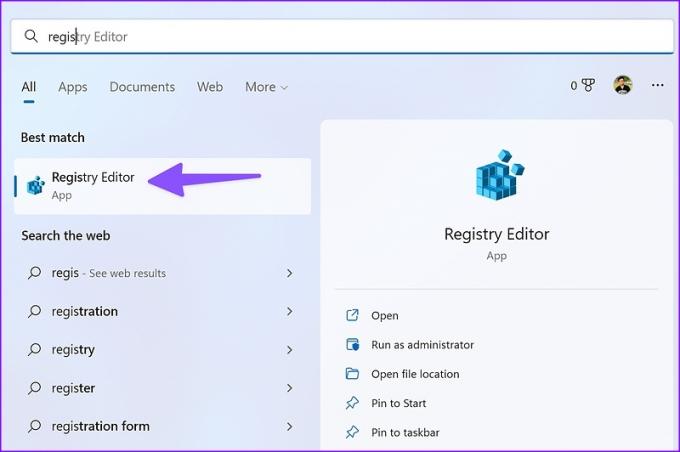
Passo 2: Dirija-se ao seguinte caminho.
Computador\HKEY_CLASSES_ROOT\Diretório\Fundo\shellex\ContextMenuHandlers

Etapa 3: Clique com o botão direito do mouse no espaço vazio, selecione Novo e escolha Chave.
Passo 4: Tipo Novo como o título principal.

Passo 5: Clique duas vezes nele para abrir o menu Edit String.
Passo 6: Copie e cole o seguinte nos dados do valor e clique em OK:
{D969A300-E7FF-11d0-A93B-00A0C90F2719}
Etapa 7: Feche o Editor do Registro, reinicie o Explorador de Arquivos (consulte as etapas acima) e crie novas pastas.
5. Execute a verificação de segurança do Windows
Arquivos maliciosos e corrompidos podem impedir que você crie novas pastas em seu PC. Você pode verificar seu PC usando a Segurança do Windows para permitir que ele diagnostique e corrija o problema.
Passo 1: Clique na chave do Windows e procure por Segurança do Windows.

Passo 2: Pressione Enter para abrir o aplicativo. Selecione Proteção contra vírus e ameaças na barra lateral.

Etapa 3: Selecione "Opções de digitalização".
Passo 4: Selecione o botão de opção ao lado de "Verificação completa" e clique em "Verificar agora".

Depois que a verificação de segurança do Windows for concluída, abra o aplicativo File Explorer e comece a criar novas pastas.
6. Ajuste as configurações de segurança do Windows
Habilitar o acesso controlado a pastas protege arquivos, pastas e áreas de memória em seu dispositivo contra alterações não autorizadas por aplicativos aleatórios. Se você ativou a opção, siga as etapas abaixo para desativá-la.
Passo 1: Pressione as teclas Windows + I para abrir o aplicativo Configurações. Vá para a seção Privacidade e segurança na coluna da esquerda e selecione Segurança do Windows no painel direito. Em seguida, escolha 'Proteção contra vírus e ameaças' (verifique as etapas acima).
Passo 2: Clique na opção 'Gerenciar proteção contra ransomware'.

Etapa 3: Desative a opção 'Acesso controlado à pasta' no menu a seguir.

7. Restaurar o File Explorer para as configurações padrão
Um ajuste de configuração incorreto pode impedir que você crie pastas em seu computador. Você pode restaurar o File Explorer para as configurações padrão e tentar novamente.
Passo 1: Pressione as teclas Windows + E para abrir o Explorador de Arquivos.
Passo 2: Selecione o menu de três pontos na parte superior.
Etapa 3: Clique em Opções.
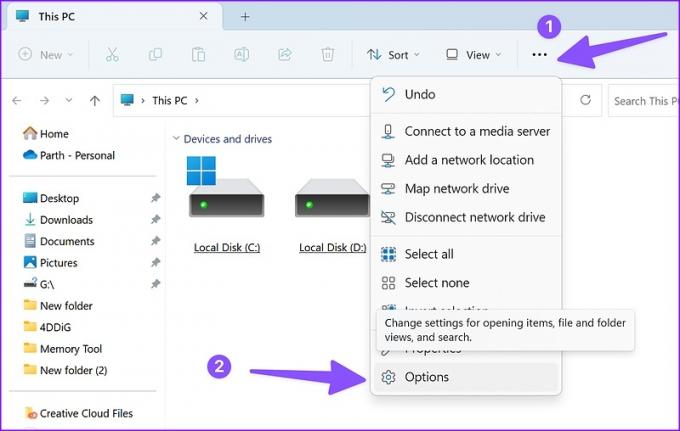
Passo 4: Selecione Restaurar padrões.

Passo 5: Clique em Aplicar e clique em OK.
8. Atualize o Windows 11
A Microsoft redesenhou recentemente o File Explorer padrão com uma nova interface e recursos como guias. No entanto, o aplicativo não está livre de problemas. Às vezes, enfrentamos problemas como thumbnails não aparecendo, Explorador de arquivos não funciona, ou não pode criar pastas.
A gigante do software é bastante rápida para resolver problemas gritantes. O aplicativo File Explorer está vinculado à compilação do sistema operacional e você deve baixar a atualização mais recente do Windows para corrigir o problema.
Passo 1: Pressione as teclas Windows + I para abrir o menu Configurações do Windows.
Passo 2: Selecione 'Windows Update' na barra lateral.
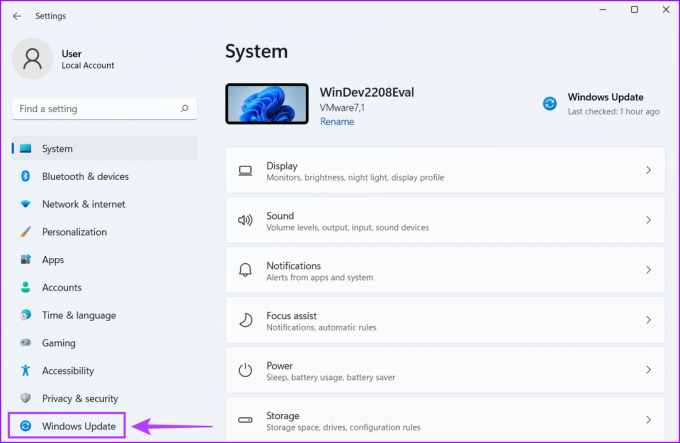
Etapa 3: Baixe e instale as atualizações pendentes do Windows em seu PC.

Crie novas pastas no Breeze
Você pode enfrentar problemas ao criar novas pastas devido ao pouco armazenamento interno do seu PC. Você deve remover aplicativos desnecessários ou usar espaços de armazenamento e crie novas pastas sem problemas.
Última atualização em 20 de outubro de 2022
O artigo acima pode conter links de afiliados que ajudam a apoiar a Guiding Tech. No entanto, isso não afeta nossa integridade editorial. O conteúdo permanece imparcial e autêntico.
Escrito por
Parth Shah
Parth trabalhou anteriormente na EOTO.tech cobrindo notícias de tecnologia. Atualmente, ele trabalha como freelancer na Guiding Tech, escrevendo sobre comparação de aplicativos, tutoriais, dicas e truques de software e mergulhando profundamente nas plataformas iOS, Android, macOS e Windows.



