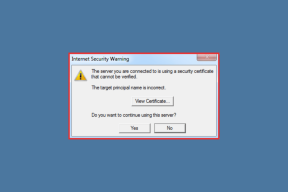7 melhores correções para o Microsoft OneDrive não carregar no navegador no Windows 11
Miscelânea / / April 06, 2023
O Microsoft OneDrive é outra ótima alternativa para armazenamento em nuvem. Você pode carregar, gerenciar e compartilhar arquivos e acesso a pastas no OneDrive com seus contatos. Você também pode atualizar seu limite de armazenamento usando um plano de assinatura do Microsoft 365.

Mas alguns usuários precisam de ajuda para acessar seus arquivos no OneDrive. É porque o OneDrive falha ao carregar no navegador. Portanto, se você também estiver enfrentando um problema semelhante, aqui estão as melhores correções para o OneDrive não carregar no navegador do seu computador com Windows 11.
1. Verifique a sua conexão com a internet
Para começar com a solução mais básica, você precisa verificar a conexão com a Internet no seu PC com Windows 11. Sugerimos verificar sua velocidade de internet, especialmente se você tiver arquivos maiores para carregar no OneDrive. Se você tiver um roteador Wi-Fi de banda dupla, tente conectar-se a uma banda de frequência de 5 GHz para melhorar a velocidade da Internet.
Você também pode ler nosso post sugerindo o melhores maneiras de visualizar a força do sinal Wi-Fi no Windows 11.
2. Abra o OneDrive no modo de navegação anônima
O modo de navegação anônima isenta seu navegador de quaisquer configurações personalizadas, cache, cookies, histórico de pesquisa e muito mais. Você pode abrir sua conta OneDrive alternando para o modo de navegação anônima em seu navegador.
Para Microsoft Edge e Google Chrome, pressione o atalho Control + Shift + N para abrir o modo de navegação anônima.
No Firefox, pressione o atalho Control + Shift + P para abrir o modo de navegação privada.
3. Limpe o cache e os cookies do OneDrive
Se abrir o OneDrive no modo de navegação anônima não ajudar, você pode limpar manualmente o cache e os cookies do site em seu navegador. Você pode seguir as etapas dependendo do seu navegador preferido.
Para Google Chrome
Passo 1: Clique no ícone Iniciar, digite Google Chrome, e pressione Enter.

Passo 2: Clique nos três pontos no canto superior direito.

Etapa 3: Selecione Configurações.

Passo 4: Clique em Privacidade e segurança no menu à esquerda.

Passo 5: Role para baixo e clique em Cookies e outros dados do site.

Passo 6: Role para baixo e clique em Ver todos os dados e permissões do site.

Etapa 7: Clique na barra de pesquisa no canto superior direito e procure por OneDrive.
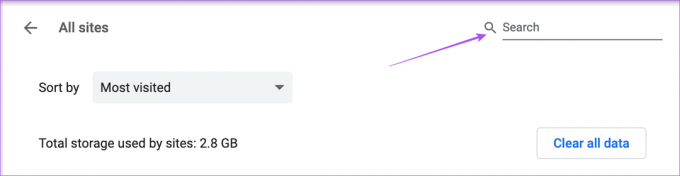
Passo 8: Clique em Limpar dados exibidos assim que o resultado da pesquisa aparecer.

Passo 9: Clique em Limpar para confirmar.

Etapa 10: Abra o OneDrive em uma nova guia e verifique se o problema foi resolvido.
Para Microsoft Edge
Passo 1: Clique no ícone Iniciar, digite Microsoft borda, e pressione Enter.

Passo 2: Clique nos três pontos no canto superior direito.

Etapa 3: Role para baixo e clique em Configurações.

Passo 4: Clique em Cookies e permissões do site no menu à esquerda.

Passo 5: Clique em Gerenciar e excluir cookies e dados do site.

Passo 6: Clique em Ver todos os cookies e dados do site.

Etapa 7: Clique na barra de pesquisa no canto superior direito e digite OneDrive.

Passo 8: Clique na seta para baixo no lado direito do resultado da pesquisa.

Passo 9: Clique no ícone Excluir.
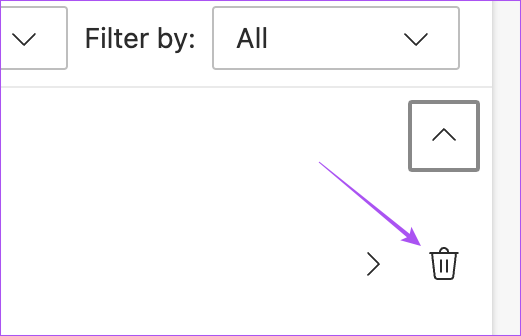
Etapa 10: Abra o OneDrive em uma nova guia e verifique se o problema foi resolvido.
Para Firefox
Passo 1: Clique no ícone Iniciar, procure por Raposa de fogo, e pressione Enter.

Passo 2: Clique no ícone do hambúrguer no canto superior direito.

Etapa 3: Selecione Configurações.

Passo 4: Clique em Privacidade e segurança no menu à esquerda.

Passo 5: Role para baixo e clique em Gerenciar dados.

Passo 6: Clique na barra de pesquisa e digite live.com para procurar OneDrive.

Etapa 7: Selecione o resultado da pesquisa e clique em Remover selecionado.

Passo 8: Clique em Concluído para confirmar.
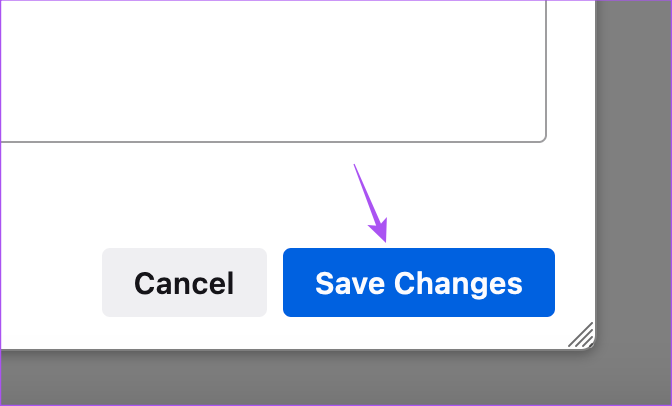
Passo 9: Abra o OneDrive em uma nova guia e verifique se o problema foi resolvido.
4. Forçar encerramento e reiniciar o navegador
Se você ainda não conseguir ver seus arquivos no OneDrive, tente forçar o encerramento e reinicie o navegador no seu computador com Windows 11. Veja como.
Passo 1: Clique no ícone Iniciar, digite Gerenciador de tarefas, e pressione Enter.

Passo 2: Clique na guia Processos no menu à esquerda.
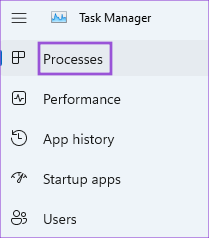
Etapa 3: Clique com o botão direito do mouse no nome do navegador e clique em Finalizar tarefa.
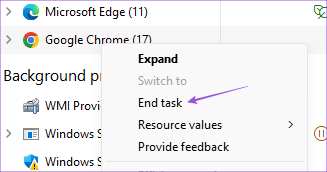
Passo 4: Feche a janela e abra o OneDrive em seu navegador novamente para verificar se o problema foi resolvido.
5. Atualize seu navegador
Se você não atualiza a versão do seu navegador há algum tempo, sugerimos que o faça caso o OneDrive ainda não esteja carregando seus arquivos. Use as etapas a seguir para atualizar seu respectivo navegador.
Atualizar Chrome
Passo 1: Clique no ícone Iniciar, digite cromada, e pressione Enter.

Passo 2: Clique nos três pontos no canto superior direito e selecione Configurações.

Etapa 3: Clique em Sobre o Google Chrome no canto inferior esquerdo.

Passo 4: Baixe e instale a versão mais recente.
Atualize o Microsoft Edge
Passo 1: Clique no ícone Iniciar, digite Microsoft borda, e pressione Enter.

Passo 2: Clique nos três pontos no canto superior direito.

Etapa 3: Role para baixo e selecione Configurações.

Passo 4: Clique em Sobre o Microsoft Edge no menu à esquerda.

Passo 5: Baixe e instale a versão mais recente.
Atualize o Firefox
Passo 1: Clique no ícone Iniciar, digite Raposa de fogo, e pressione Enter.

Passo 2: Clique no ícone Menu Hambúrguer no canto superior direito e selecione Configurações.

Etapa 3: Role para baixo e clique em Verificar atualizações.

Passo 4: Depois de instalar as atualizações, abra o OneDrive em uma nova guia para verificar se o problema foi resolvido.
6. Use o OneDrive no Explorador de Arquivos
Sugerimos mudar para o File Explorer se você não conseguir acessar o OneDrive do seu navegador. O OneDrive é ativado por padrão sempre que você faz login no seu computador com Windows 11. Você pode acessar seus arquivos e pastas no OneDrive da mesma forma que no seu navegador. Abra o File Explorer e clique no ícone do OneDrive no lado esquerdo.
Você pode ler nosso post se O OneDrive não está abrindo na inicialização no Windows 11.
7. Verifique se o OneDrive está inoperante
Os servidores do OneDrive podem estar enfrentando um período de inatividade no momento. Você pode visitar Down Detector e verifique o mesmo. Se for o caso, você terá que esperar até que o problema seja resolvido.
Corrigir problemas de carregamento do OneDrive
Armazenar arquivos e pastas no OneDrive pode ajudar você a economizar espaço no computador e acessá-los em qualquer lugar. Essas soluções ajudarão você a obter acesso a seus arquivos e pastas no OneDrive usando o navegador em seu computador com Windows 11.
Última atualização em 09 de janeiro de 2023
O artigo acima pode conter links de afiliados que ajudam a apoiar a Guiding Tech. No entanto, isso não afeta nossa integridade editorial. O conteúdo permanece imparcial e autêntico.
Escrito por
Paurush Chaudhary
Desmistificando o mundo da tecnologia da forma mais simples e resolvendo problemas cotidianos relacionados a Smartphones, Notebooks, TVs e Plataformas de Streaming de Conteúdo.