Como usar o WhatsApp no seu PC
Miscelânea / / November 28, 2021
O Whatsapp é o mensageiro instantâneo mais admirado para redes sociais, usado por milhões de usuários em todo o mundo. É rico em recursos, como mensagens de chat, chamadas de voz, chamadas de vídeo, bem como o envio de imagens, documentos, gravação e áudio, etc. Inicialmente, só era possível usar o WhatsApp em seus smartphones, mas depois foi adicionado um novo recurso chamado WhatsApp Web, através do qual você pode executar o WhatsApp no seu PC.
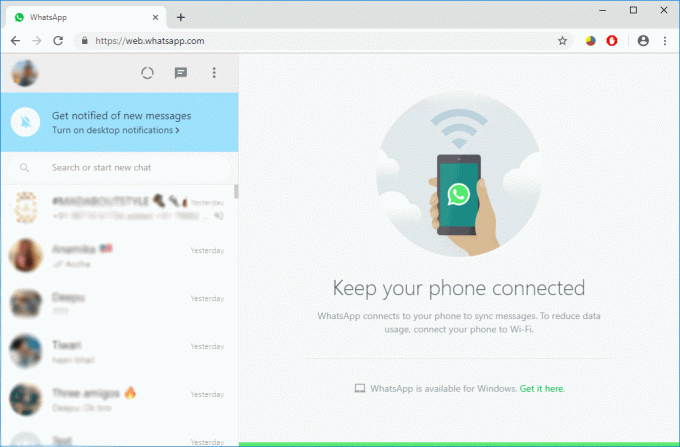
Assim, usando o WhatsApp web, você pode enviar mensagens, fotos, vídeos, documentos, arquivos, etc. do seu computador para os smartphones dos seus amigos. Da mesma forma, você pode receber mensagens de texto e todos os outros arquivos em seu computador usando o WhatsApp Web. Outra opção é instalar o Whatsapp para PC no computador Windows ou Mac. Neste artigo, você conhecerá todos os métodos que você pode usar use o WhatsApp no seu computador.
Conteúdo
- Como usar o WhatsApp no seu PC
- Método 1: como usar o Whatsapp Web
- Método 2: Baixe o WhatsApp para Windows / Mac
- Método 3: usar o emulador Android - BlueStacks
Como usar o WhatsApp no seu PC
Método 1: como usar o Whatsapp Web
Para usar o WhatsApp no seu PC, primeiro, você precisa abrir o WhatsApp no seu smartphone e não a partir do Whatsapp navegar até o Cardápio ícone. No menu suspenso, toque em “WhatsApp Web”. Finalmente, você verá um prompt para ler um código QR que você deve usar para ler o código QR em seu PC ao abrir o WhatsApp Web.
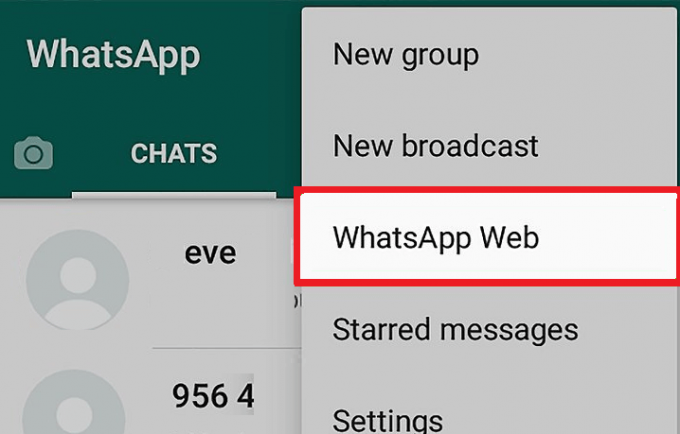
Observação:Quando você está usando o WhatsApp Web em seu PC, então seu smartphone e PC, ambos devem estar conectados à internet para enviar ou receber mensagens. Se um dos dispositivos perder a conectividade com a Internet, você não conseguirá usar o WhatsApp Web no seu PC.
Agora você deve seguir estas etapas para começar a usar o WhatsApp no seu PC através do seu navegador da web:
1. Abra qualquer navegador de sua escolha.
2. Digite o seguinte na barra de endereço do navegador: https://web.whatsapp.com
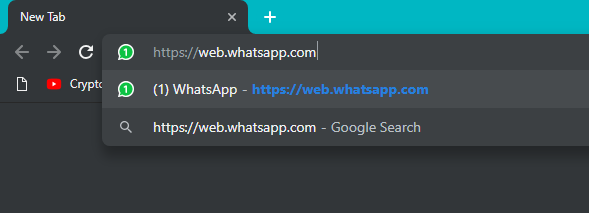
3. Pressione Enter e você verá um novo Página do WhatsApp com um código QR no lado direito da página.
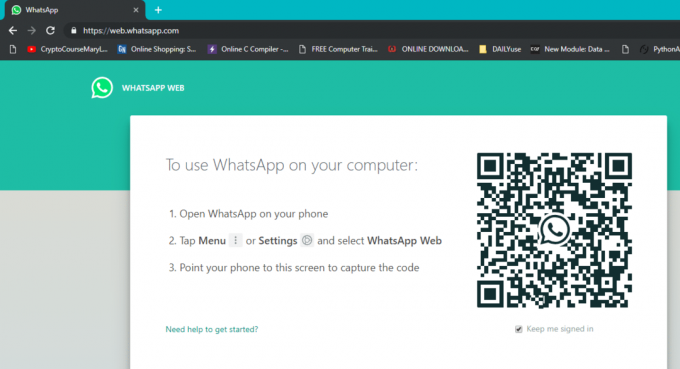
4.Agora em seu smartphone, abra o Whatsapp e, a partir do Menu, toque em WhatsApp Web então digitalize o código QR.
5. Finalmente, o seu O WhatsApp será aberto no seu navegador e você pode enviar e receber mensagens através de seu navegador.

Para usuários de iPhone, as etapas são ligeiramente diferentes. Siga as etapas mencionadas abaixo:
1. Em seu PC, abra seu navegador favorito (Chrome, Firefox, Edge, etc) e navegue até o seguinte endereço: web.whatsapp.com
2.Agora, em seu smartphone, abra o WhatsApp e, na tela principal de bate-papo (onde você pode ver todas as mensagens de diferentes pessoas), selecione Definições no menu inferior.

3. Agora, em Configurações, toque em “WhatsApp Web / Desktop“.
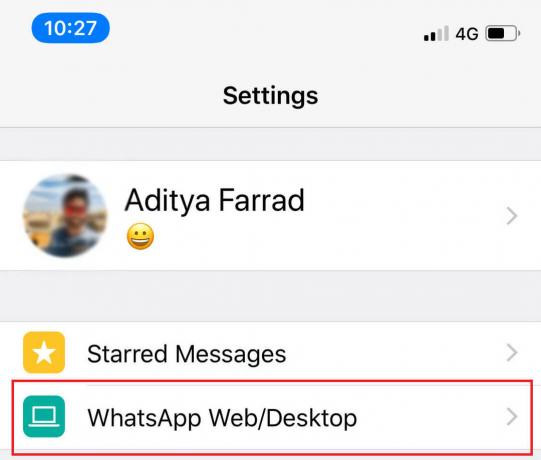
4. Na próxima tela, toque em “Código QR da tela“.

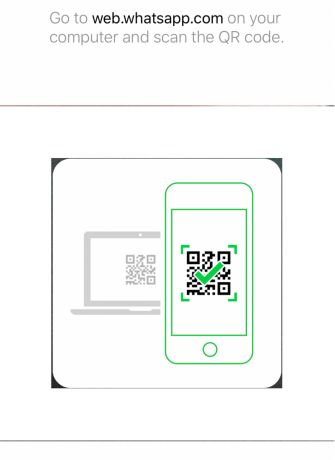
5. Agora, no navegador em que você visitou o web.whatsapp.com, haveria um Código QR que você precisa digitalizar usando seu smartphone.
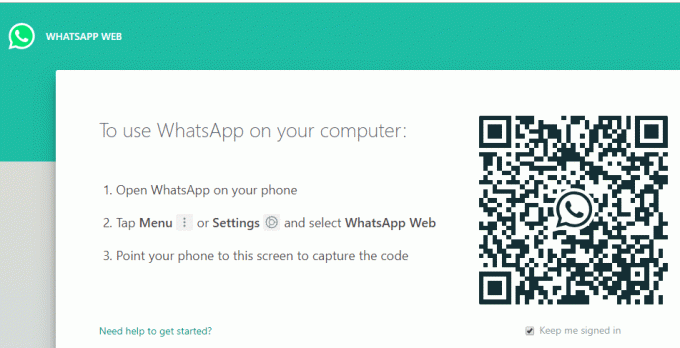
6. O WhatsApp abrirá no seu navegador e você poderá facilmente enviar / receber mensagens.
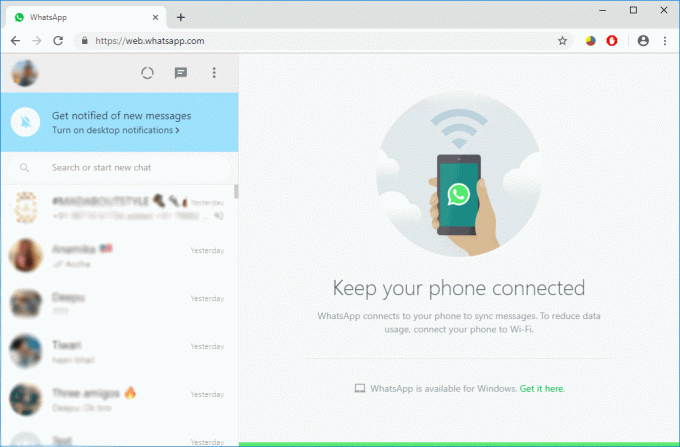
7. Assim que terminar de usar o WhatsApp no seu PC, encerre a sessão fazendo logout.
8. Para fazer isso, na guia Whatsapp do seu navegador clique nos três pontos logo acima da lista de bate-papo e clique em “Sair”.
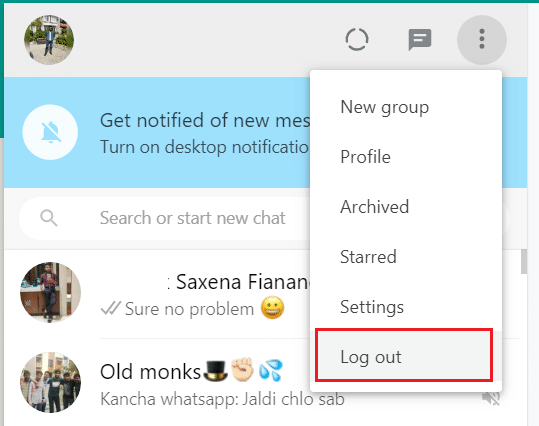
Método 2: Baixe o WhatsApp para Windows / Mac
Além disso, o WhatsApp oferece aos usuários um aplicativo que pode ser usado com o sistema Windows ou Mac para acessar o WhatsApp no PC. As etapas para baixar o WhatsApp para Windows / Mac são:
Observação:Quando você estiver usando o WhatsApp no seu PC e, em seguida, no smartphone e no PC, ambos devem estar conectados à internet para enviar ou receber mensagens. Se um dos dispositivos perder a conectividade com a Internet, você não conseguirá usar o WhatsApp no seu PC.
1. Visite o site oficial do WhatsApp: www.whatsapp.com
2.Agora baixe o aplicativo WhatsApp para Mac ou Windows PC dependendo de sua necessidade.

3. Se você estiver usando um PC com Windows, clique no botão “Baixar para Windows (64 bits)“. Se você estiver usando Mac, clique em “Baixe para Mac OS X 10.10 e superior“.
Observação: Clique no botão de download de acordo com a versão do seu sistema operacional (Windows / MAC).
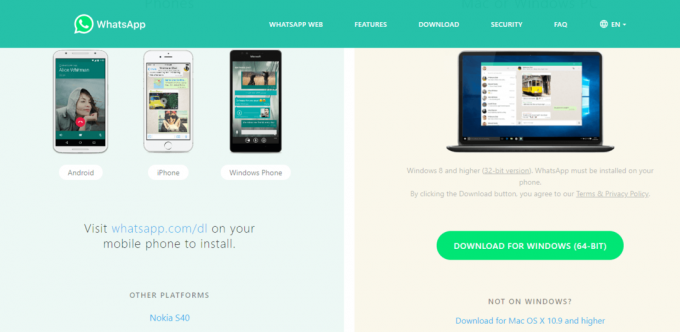
4. Depois de fazer o download do arquivo de instalação .exe, execute o arquivo .exe para iniciar o processo de instalação.
5.Após a conclusão da instalação, abra o Programa em seu PC.
6. Agora você verá o Código QR que você precisa verificar usando o WhatsApp em seu telefone, como fez no Método 1.
7.Finalmente, você terá acesso ao WhatsApp no seu PC e poderá continuar a enviar / receber mensagens de forma integrada.
Método 3: usar o emulador Android - BlueStacks
Você sempre pode usar emuladores Android em seu PC para executar vários aplicativos Android sem problemas. O emulador de Android mais popular é o BlueStack. Para fazer o download do BlueStack, você deve ir ao seu website oficial. Você precisa baixar e instalar o BlueStacks em seu PC. Para fazer isso, você precisa aceitar todas as políticas e clique em Avançar e, finalmente, clique em Instalar para instalar com sucesso o aplicativo em seu PC.

Depois de fazer o download e instalar o BlueStacks em seu sistema, no emulador do BlueStack, você deve pesquisar o Whatsapp e instalá-lo. Agora você precisa adicionar os detalhes da sua conta do Google para acessar a Google Play Store e baixar aplicativos dentro deste emulador.
Recomendado:
- Corrija ERR_CERT_COMMON_NAME_INVALID no Chrome
- 11 dicas para melhorar o desempenho lento do Windows 10
- O que é um arquivo XLSX e como abrir um arquivo XLSX?
- Corrigir rede não identificada no Windows 10
Espero que as etapas acima tenham sido úteis e agora você será capaz de use o WhatsApp no seu PC mas se você ainda tiver alguma dúvida sobre este tutorial, sinta-se à vontade para perguntar na seção de comentários.



