9 maneiras de corrigir o erro de tela azul fltMgr.sys no Windows
Miscelânea / / April 06, 2023
Se você usa o Windows, pode ter encontrado erros de tela azul, também conhecidos como BSODs (Tela Azul da Morte). Os erros de tela azul não são aleatórios, mas podem ser frustrantes. Há muitos motivos pelos quais os BSODs ocorrem, mas um deles é o erro de tela azul do fltMgr.sys no Windows.

Antes de entrarmos no código de erro fltMgr.sys, vamos dedicar um momento para entender o que significa um erro BSOD. Bem, se você é um usuário do Windows, pode ter experimentado o erro de tela azul e a falha do sistema operacional, seguida de uma reinicialização. Sim? Isso é um erro BSOD.
As causas mais comuns de BSODs são problemas de hardware, drivers corrompidos, firmware desatualizado e outros problemas relacionados a software. Agora que sabemos o que são BSODs, vamos ver como corrigir o problema de BSOD causado pelo fltMgr.sys. Vamos começar com o básico.
O que é fltMgr.sys
fltMgr é um acrônimo para Microsoft Filesystem Filter Manager. Ele garante que os arquivos no disco rígido do usuário permaneçam nos locais pretendidos.
Caso algo dê errado, você pode encontrar um erro fltMgr.sys de tela azul. Esse erro geralmente é atribuído a um erro no driver que permite a comunicação entre o hardware e o sistema operacional (Windows). Mas não se preocupe! Listamos todas as soluções na próxima seção.
Como corrigir falha fltMgr.sys no Windows
Há muitas maneiras de corrigir o código de parada fltMgr.sys no Windows. Discutiremos nove métodos para resolver esse problema. Para começar, recomendamos que você crie um Ponto de restauração do sistema no seu computador e execute as seguintes correções em Modo de segurança antes de seguir em frente. Uma vez feito isso, passe para a primeira correção.
1. Tente reiniciar o computador
Às vezes, seu sistema pode não conseguir acessar a área de trabalho e ficar preso no loop BSOD, levando à falha do fltMgr.sys. A melhor maneira de identificar a causa raiz de um erro é inicializando o computador no modo de segurança. Siga os passos abaixo.
Passo 1: Abra o utilitário Executar na Pesquisa do Windows ou pressione a tecla 'Windows + R' no teclado.
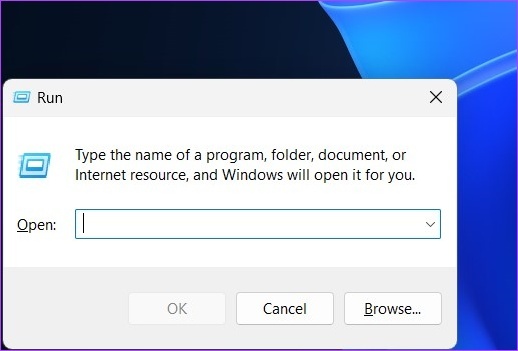
Passo 2: Digite o comando abaixo e pressione Enter para iniciar o aplicativo de configuração do sistema.
mscongif

etapa 3: Alterne para a guia Inicialização e marque Inicialização segura.
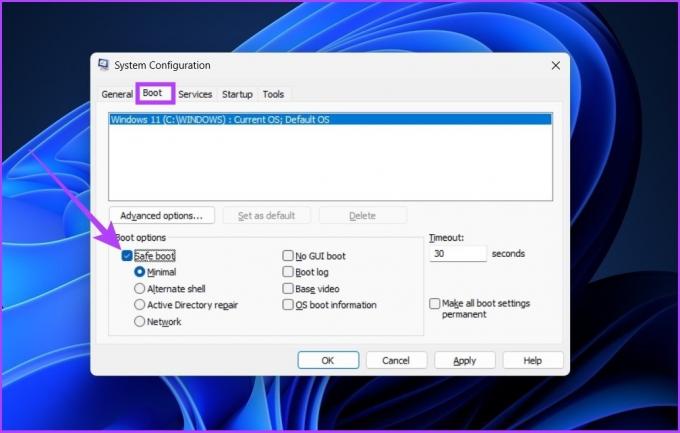
Passo 4: Mantenha-o na configuração Mínima e clique em Aplicar seguido de OK.
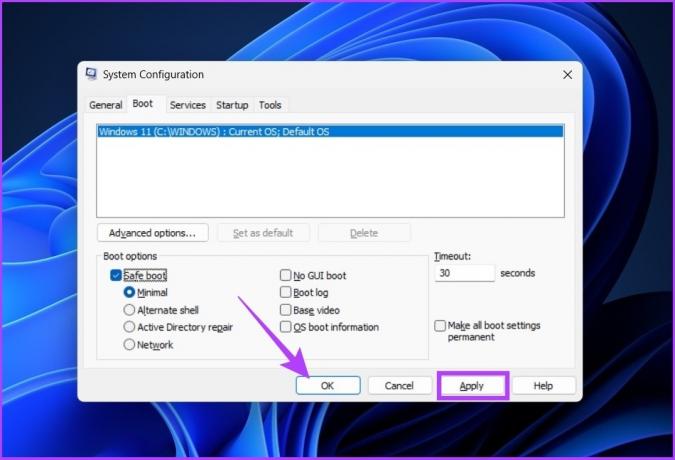
Com isso, seu sistema reiniciará no modo de segurança e iniciará apenas os serviços necessários. Agora, verifique se o erro fltMgr.sys persiste.
2. Verifique a atualização do Windows
Uma atualização geral do Windows pode resolver um número significativo de problemas subjacentes, bem como potencialmente resolver o erro de tela azul fltMgr.sys. Siga as etapas abaixo para verificar se há atualizações do Windows.
Passo 1: Abra o aplicativo Configurações na Pesquisa do Windows ou pressione 'Tecla Windows + I' no teclado.

Passo 2: Vá para o Windows Update na barra lateral e clique no botão 'Verificar atualizações'.

etapa 3: Se você vir alguma atualização pendente, clique em 'Baixar e instalar' para obter as atualizações.
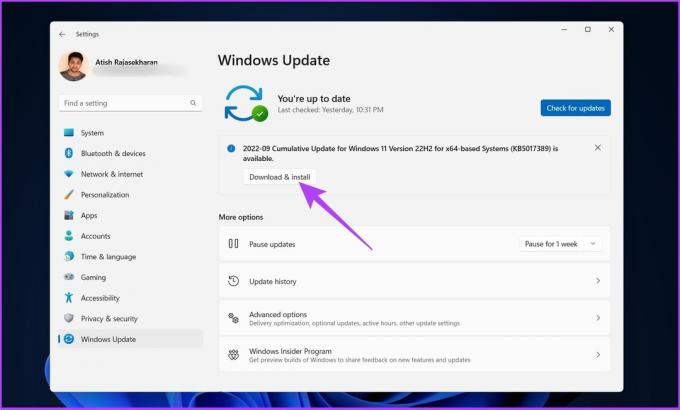
Se você estiver executando o Windows 10 ou inferior, poderá ver a opção de visualizar todas as atualizações opcionais. Basta clicar neles para baixar e instalar.
A atualização do Windows deve resolver quaisquer problemas relacionados ao software e aos drivers que estão causando o erro de tela azul fltMgr.sys.
3. Atualize o driver no Gerenciador de dispositivos
Como mencionado acima, uma das principais causas do erro fltMgr.sys é devido a drivers desatualizados, corrompidos ou incompatíveis. Cobrimos extensivamente como atualizar drivers no windows, mas para sua conveniência, estamos adicionando as etapas abaixo.
Passo 1: Pressione a tecla 'Windows + X' no teclado e escolha Gerenciador de dispositivos no menu de contexto.
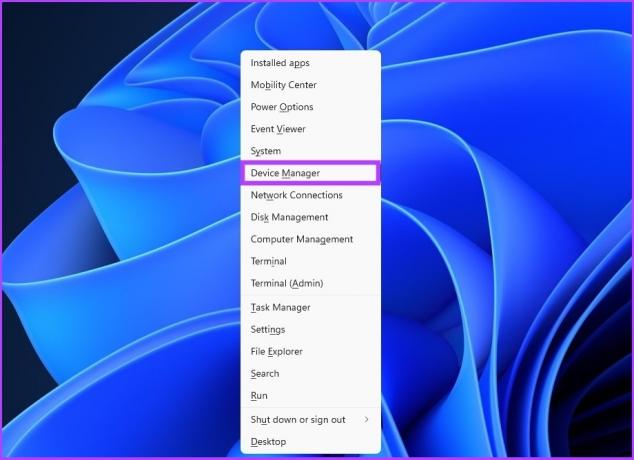
Passo 2: Expanda todas as seções e verifique se há um ponto de exclamação (pois significa que o driver está com problemas).
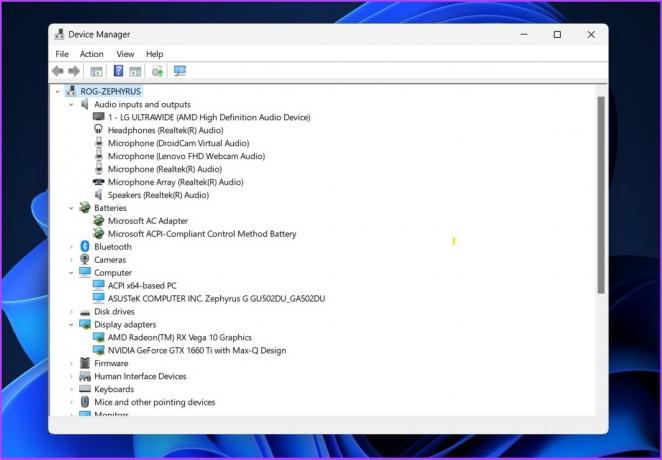
etapa 3: Agora clique com o botão direito do mouse no driver mostrando um ponto de exclamação e selecione Propriedades no menu de contexto.
Observação: Para referência, estamos clicando em um driver que funciona bem.
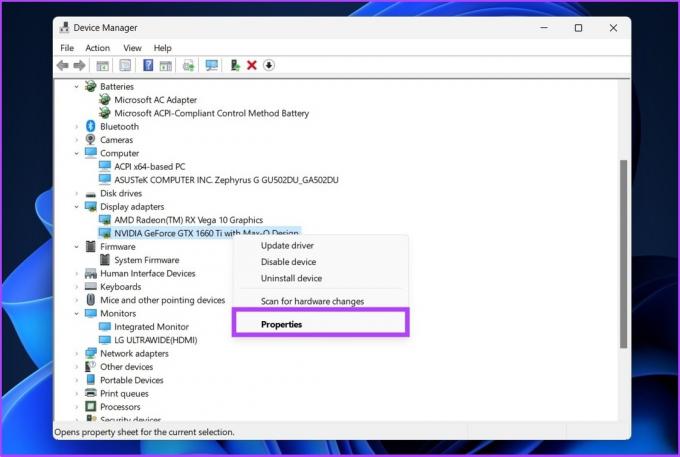
Passo 4: Alterne para a guia Driver e clique no botão Atualizar driver.

Passo 5: Agora, selecione a forma como deseja atualizar o driver.
Recomendamos que você deixe o Windows procurar um driver automaticamente. No entanto, você também pode baixar o driver e localizá-lo manualmente em seu computador.
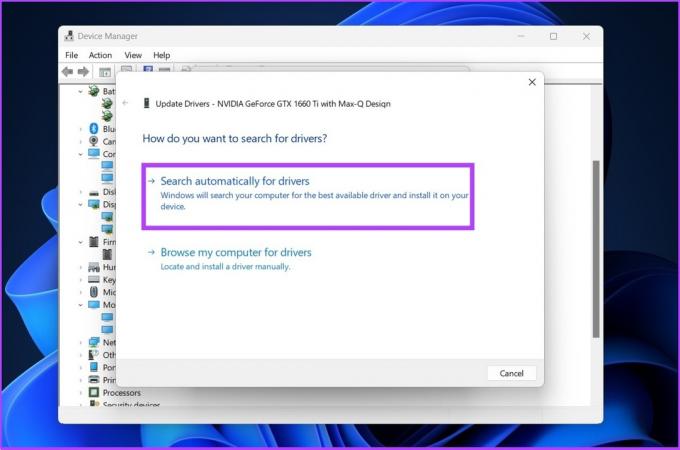
Certifique-se de que a instalação do driver esteja concluída antes de prosseguir. Quando isso tiver sido feito, verifique se há outros drivers mostrando um ponto de exclamação. Em caso afirmativo, atualize-os também.
Após a instalação, recomendamos reiniciar o computador para garantir que as alterações sejam aplicadas. Se o problema persistir, prossiga para os seguintes métodos.
4. Limpar arquivos indesejados no registro do Windows
A melhor maneira de remover arquivos inúteis do Registro do Windows é usar o programa integrado de Limpeza de Disco. Ao fazer isso, você pode remover arquivos temporários e chaves e valores indesejados do registro. Vamos prosseguir com este passo a passo.
Passo 1: Abra a Limpeza de Disco usando a Pesquisa do Windows.
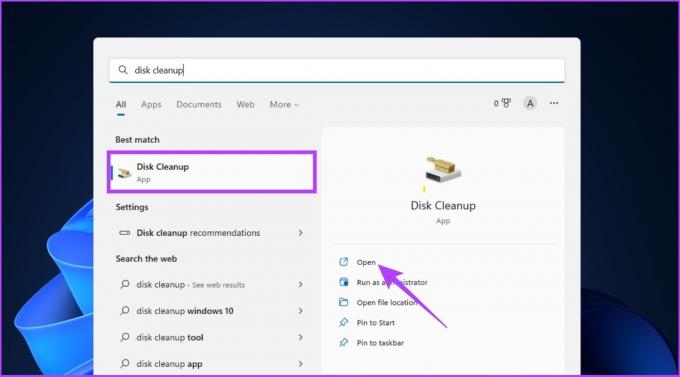
Passo 2: Selecione a unidade do sistema onde o sistema operacional Windows está instalado e clique em OK.
Ex: SO (C:)

etapa 3: Agora, clique em 'Limpar arquivos do sistema.'
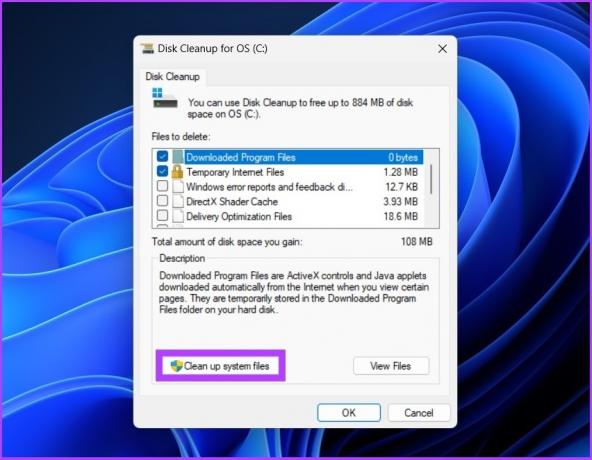
Observação: Se você não estiver conectado como administrador, será solicitado a adicionar credenciais de administrador.
É isso! Seus arquivos de sistema, ou em outras palavras, arquivos inúteis, são limpos, o que também se refletirá no registro.
5. Execute uma verificação completa de malware
O Windows fornece o arquivo fltMgr.sys sem ameaça ao sistema, que você pode encontrar em C:\Windows\System32\drivers. No entanto, o arquivo pode ser infectado por malware, o que pode fazer com que o código de parada do Windows fltMgr.sys ocorra. Siga estas etapas para executar uma verificação completa de malware.
Passo 1: Pressione Ctrl + Shift + Esc para abrir o Gerenciador de Tarefas do Windows.

Passo 2: Na guia do processo, role para localizar o arquivo fltMgr.sys. Clique com o botão direito do mouse e selecione "Abrir local do arquivo".
Observação: A imagem utilizada abaixo é apenas para representação.

etapa 3: Agora, verifique se o programa está localizado em C:\Windows\System32\drivers.
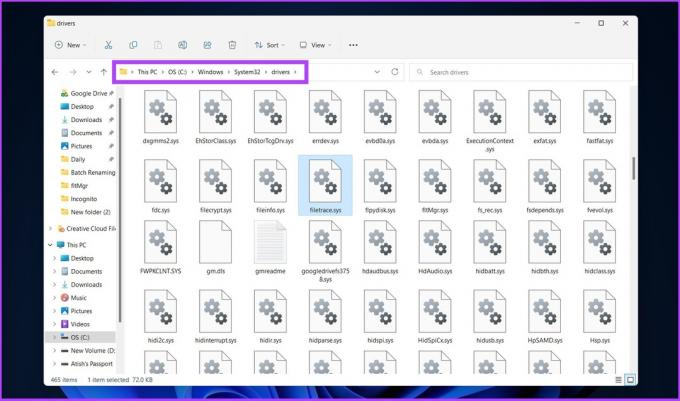
Passo 4: Caso contrário, volte ao Gerenciador de Tarefas, selecione o arquivo e clique em Finalizar tarefa.

Passo 5: Agora, abra a Segurança do Windows usando a Pesquisa do Windows.

Passo 6: Vá para 'Proteção contra vírus e ameaças'.

Passo 7: Agora, clique em Opções de digitalização.
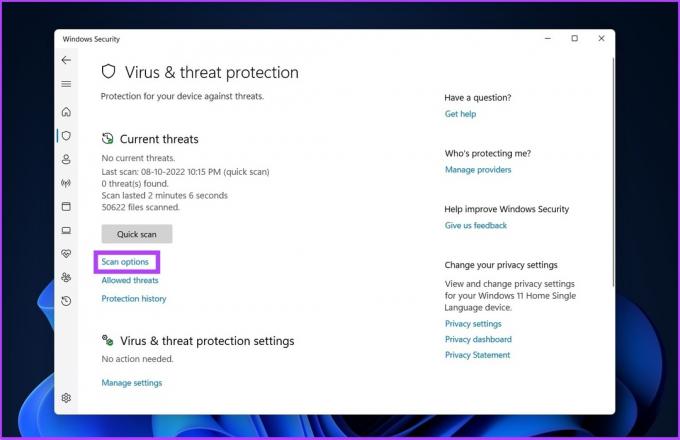
Passo 8: Escolha Verificação completa e clique em "Verificar agora".

O Windows Defender removerá o arquivo de malware do sistema, o que deve interromper o fltMgr.sys BSOD. Se isso não funcionar, o próximo método pode ajudar. Acompanhe.
6. Execute a solução de problemas de tela azul
O Windows possui solucionadores de problemas específicos que são acessíveis aos usuários para corrigir seus problemas com o sistema. Um dos solucionadores de problemas é o solucionador de problemas de tela azul, que aborda e corrige erros relacionados ao código de erro fltMgr.sys. Veja como fazer isso.
Passo 1: Abra Configurações na Pesquisa do Windows ou pressione 'Tecla Windows + I.'

Passo 2: Em Configurações, digite ‘Encontre e corrija problemas de tela azul‘ na barra de pesquisa Localizar uma configuração.
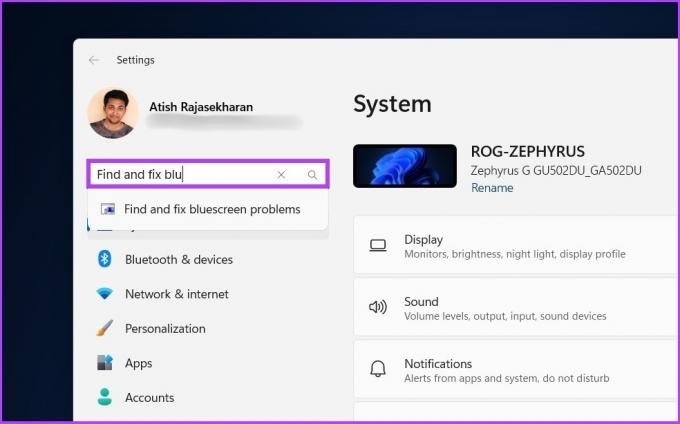
etapa 3: Agora, clique no botão 'Executar a solução de problemas'.
Aguarde até que a solução de problemas verifique e identifique os problemas em seu computador. Você sabe, os solucionadores de problemas nem sempre funcionam e, se você cair no outro pit lane, confira o seguinte método.
7. Execute o SFC Scannow e o Chkdsk usando o prompt de comando
Vamos usar outra ferramenta utilitária do Windows chamada System File Checker (SFC). Esta ferramenta pode verificar e reparar sistemas de arquivos ausentes e corrompidos. Siga os passos abaixo.
Passo 1: abra o prompt de comando como administrador usando a pesquisa do Windows.
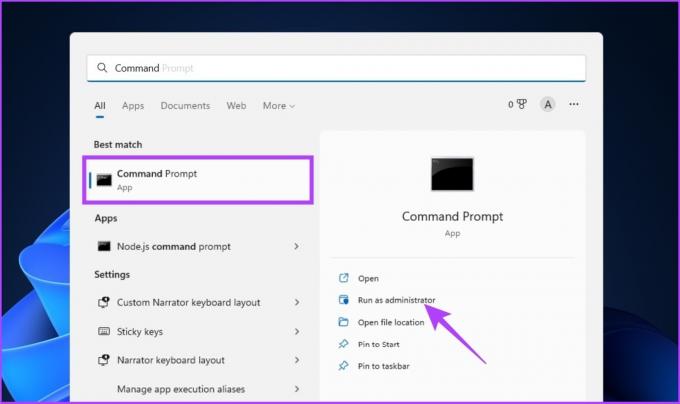
Clique em Sim no prompt.
Passo 2: Digite o seguinte na linha de comando e pressione Enter.
sfc /scannow
Permita que o comando verifique e repare os arquivos do sistema.
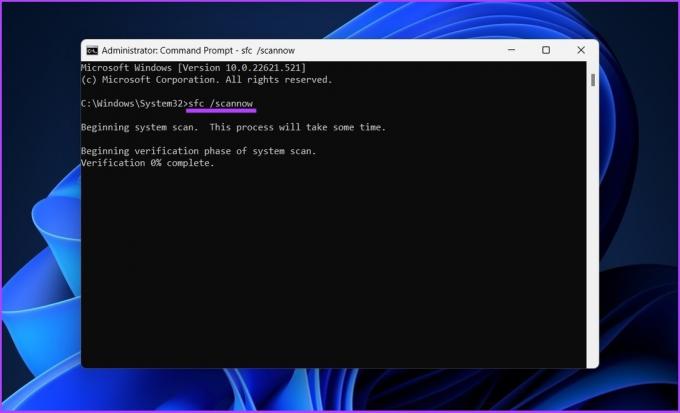
Passo 4: Agora, digite o comando abaixo e pressione Enter.
chkdsk C: /f /r /x
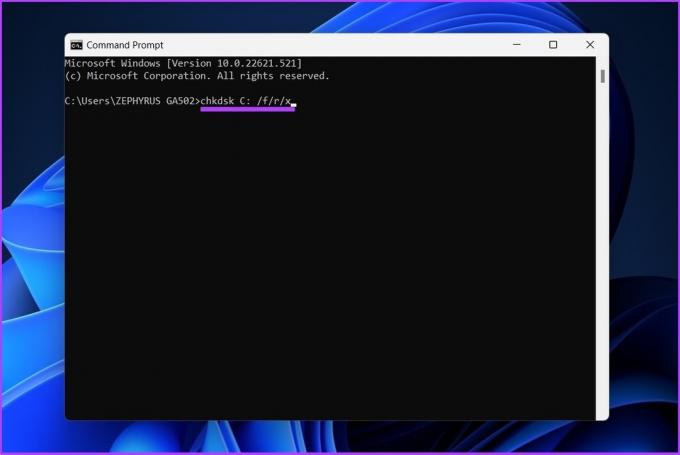
O comando acima verifica a unidade 'C:', tenta corrigir problemas com a unidade e tenta recuperar informações legíveis.
Depois de tudo feito, reinicie o computador e verifique se o erro BSOD fltMgr.sys persiste.
8. Usar Restauração do Sistema
Este método deve resolver o erro de tela azul fltMgr.sys sem recorrência. Nesse método, você precisaria de um ponto de reinicialização para o sistema recuperar os dados. Se você ainda não tiver um, ignore esta etapa e vá para o método final de correção deste código de parada do Windows.
Bem, se você tiver o ponto de restauração do sistema, verifique como criar e usar a Restauração do Sistema no Windows.
9. Último recurso – instale uma versão limpa do Windows
Se todos os métodos mencionados acima não funcionarem, o último recurso é instalar uma versão limpa do Windows em seu computador. Siga os passos abaixo cuidadosamente.
Passo 1: Abra o aplicativo Configurações usando a Pesquisa do Windows ou pressione 'Tecla Windows + I.'

Passo 2: Selecione Sistema na barra lateral e clique em Recuperação.
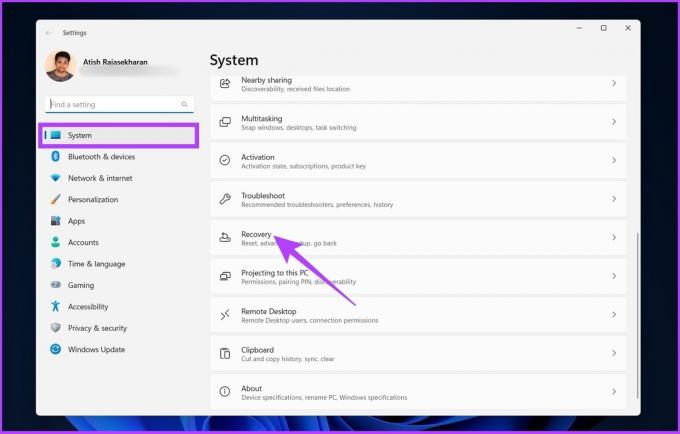
etapa 3: Selecione 'Redefinir este PC' nas opções de recuperação.

Passo 4: Na janela 'Redefinir este PC', selecione 'Manter meus arquivos'.
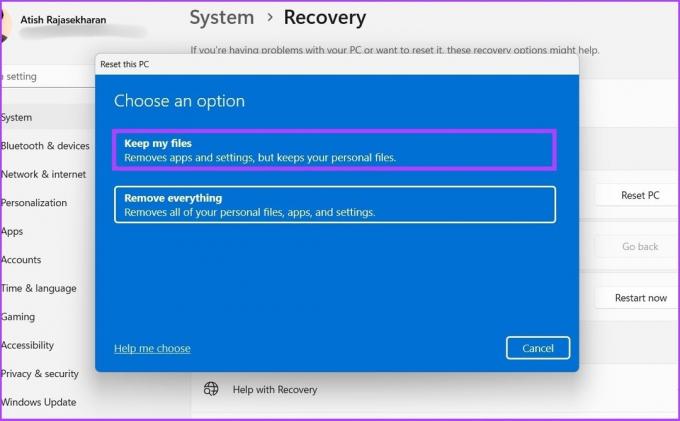
Passo 5: agora, selecione 'Reinstalação local.'
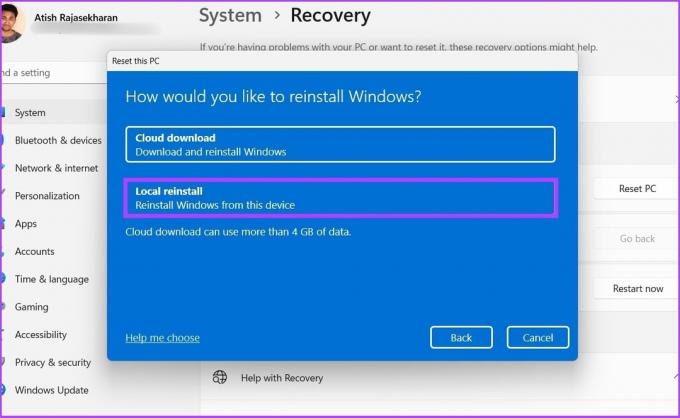
Siga os passos e pronto. Seu PC será atualizado com uma versão limpa do Windows, resolvendo o erro de tela azul fltMgr.sys. Tem mais perguntas? Vá para a próxima seção.
Perguntas frequentes sobre o código de erro fltMgr.sys
Você pode acionar o BSOD usando o prompt de comando. Etapas: abra o prompt de comando como administrador > digite ‘TASKKILL /IM svchost.exe /F’ > pressione Entrar.
O superaquecimento pode levar a uma tela azul da morte (ou a uma falha do sistema). Portanto, certifique-se de que seu PC tenha um bom fluxo de ar e um sistema de resfriamento.
Evitando que erros do Windows ocorram
O problema de BSODs é comum entre usuários em geral. Há uma série de soluções disponíveis para o erro de tela azul fltMgr.sys no Windows. É meramente uma questão de como você escolhe resolver o problema. Qual dos métodos acima funcionou melhor para você? Compartilhe seus pensamentos na seção de comentários.



