As 3 principais maneiras de adicionar um contato no Microsoft Outlook
Miscelânea / / April 06, 2023
É uma boa ideia adicionar contatos com os quais você interage com frequência ao catálogo de endereços do Outlook. Então, da próxima vez que você escrever um e-mail, digite as primeiras letras do nome do destinatário e faça com que o Outlook preencha o endereço de e-mail do contato relevante. Além disso, você pode usar esses contatos para criar um grupo de e-mail no Outlook e enviar um e-mail em massa para várias pessoas de uma só vez.
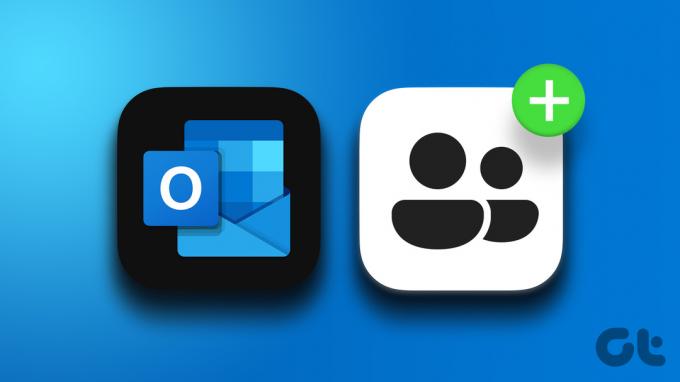
Quer você use o aplicativo Outlook ou o cliente da Web, adicionar contatos é simples. Existem algumas maneiras diferentes de adicionar contatos no Outlook. Compartilharemos três melhores métodos para adicionar um contato no Microsoft Outlook.
1. Adicionar um contato de um e-mail recebido
A maneira mais fácil de adicionar alguém ao seu catálogo de endereços do Outlook é abrir um de seus e-mails e adicionar o remetente como contato. Dessa forma, o Outlook já terá o nome e endereço de e-mail do contato.
Outlook para área de trabalho
Passo 1: No aplicativo Outlook, abra um email da pessoa que você deseja adicionar como contato.
Passo 2: Clique com o botão direito do mouse no nome e selecione "Adicionar aos contatos do Outlook".
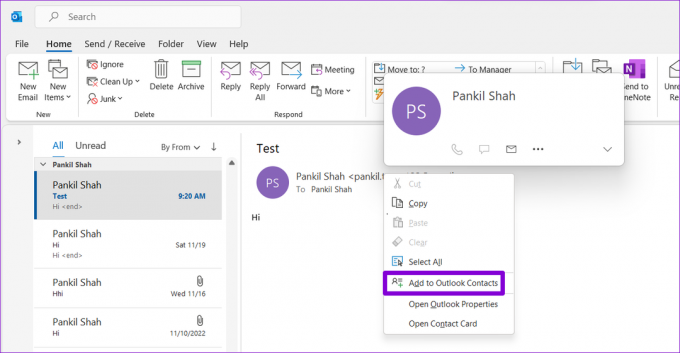
Etapa 3: Em seguida, o Outlook preencherá automaticamente o nome e o endereço de e-mail do remetente. Você pode inserir o restante dos detalhes e clicar no botão Salvar e fechar no canto superior esquerdo.

Outlook para Web
Passo 1: Abra o Outlook em seu navegador da Web e localize um email da pessoa que deseja adicionar aos seus contatos. Em seguida, clique no endereço de e-mail do remetente.

Passo 2: Clique em 'Adicionar aos contatos' na parte inferior.
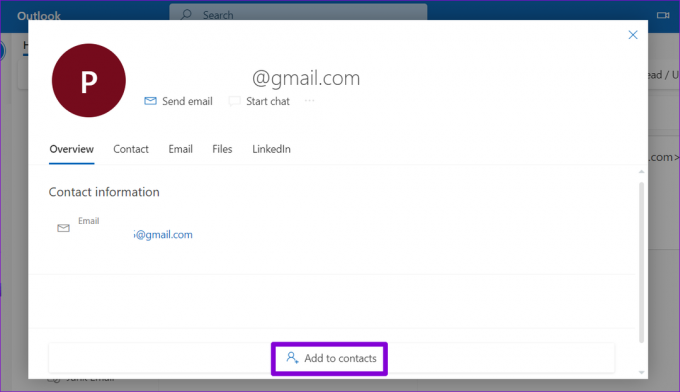
Etapa 3: Insira os dados de contato e clique em Salvar.
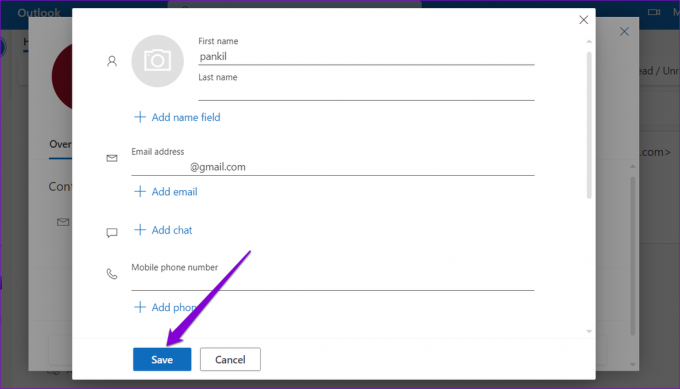
2. Criar um contato manualmente
Outra maneira de adicionar um contato ao Outlook é inserir as informações do contato manualmente. Você pode usar este método se tiver nunca recebi um e-mail da pessoa que você deseja adicionar.
Outlook para área de trabalho
Passo 1: No aplicativo Outlook, clique no ícone Pessoas no canto inferior esquerdo e selecione Novo contato na barra de ferramentas na parte superior.

Passo 2: Na janela a seguir, insira os detalhes do contato, como nome, endereço de e-mail, número de telefone e muito mais. Em seguida, clique no botão Salvar e fechar na parte superior.

Outlook para Web
Passo 1: Abra o Outlook no navegador da Web de sua preferência e navegue até a guia Pessoas. Em seguida, clique no botão Novo contato na parte superior.

Passo 2: Insira os detalhes de contato nos campos relevantes e clique em Salvar.
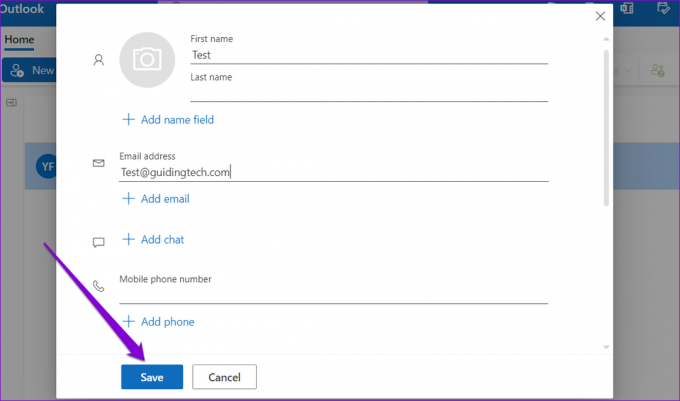
3. Importar contatos de um arquivo CSV ou PST
Você também pode importar contatos para o Outlook de um arquivo CSV ou PST. Este método pode economizar tempo e esforço se você já exportou seus contatos do Outlook.
Siga estas etapas para importar contatos no Outlook.
Outlook para área de trabalho
Passo 1: Abra o aplicativo Outlook no seu computador e clique no menu Arquivo no canto superior esquerdo.

Passo 2: Selecione Abrir e exportar na barra lateral esquerda. Em seguida, clique em Importar/Exportar.
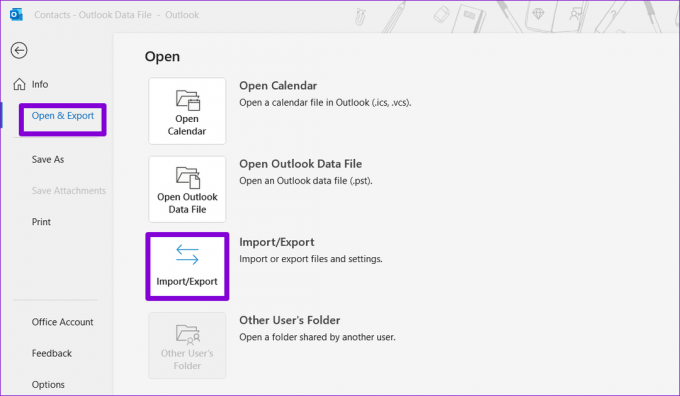
Etapa 3: Selecione 'Importar de outro programa ou arquivo' e clique em Avançar.

Passo 4: Selecione o tipo de arquivo aplicável — CSV ou PST — e clique em Avançar.

Passo 5: Use o botão Procurar para localizar o arquivo de contatos em seu computador. Em seguida, especifique como deseja que o Outlook gerencie contatos duplicados e clique em Avançar.

Passo 6: Selecione a pasta Contatos e clique em Avançar.

Etapa 7: Clique em Concluir e o Outlook começará a importar seus contatos.

Outlook para Web
Passo 1: Abra o Outlook em seu navegador da web.
Visite o Outlook para Web
Passo 2: Alterne para a guia Pessoas. Na extrema direita da barra de ferramentas, clique em Gerenciar contatos e selecione Importar contatos.

Etapa 3: Clique no botão Procurar para localizar o arquivo de contatos em seu computador e clique em Importar.
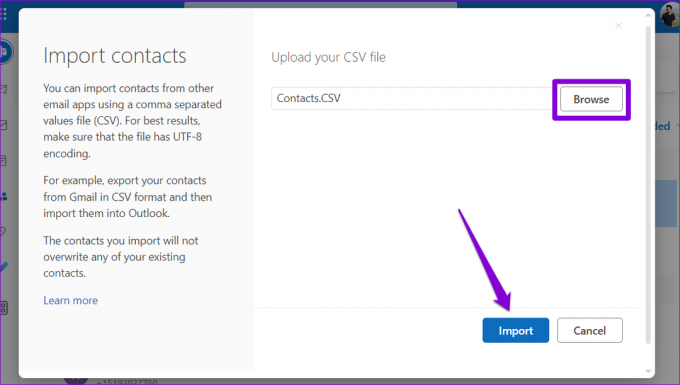
Aguarde alguns instantes e o Outlook importará todos os seus contatos para o catálogo de endereços.
Bônus: Como Editar um Contato no Microsoft Outlook
O Microsoft Outlook também permite que você edite seus contatos existentes se desejar adicionar ou atualizar informações como fotos de contato, números de telefone e muito mais.
Se estiver usando o aplicativo Outlook no computador, clique no ícone Pessoas no canto inferior esquerdo. Em seguida, clique com o botão direito do mouse no contato que deseja modificar e selecione Editar contato. Atualize as informações de contato e salve seu contato.
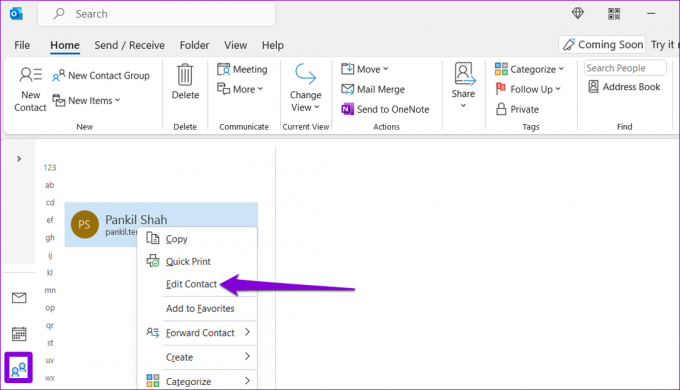
Se você estiver usando o Outlook para a Web, vá para a guia Pessoas. Clique com o botão direito do mouse no contato que deseja modificar e selecione Editar. Adicione ou atualize as informações de contato e clique em Salvar.

Nunca perca seus contatos
Se você costuma trocar e-mails com uma pessoa específica, pode adicioná-la como seu contato. Felizmente, o Outlook simplifica a adição de contatos, fornecendo várias opções. Deixe-nos saber nos comentários qual método você planeja usar para preencher sua lista de contatos do Outlook.
Última atualização em 27 de dezembro de 2022
O artigo acima pode conter links de afiliados que ajudam a apoiar a Guiding Tech. No entanto, isso não afeta nossa integridade editorial. O conteúdo permanece imparcial e autêntico.
Escrito por
Pankil Shah
Pankil é um Engenheiro Civil de profissão que iniciou sua jornada como redator na EOTO.tech. Recentemente, ele ingressou na Guiding Tech como redator freelance para cobrir instruções, explicações, guias de compra, dicas e truques para Android, iOS, Windows e Web.



