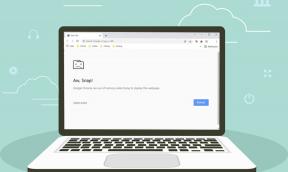5 melhores correções para o microfone não funcionar no WhatsApp no Windows 11
Miscelânea / / April 06, 2023
O aplicativo WhatsApp para desktop recebeu uma nova atualização de design para usuários do Windows 11. Com esta atualização, você inicia uma chamada de voz ou vídeo com seu contato direto do app. Se você não pode digitalizar o código QR do WhatsApp Web com o telefone, baixar o aplicativo WhatsApp para Windows é uma boa opção.

Mas alguns usuários reclamam que o microfone do computador com Windows 11 para de funcionar corretamente às vezes. Isso resulta na incapacidade de atender às chamadas do WhatsApp. Aqui estão as melhores correções para o microfone não funcionar no WhatsApp no Windows 11.
1. Verifique as permissões do microfone para WhatsApp
O microfone do seu computador com Windows 11 também precisa de permissão para ser usado no WhatsApp. Para resolver esse problema, você deve começar verificando se o uso do microfone está habilitado para o WhatsApp. Veja como você pode fazer isso.
Passo 1: Clique no ícone do Windows na barra de tarefas, digite Configurações, e pressione Enter.

Passo 2: Na janela Configurações, clique em Privacidade e segurança na barra lateral esquerda.

Etapa 3: Role para baixo e clique em Microfone em Permissões do aplicativo no painel direito.

Passo 4: Role a lista de aplicativos e procure por WhatsApp.
Passo 5: Toque na alternância ao lado do WhatsApp para ativar o acesso ao microfone, se estiver desativado.

Passo 6: Feche a janela Configurações e abra o WhatsApp para verificar se o problema foi resolvido.

Como alternativa, veja como você pode verificar a permissão do microfone para o WhatsApp.
Passo 1: Clique no ícone do Windows na barra de tarefas, digite Configurações, e pressione Enter.

Passo 2: Clique em Aplicativos no menu à esquerda.

Etapa 3: Clique em Aplicativos instalados no canto superior direito.

Passo 4: Role para baixo e clique nos três pontos ao lado de WhatsApp.

Passo 5: Selecione Opções avançadas no menu suspenso.

Passo 6: Verifique se o microfone está habilitado. Caso contrário, toque no botão para ativá-lo.

Etapa 7: Feche a janela e abra o WhatsApp para verificar se o problema foi resolvido.

2. Execute a solução de problemas de aplicativos do Windows
Você pode executar o Windows App Troubleshooter, uma ferramenta de reparo para o seu PC com Windows 11, para verificar e corrigir problemas com o WhatsApp. Observe que o Windows 11 Insider Build 25169 ou superior mostrará a solução de problemas de aplicativos da Microsoft Store como aplicativos da Windows Store.
Passo 1: Clique no ícone do Windows na barra de tarefas, digite Configurações, e pressione Enter.

Passo 2: Em Configurações do sistema, role para baixo e clique em Solução de problemas.

Etapa 3: Clique em Outros solucionadores de problemas.

Passo 4: Role para baixo e clique em Executar ao lado de Aplicativos da Windows Store.

Passo 5: Siga as instruções na tela para concluir o processo de solução de problemas.
Passo 6: Após a conclusão do processo, abra o WhatsApp e verifique se o problema foi resolvido.

3. Atualizar drivers de microfone
Se o microfone ainda não estiver funcionando para o WhatsApp, verifique e atualize os drivers do microfone. As atualizações do Windows também buscam novos drivers para os componentes de áudio em seu computador. No entanto, você pode verificar manualmente para garantir que os drivers de áudio atuais não estejam desatualizados e sem as atualizações mais recentes.
Passo 1: Clique no ícone do Windows, digite Gerenciador de Dispositivos, e pressione Enter.

Passo 2: Clique em Entradas e saídas de áudio.
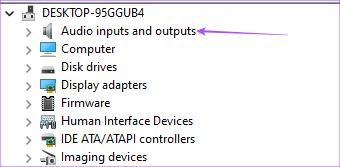
Etapa 3: Clique com o botão direito do mouse no nome do microfone e selecione Atualizar driver.

Passo 4: Siga as instruções na tela para atualizar os drivers de áudio.
Passo 5: Após a conclusão do processo, feche a janela do Gerenciador de Dispositivos e abra o WhatsApp para verificar se o problema foi resolvido.

4. Atualizar o aplicativo WhatsApp
Se o problema persistir, verifique e atualize o aplicativo WhatsApp no seu computador com Windows 11, pois a versão atual pode ter algum bug ou falha.
Passo 1: Clique no ícone do Windows, digite Loja da Microsoft, e pressione Enter.

Passo 2: Clique em Biblioteca no canto inferior esquerdo.

Etapa 3: Clique em Obter atualizações no canto superior direito.
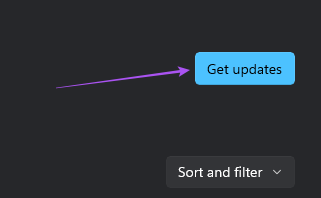
Passo 4: Se uma atualização estiver disponível, baixe-a e instale-a.
Passo 5: Feche a Microsoft Store e abra o WhatsApp para verificar se o problema foi resolvido.

5. Verifique a atualização do Windows
Se o problema ainda estiver presente no WhatsApp, apesar de instalar sua versão mais recente, você também deve verificar se há uma atualização do Windows em seu computador.
Passo 1: Clique no ícone do Windows na barra de tarefas, digite Configurações, e pressione Enter.

Passo 2: Clique em Windows Update no menu à esquerda.

Etapa 3: Clique em Windows Update no canto superior direito.

Passo 4: Clique em Verificar atualizações no canto superior direito.

Passo 4: Se uma atualização estiver disponível, baixe-a e instale-a.
Depois disso, abra o WhatsApp e verifique se o problema foi resolvido.
consertar o microfone
Essas soluções ajudarão você a continuar suas conversas de voz ou vídeo do WhatsApp em seu computador com Windows 11. Consulte nosso guia sobre corrigindo os problemas do microfone no Windows 11 se você continuar enfrentando problemas com o microfone do seu PC.
Última atualização em 23 de novembro de 2022
O artigo acima pode conter links de afiliados que ajudam a apoiar a Guiding Tech. No entanto, isso não afeta nossa integridade editorial. O conteúdo permanece imparcial e autêntico.
VOCÊ SABIA
Os fundadores do WhatsApp, Jan Koum e Brian Acton, foram rejeitados pelo Facebook e pelo Twitter em entrevistas.
Escrito por
Paurush Chaudhary
Desmistificando o mundo da tecnologia da forma mais simples e resolvendo problemas cotidianos relacionados a Smartphones, Notebooks, TVs e Plataformas de Streaming de Conteúdo.