Como adicionar método de pagamento no Google Chrome no computador e no celular
Miscelânea / / April 06, 2023
O Google Chrome tem o recurso de preenchimento automático que adiciona automaticamente informações como e-mail, endereços, senhas, números de telefone e muito mais. Você economiza tempo, pois esse recurso preenche automaticamente um formulário ou detalhes de endereço ao fazer compras em um site. Para facilitar as coisas durante as vendas em flash ou sites onde você compra com frequência, você pode adicionar detalhes do método de pagamento preferido no Chrome.

Nesta postagem, mostraremos como adicionar uma forma de pagamento no Google Chrome no computador e no celular. Sugerimos que você atualize o Chrome para a versão mais recente em seu computador e celular antes de seguir as etapas.
Você deve adicionar cartão de crédito no Google Chrome?
Depende inteiramente de você se deseja salvar os detalhes do seu cartão de crédito no Google Chrome. Se você usa o Chrome apenas para fazer compras em sites selecionados ou pagar por assinaturas, é uma boa ideia. Mas, se o Chrome é o seu navegador preferido para tudo, é aconselhável não salvar os detalhes do seu cartão de crédito. Alguns sites ou extensões nefastos podem extrair e registrar esses detalhes sem que você saiba. Portanto, tenha cuidado e siga os passos por conta própria.
Adicionar método de pagamento no Google Chrome na área de trabalho
Primeiro, compartilharemos as etapas para adicionar um método de pagamento no Google Chrome no Mac e no Windows. Sempre que fizer qualquer compra online, não terá de adicionar manualmente os dados do seu cartão de crédito. Além disso, as etapas são as mesmas para usuários de Mac e Windows.
Veja como fazer isso.
Passo 1: Abra o Google Chrome no seu Mac ou PC com Windows.

Passo 2: Clique nos três pontos verticais no canto superior direito.

Etapa 3: Selecione Configurações na lista de opções.

Passo 4: Clique em Preenchimento automático no canto superior esquerdo.
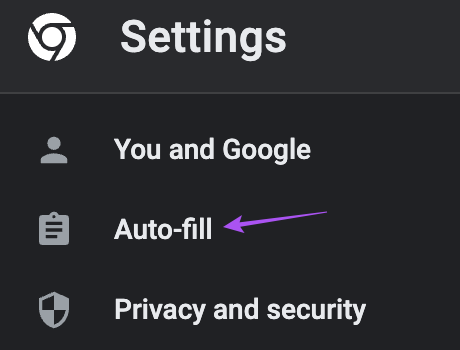
Passo 5: Clique em Formas de Pagamento.

Passo 6: Clique em Adicionar.

Etapa 7: Adicione os detalhes e clique em Salvar.

Passo 8: Clique na alternância ao lado de 'Salvar e preencher métodos de pagamento' para ativar o recurso.
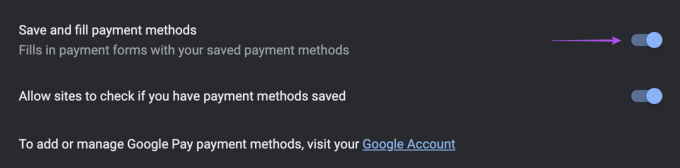
Passo 9: Clique no botão ao lado de "Permitir que os sites verifiquem se você salvou os métodos de pagamento".

Observe que o método de pagamento estará disponível apenas para uso em sua área de trabalho.
Dica de bônus - Edite ou remova seu método de pagamento no Chrome na área de trabalho
Veja como você pode editar ou remover sua forma de pagamento no Chrome em sua área de trabalho.
Passo 1: Abra o Google Chrome no seu Mac ou PC com Windows.

Spasso 2: Clique nos três pontos verticais no canto superior direito.

Etapa 3: Selecione Configurações na lista de opções.

Passo 4: Clique em Preenchimento automático no canto superior esquerdo.
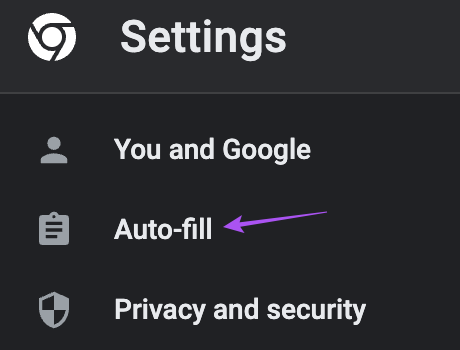
Passo 5: Clique em Formas de Pagamento.

Passo 6: Clique nos três pontos verticais ao lado do seu método de pagamento.

Etapa 7: Selecione Editar ou Remover conforme sua escolha.

Adicionar forma de pagamento no Google Chrome no Android
Em seguida, você pode adicionar um método de pagamento no Chrome se estiver usando um telefone Android. Sugerimos atualizar o navegador Chrome em seu Android antes de começar com as etapas.
Veja como você pode adicionar um método de pagamento.
Passo 1: Abra o Chrome no seu telefone Android.

Passo 2: Toque nos três pontos verticais no canto superior direito.

Etapa 3: Selecione Configurações na lista de opções.

Passo 4: Role para baixo e toque em Métodos de pagamento.
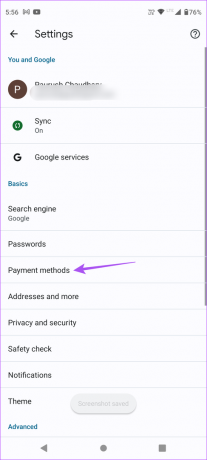
Passo 5: Toque em Adicionar cartão.

Passo 6: Adicione os detalhes do seu cartão e toque em Salvar.
Etapa 7: Toque na alternância ao lado de 'Salvar e preencher métodos de pagamento' para ativar o recurso de preenchimento automático.

Confira nossa postagem em como habilitar o Modo de Navegação Segura Aprimorado no Chrome no seu telefone Android.
Adicionar método de pagamento no Google Chrome no iPhone
Embora o Safari seja o navegador padrão no iPhone, muitos usuários gostam do Google Chrome no iPhone. Portanto, se você é um deles, veja como adicionar uma forma de pagamento no navegador Chrome do seu iPhone.
Passo 1: Abra o Chrome no seu iPhone.

Passo 2: Toque nos três pontos horizontais no canto inferior esquerdo.

Etapa 3: Deslize para a esquerda e toque em Configurações.

Passo 4: Toque em Métodos de pagamento.

Passo 5: Toque na alternância ao lado de 'Salvar e preencher métodos de pagamento' para ativar o recurso.

Passo 6: Toque em Adicionar no canto inferior esquerdo para adicionar os detalhes do seu cartão.
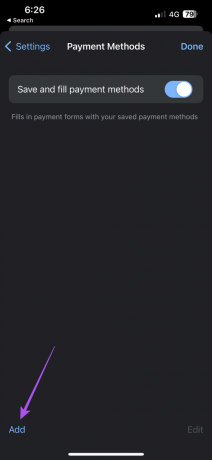
Etapa 7: Adicione os detalhes do seu método de pagamento e toque em Adicionar no canto superior direito.

Passo 8: Toque em Concluído no canto superior direito para confirmar sua forma de pagamento.
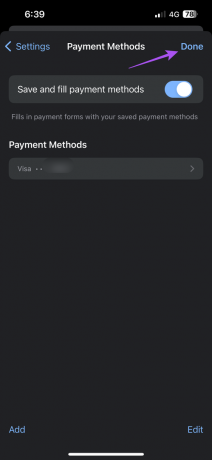
Dica de bônus - Edite ou remova seu método de pagamento no Chrome no iPhone
Veja como você pode editar ou remover sua forma de pagamento no Chrome em seu iPhone.
Passo 1: Abra o Chrome no seu iPhone.

Passo 2: Toque nos três pontos horizontais no canto inferior esquerdo.

Etapa 3: Deslize para a esquerda e toque em Configurações.

Passo 4: Toque em Métodos de pagamento.

Passo 5: Toque em Editar no canto inferior direito.

Passo 6: Selecione o método de pagamento adicionado anteriormente.

Etapa 7: Toque em Excluir no canto inferior esquerdo.

Passo 8: Toque em Concluído no canto superior direito.

Para editar seu método de pagamento, toque em seu método de pagamento e toque em Editar no canto inferior direito.

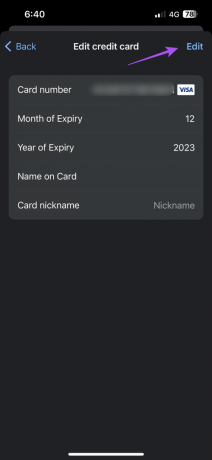
Consulte nosso post se O Google Chrome não está funcionando corretamente no seu iPhone.
Economize seu tempo
Adicionar um método de pagamento no Chrome e usá-lo para preenchimento automático ao fazer compras on-line é uma ótima maneira de economizar tempo. Você também pode ler nosso post sobre como encontrar downloads do Chrome no computador e no celular.
Última atualização em 14 de dezembro de 2022
O artigo acima pode conter links de afiliados que ajudam a apoiar a Guiding Tech. No entanto, isso não afeta nossa integridade editorial. O conteúdo permanece imparcial e autêntico.
Escrito por
Paurush Chaudhary
Desmistificando o mundo da tecnologia da forma mais simples e resolvendo problemas cotidianos relacionados a Smartphones, Notebooks, TVs e Plataformas de Streaming de Conteúdo.



