Corrigir o erro da loja do Windows 0x80240024 — TechCult
Miscelânea / / April 06, 2023
A Windows Store permite que os usuários baixem jogos e aplicativos com uma conta gratuita da Microsoft. Esta é uma forma segura de baixar aplicativos e jogos sem qualquer perigo de malware e/ou aplicativos indesejados. Os usuários do Windows relatam o erro 0x80240024 com frequência ao baixar aplicativos ou jogos. Esse tipo específico de erro ocorre quando um aplicativo ou jogo é baixado e começa a ser instalado no computador por meio da Windows Store. Existem várias razões pelas quais isso acontece. Se você está procurando como corrigir esse erro, está no lugar certo. Aqui, você aprenderá sobre os métodos para corrigir o erro 0x80240024 da loja do Windows, solucionando problemas com o guia passo a passo.
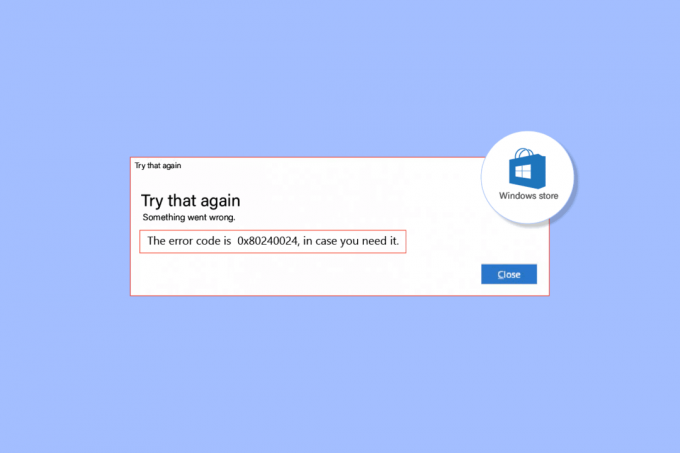
Índice
- Como corrigir o erro 0x80240024 da Windows Store
- Método 1: Executar a solução de problemas de aplicativos da Windows Store
- Método 2: Saia e faça login na Windows Store
- Método 3: limpar o cache da Windows Store
- Método 4: parar de executar downloads
- Método 5: desativar aplicativos de sideload
- Método 6: Alterar configurações de região
- Método 7: Execute a solução de problemas do BITS
- Método 8: reparar arquivos do sistema
- Método 9: habilitar os serviços necessários do Windows
- Método 10: adiar as atualizações do Windows
- Método 11: redefinir a Windows Store
- Método 12: Reinstale a Windows Store
Como corrigir o erro 0x80240024 da Windows Store
Antes de ver os métodos sobre como solucionar e corrigir o problema, vamos ver as causas
- Conflitos com downloads em andamento
- Configurações de região incorretas
- Microsoft Store corrompida
- Atualizações conflitantes do Windows
- A opção de carregamento lateral está habilitada na Microsoft Store.
- Os serviços da Microsoft não estão ativados
- Arquivos de sistema corrompidos
Método 1: Executar a solução de problemas de aplicativos da Windows Store
Os erros da Windows Store geralmente podem ser resolvidos por um Loja do Windows solucionador de problemas que guiará o usuário com uma interface simples para solucionar quaisquer problemas.
1. Acerte o tecla do Windows,tipo Solucionar problemas de configurações e clique em Abrir.

2. Selecione Aplicativos da Windows Store solucionador de problemas e clique em Execute a solução de problemas botão mostrado destacado abaixo.

3. Se houver algum problema identificado após o processo de solução de problemas, clique em Aplicar esta correção.
4. Por fim, siga as instruções listadas nos próximos prompts e reiniciar seu computador.
Método 2: Saia e faça login na Windows Store
Uma das correções simples é sair da Windows Store e fazer login novamente. Siga as etapas abaixo para executar este método:
1. aperte o tecla do Windows,tipo Microsoft Store, em seguida, clique em Abrir.

2. Clique no Foto do perfil presente no canto superior direito.
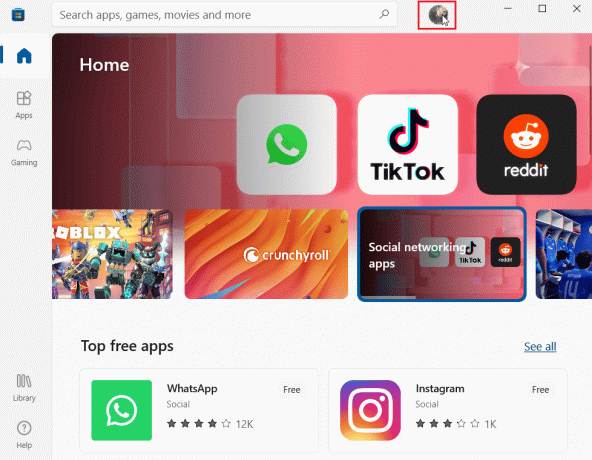
3. Agora, clique sair na conta na qual você está conectado no momento.

4. Depois de sair, reinicie seu computador.
5. Agora, abra o Loja do Windows novamente como você fez anteriormente.
6. Agora, clique no ícone da conta. Em seguida, clique no Entrar opção.
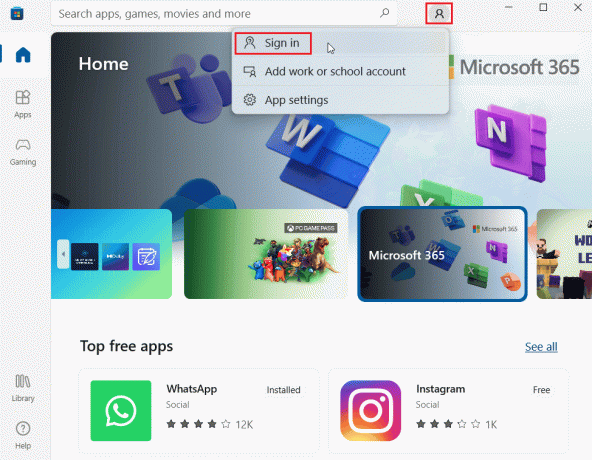
7. Introduzir o credenciais para fazer login novamente.
Leia também:Consertar Microsoft Store não funciona no Windows 10
Método 3: limpar o cache da Windows Store
Tente redefinir o cache da Windows Store para ver se resolve o erro 0x80240024. A maioria dos problemas relacionados à loja do Windows pode ser corrigida por uma simples redefinição da loja do Windows.
1. Lançar o Correr diálogo pressionando simultaneamente Teclas Windows + R.
2. Tipo wsreset.exe e bater Tecla Enter limpar Microsoft Store dados de cache.
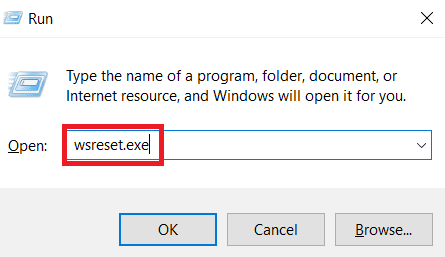
Isso redefinirá automaticamente o cache da Microsoft Store e iniciará a Microsoft Store.
Método 4: parar de executar downloads
Se você tiver outros downloads na fila, esse problema pode ocorrer, tente desativar o download e veja se isso resolve o problema.
1. Abrir Microsoft Store na barra de pesquisa do Windows.
2. Clique no Biblioteca no painel esquerdo.
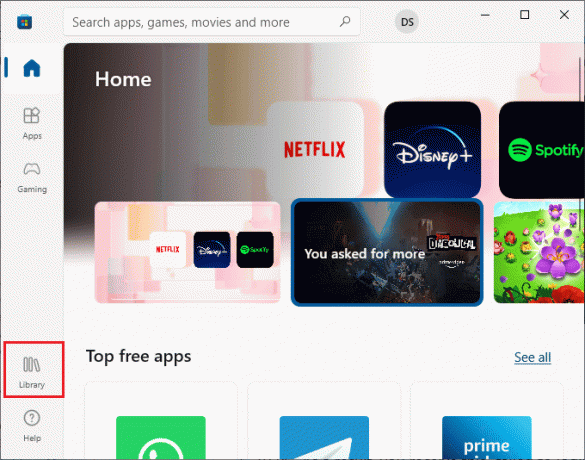
3. Clique no Parar botão para parar o download se você estiver baixando alguma coisa.
Leia também:A correção não pode ser baixada da Microsoft Store
Método 5: desativar aplicativos de sideload
Os usuários relataram que o problema de erro 0x80240024 da loja do Windows ocorre quando a opção de aplicativos de carregamento lateral está habilitada na Windows Store. Tente desativar a opção Aplicativos de carregamento lateral para ver se corrige o erro 0x80240024 ao tentar baixar algum aplicativo.
1. Imprensa Teclas Windows + I simultaneamente para lançar o Configurações cardápio.
2. No menu Configurações, clique em Atualização e segurança.
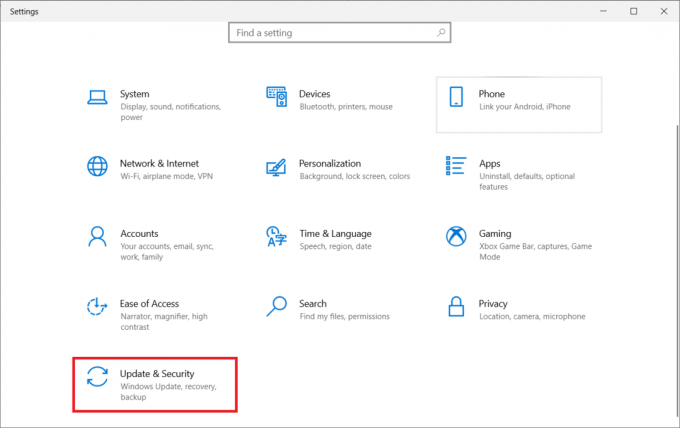
3. No painel esquerdo, clique na seção Para desenvolvedores.
4. Agora, no lado direito, desligue a alternância para Instale aplicativos de qualquer fonte, incluindo arquivos soltos opção.
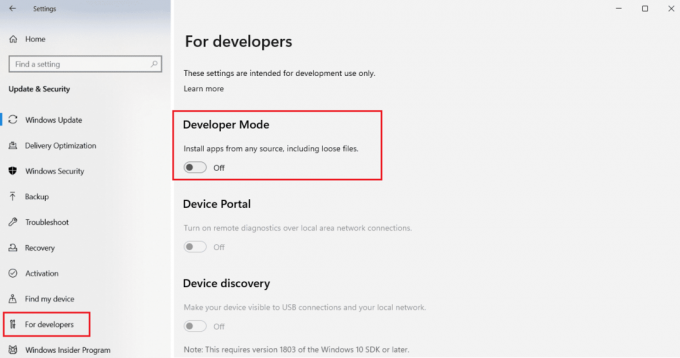
Método 6: Alterar configurações de região
O erro 0x80240024 também pode ocorrer devido a uma região incorreta selecionada nas configurações. Certifique-se de ter definido a região corretamente nas configurações e veja se isso corrige o problema.
1. Lançar o janelasConfigurações.
2. Clique em Hora e Idioma para abrir as opções relacionadas às configurações da região.

3. Clique em Região menu no painel esquerdo.
4. Certifique-se de que a região suspenso caixa está definida corretamente no lado direito.
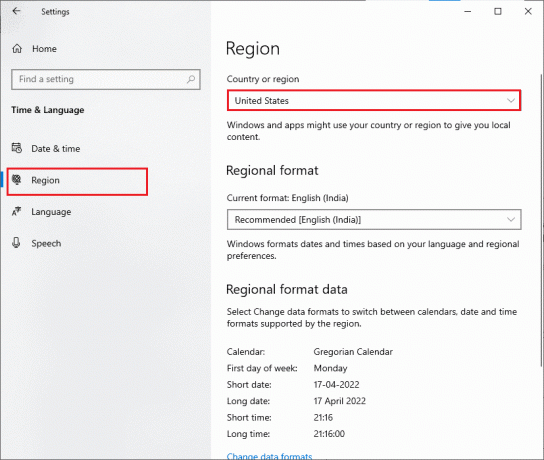
Leia também:Como corrigir o problema de download lento da Microsoft Store?
Método 7: Execute a solução de problemas do BITS
O serviço de transferência inteligente em segundo plano (BITS) permite que os downloads continuem em segundo plano. A principal vantagem deste serviço é que os downloads continuam mesmo em largura de banda ociosa (quantidade de transferência de dados por unidade de tempo). Tente executar a solução de problemas do BITS para corrigir o erro.
1. aperte o tecla do Windows, tipo Painel de controle e clique em Abrir.

2. Colocou o Visto por recurso para Ícones grandes.

3. Em seguida, clique em Solução de problemas contexto.

4. Em seguida, clique em Ver tudo no painel esquerdo.
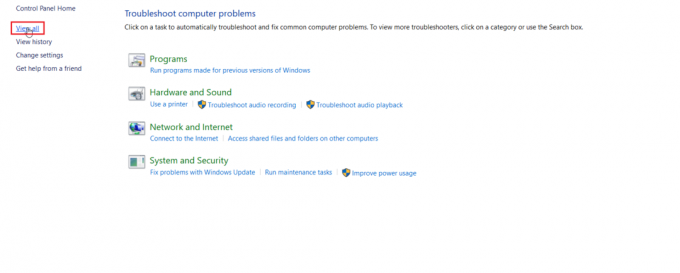
5. Clique duas vezes no Serviço de transferência inteligente em segundo plano para iniciar a solução de problemas.
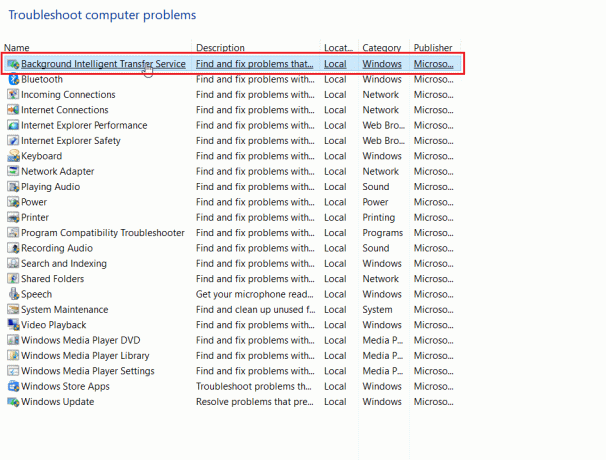
6. A solução de problemas identificará o problema e o corrigirá para você. Em seguida, clique em Próximo.
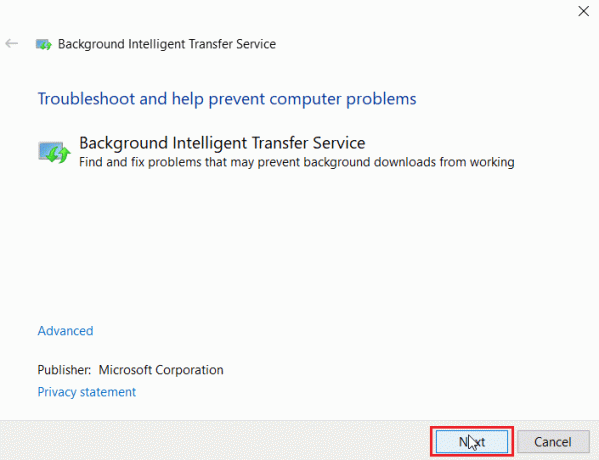
7. Por fim, clique em Fechar a solução de problemas.
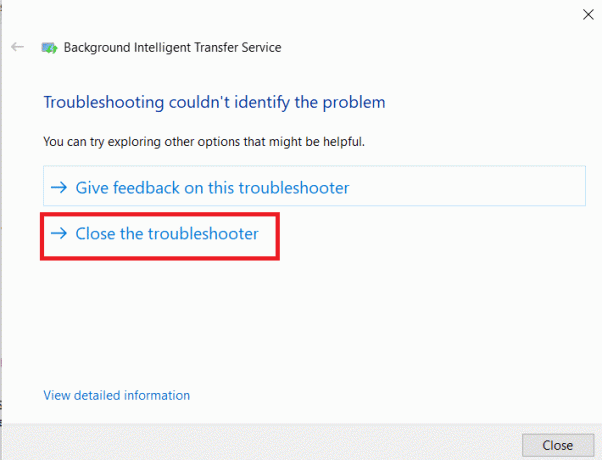
Método 8: reparar arquivos do sistema
Se houver algum arquivo de sistema corrompido em seu sistema operacional Windows, seu PC pode enfrentar muitos problemas. Se você está enfrentando o problema do Erro 0x80240024 muito recentemente, há algumas chances de que os arquivos do seu computador tenham sido corrompidos ou danificados.
Felizmente, seu PC com Windows 10 possui ferramentas de reparo integradas, como SFC (System File Checker) e DISM (Deployment Image Servicing and Management), que o ajudarão a corrigir todos os arquivos corrompidos.
Leia nosso guia sobre Como reparar arquivos do sistema no Windows 10 e siga as etapas conforme as instruções para reparar todos os seus arquivos corrompidos.
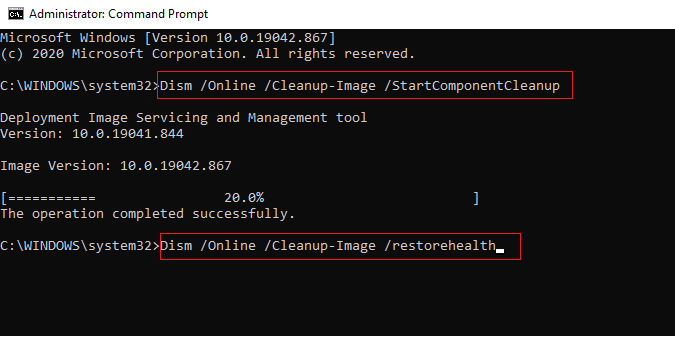
Leia também: Corrigir erro de download de atualização do Windows 0x800f0984 2H1
Método 9: habilitar os serviços necessários do Windows
Alguns serviços do Windows devem ser executados antes de iniciar a Microsoft Store, verifique se os serviços estão ativados para garantir o bom funcionamento da Microsoft Store. Siga estas etapas para habilitar os serviços.
Etapa 1: ativar o serviço Windows Update
1. Lançar o Correr diálogo pressionando simultaneamente Teclas Windows + R.
2. Tipo services.msc e acertar o Tecla Enter abrir Serviços janela.
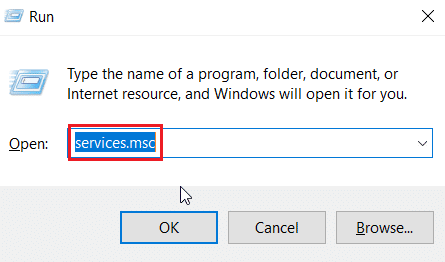
3. Localize o atualização do Windows serviço e clique duas vezes sobre ele.
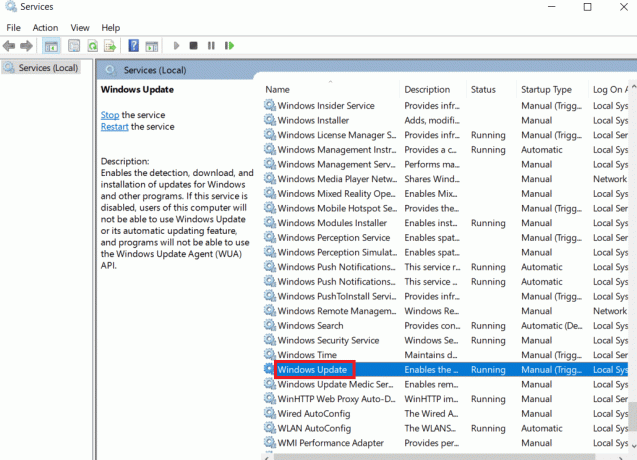
4. Clique no Tipo de inicialização: lista suspensa para Automático.
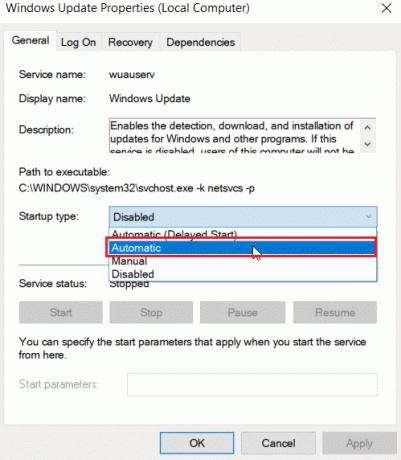
5. Agora, verifique se o status do serviço é Running, se é Parou Clique no Começar botão presente sob Status do serviço.
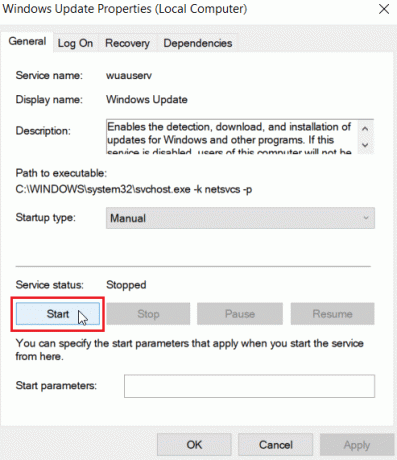
6. Por fim, clique em Aplicar e então OK.
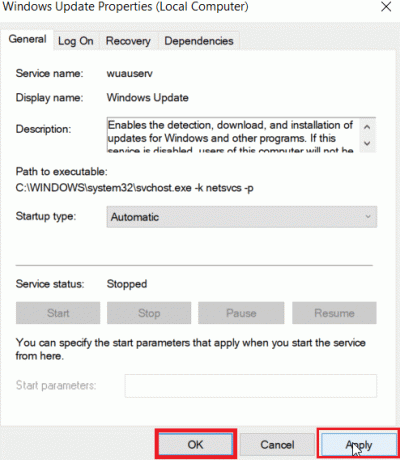
Etapa II: ativar os serviços de instalação da Microsoft Store
1. Abra o Serviços janela como antes.
2. Clique duas vezes em Serviços de instalação da Microsoft Store.
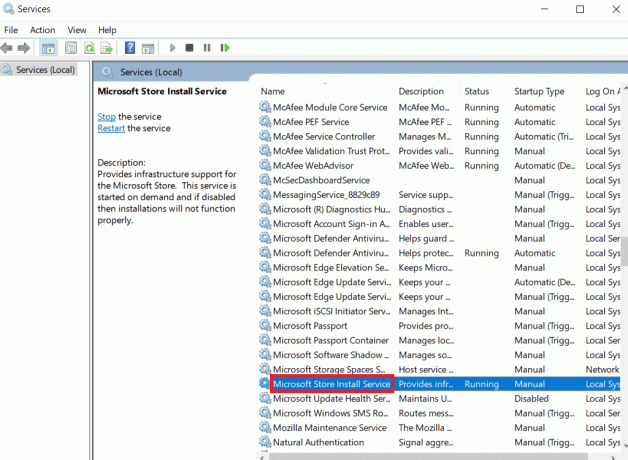
3. Clique no Tipo de inicialização: lista suspensa para Automático.
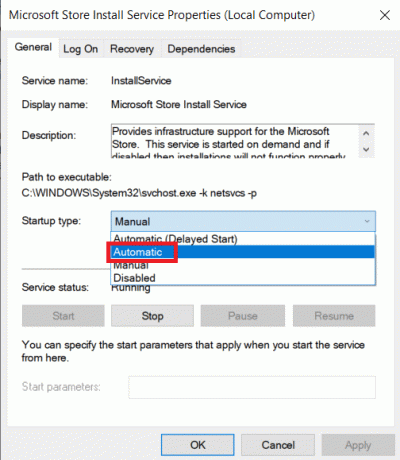
4. Agora, verifique se o status do serviço é Running, se é Parou Clique no Começar botão presente sob Status do serviço.
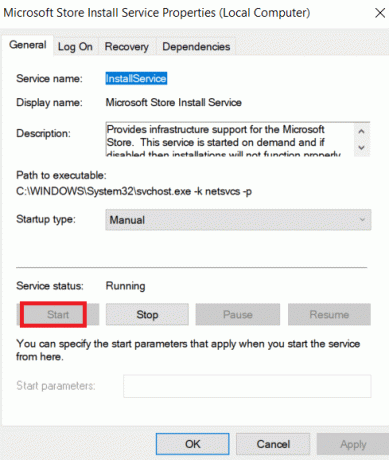
5. Por fim, clique em Aplicar e então OK.
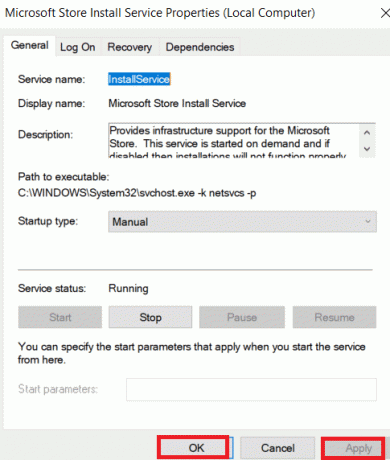
Etapa III: ativar o serviço de transferência inteligente em segundo plano
1. Como explicado anteriormente, defina Tipo de inicialização: lista suspensa para Automático e clique no Começar botão presente sob Status do serviço para BITS também.
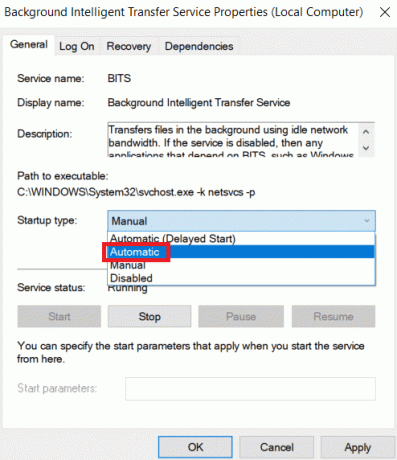
2. Por fim, clique em Aplicar e então OK.
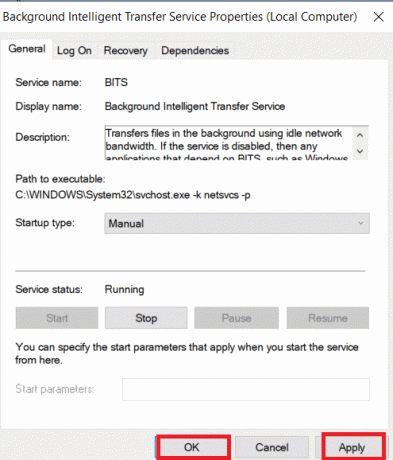
Método 10: adiar as atualizações do Windows
Você pode tentar desativar um recurso chamado adiar atualizações. Os usuários do Windows relataram que esse método resolveu o problema do erro 0x80240024. Se adiar atualizações estiver ativado, o Windows adiará as atualizações do Windows por um longo período de tempo.
Observação: Esse método envolve o uso do comando gpedit.msc ou do Editor de Diretiva de Grupo por meio da caixa de diálogo Executar. Por padrão, o editor de política de grupo está desabilitado no Windows 10 Home Edition, continue com este método se você tiver o Windows 10 Pro.
1. Imprensa Teclas Windows + R juntos para abrir o Correr caixa de diálogo.
2. Tipo gpedit.msc e bater Digitarchave lançar Editor de Diretiva de Grupo Local.
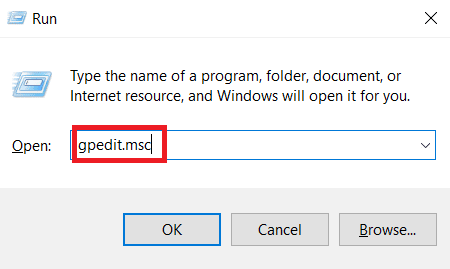
3. Navegue até o Configuração do computador > Modelos administrativos > Componentes do Windows > Windows Update diretório no painel esquerdo.
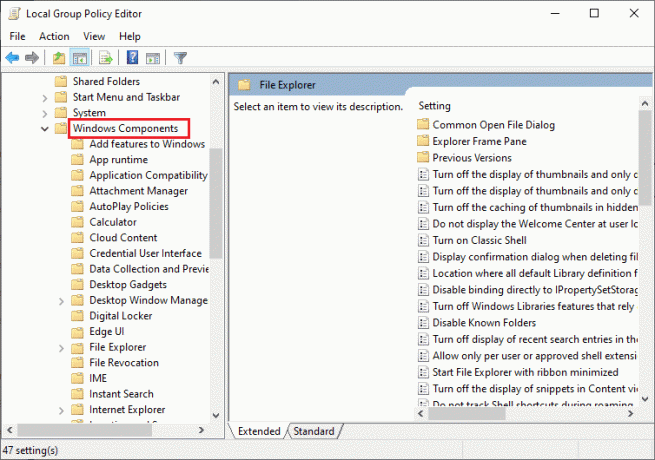
4. Procurar Adiar upgrades e atualizações e clique duas vezes nele.
5. Selecione os Desabilitado botão de opção no canto superior esquerdo da janela.

6. Por fim, clique em Aplicar e depois clique em OK para salvar as alterações feitas.
Leia também:Corrigir o erro da loja do Windows 0x80072ee7
Método 11: redefinir a Windows Store
A redefinição da Microsoft Store restaurará as configurações atuais para o padrão. Siga as etapas abaixo para redefinir o armazenamento da Microsoft e corrigir o erro 0x80240024.
1. Pressione simultaneamente o Tecla da janela + eu para abrir o Configurações cardápio.
2. Clique em aplicativos para ver os aplicativos instalados.

3. Agora clique em Microsoft Store e clique em Opções avançadas.

4. Em seguida, clique em Reiniciar debaixo de Reiniciar seção.

Leia também:Corrigir erro do Windows 10 0xc004f075
Método 12: Reinstale a Windows Store
Se nenhum dos métodos discutidos acima ajudou a corrigir o erro 0x80240024 ao tentar baixar algum aplicativo, você não tem outra opção senão reinstalar a Microsoft Store. Como você faz regularmente, a reinstalação da Microsoft Store não pode ser implementada por Painel de controle ou Configurações procedimento. Os comandos do PowerShell ajudarão você a reinstalar a Microsoft Store conforme discutido abaixo.
1. Acerte o tecla do Windows, tipo Windows PowerShell, em seguida, clique em Executar como administrador.

2. Agora, digite o seguinte comando e pressione o Tecla Enter.
get-appxpackage –allusers
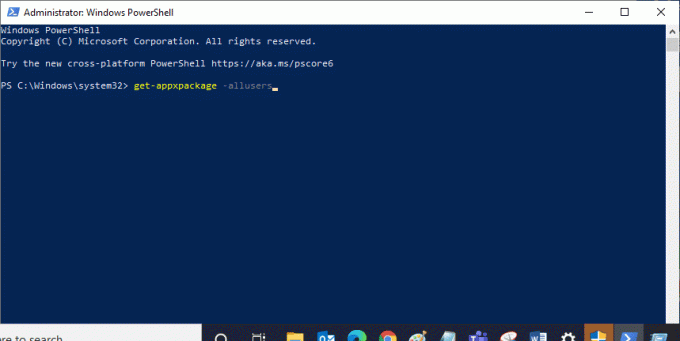
3. Procurar Microsoft. WindowsStore Nomeie e copie a entrada de PackageFullName.
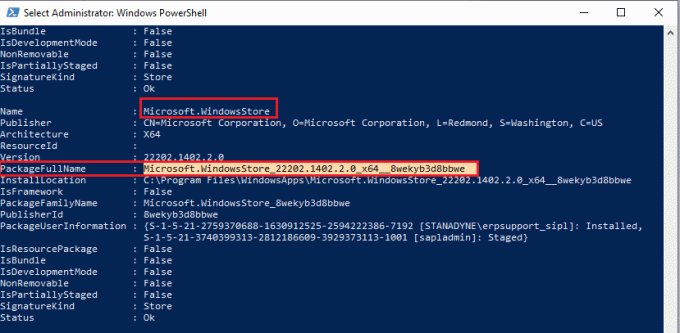
4. Agora, vá para uma nova linha na janela do PowerShell e digite remove-appxpackage seguido de um espaço e a linha que você copiou na etapa anterior.
Exemplo,
remove-appxpackage Microsoft. WindowsStore_22202.1402.2.0_x64__8wekyb3d8bbwe
Observação: O comando pode variar um pouco de acordo com a versão do Windows que você usa.
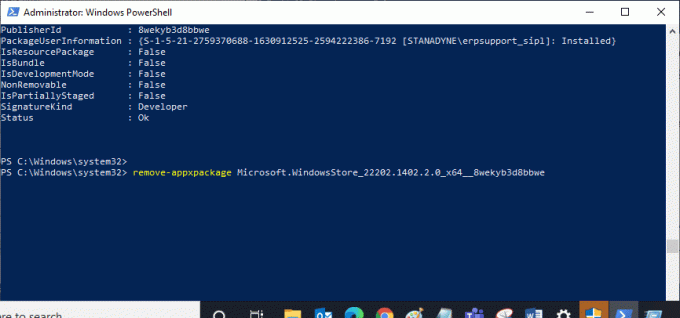
5. Finalmente, reinicie o pc.
6. Em seguida, lance o Windows PowerShell como administrador e execute o seguinte comando.
Add-AppxPackage -register "C:\Arquivos de Programas\WindowsApps\Microsoft. WindowsStore_11804.1001.8.0_x64__8wekyb3d8bbwe\AppxManifest.xml" –DisableDevelopmentMode
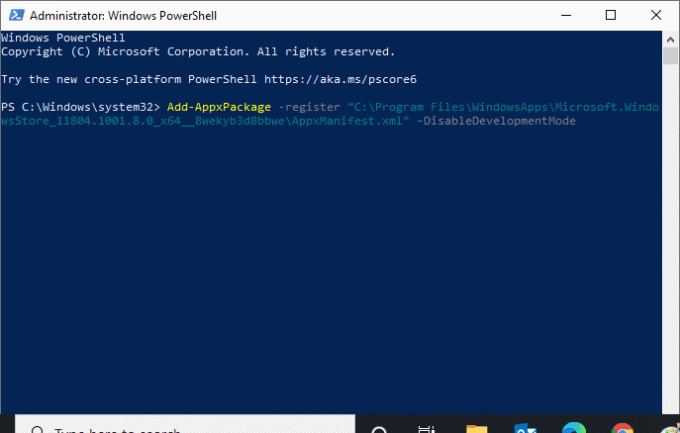
Por fim, a Microsoft Store será reinstalada no seu PC e você não enfrentará o problema da Microsoft Store não abrir o Windows 10.
Perguntas Frequentes (FAQ)
Q1. Como corrijo a loja do Windows automaticamente através do sistema?
Resp. Você pode corrigir a loja do Windows automaticamente executando o Aplicativos da Windows Store solucionador de problemas.
Q2. Como faço para limpar minha loja da Microsoft se ela estiver entupida?
Resp. Para limpar sua Microsoft Store, siga o Método 11 acima para redefinir a loja do Windows.
Recomendado:
- Corrigir não é possível clicar com o botão esquerdo no problema de League of Legends
- Corrigir o código de erro da Microsoft Store 0xc03f300d
- Corrigir o erro da Microsoft 0x80070032 no Windows 10
- Corrigir o código de erro 0x80d0000a no Windows 10
Esperamos que o artigo acima sobre como corrigir Erro 0x80240024 na Windows Store foi útil e você conseguiu corrigir o erro 0x80240024 ao tentar baixar algum problema de aplicativo. Deixe-nos saber qual dos métodos funcionou melhor para você. Se você tiver alguma sugestão ou dúvida, compartilhe-a na seção de comentários abaixo.

Elon Decker
Elon é redator de tecnologia da TechCult. Ele escreve guias de instruções há cerca de 6 anos e abordou muitos tópicos. Ele adora abordar tópicos relacionados ao Windows, Android e os truques e dicas mais recentes.



