Corrigir que o Windows Media Player não consegue reproduzir o arquivo
Miscelânea / / November 28, 2021
Corrigir que o Windows Media Player não consegue reproduzir o arquivo: Se você está tentando reproduzir arquivos de áudio ou vídeo usando o Windows Media Player (WMP), mas parece que O WMP não consegue reproduzir o arquivo e exibe uma mensagem de erro “O Windows Media Player não consegue reproduzir o Arquivo. O Player pode não oferecer suporte ao tipo de arquivo ou ao codec usado para compactar o arquivo. ” Então parece que o player não suporta os arquivos específicos, mas isso está acontecendo com todos os arquivos em seu PC que o Windows Media Player deveria Toque.
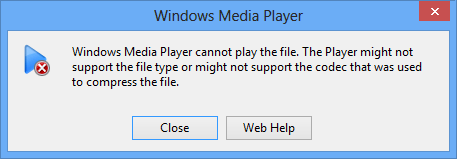
O erro acima não esclarece o que está causando o problema e não há uma solução específica para esse erro. De qualquer forma, a correção que funciona depende da configuração do sistema do usuário e do ambiente, portanto, sem perda de tempo vamos ver como realmente consertar o Windows Media Player não consegue reproduzir o erro de arquivo com a solução de problemas listada abaixo degraus.
Conteúdo
- Corrigir que o Windows Media Player não consegue reproduzir o arquivo
- Método 1: tente reproduzir o arquivo em outro PC
- Método 2: tente reproduzir um formato de arquivo diferente
- Método 3: Definir Dispositivo de Áudio Adequado no Windows Media Player
- Método 4: Atualizar os drivers da placa de som
- Método 5: Atualizar DirectX
- Método 6: Reinstale o Windows Media Player
- Método 7: instalar vários codecs
- Método 8: definir configurações de protocolo
- Método 9: correção de registro
Corrigir que o Windows Media Player não consegue reproduzir o arquivo
Tenha certeza de criar um ponto de restauração apenas no caso de algo dar errado.
Agora, antes de seguirmos em frente, precisamos confirmar essas duas etapas que parecem cruciais para corrigir esse erro:
- É possível que o tipo de arquivo que você está tentando reproduzir seja compatível com WMP, mas o arquivo foi compactado usando um codec que não é compatível com o Windows Media Player.
- O tipo de arquivo pode não ser totalmente compatível com o WMP e, se for o caso, o Windows Media Player não pode reproduzir o arquivo.
Método 1: tente reproduzir o arquivo em outro PC
Copie o arquivo e tente reproduzi-lo em outro PC. Veja se você consegue reproduzir o arquivo usando o Windows Media Player em outro PC, isso significa que o arquivo não está corrompido e que há um problema com o seu Windows Media Player. Se você não conseguir reproduzir o arquivo, significa que ele está corrompido e que você precisa fazer o download novamente.
Método 2: tente reproduzir um formato de arquivo diferente
Agora, em seu PC, tente reproduzir um formato de arquivo diferente e veja se você consegue reproduzi-lo com o Windows Media Player. Se estiver, isso significa que o formato especificado não é compatível com o WMP. O Windows Media Player suporta os seguintes formatos de arquivo:
- Formatos do Windows Media: .asf, .asx, .avi, .wav, .wax, .wma, .wm, .wmv
- Formatos de Moving Pictures Experts Group (MPEG): .m3u, .mp2v, .mpg, .mpeg, .m1v, .mp2, .mp3, .mpa, .mpe, .mpv2
- Formatos de interface digital de instrumento musical (MIDI): .mid, .midi, .rmi
- Formatos UNIX: .au, .snd
Você também pode tentar reproduzir algum outro arquivo do mesmo formato de arquivo que estava tentando reproduzir para ver se aquele arquivo específico está corrompido ou não.
Método 3: Definir Dispositivo de Áudio Adequado no Windows Media Player
1. Abra o Windows Media Player e clique em Ferramentas> Opções.

Observação: Pode ser necessário pressionar Alt para abrir o menu.
2. Agora, na janela Opções, mude para Guia do dispositivo então selecione caixas de som e clique em Propriedades.
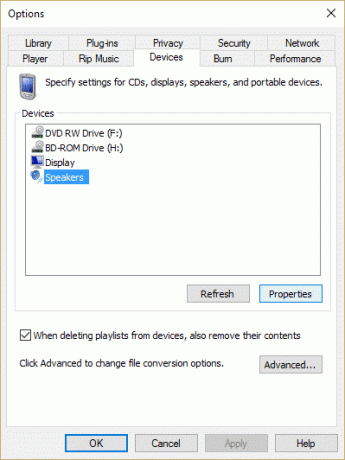
3. De Selecione o dispositivo de áudio menu suspenso selecione o dispositivo de áudio adequado.

4. Clique em Aplicar seguido de OK e, em seguida, clique novamente em OK.
5. Feche o Windows Media Player e reinicie o PC para salvar as alterações.
Método 4: Atualizar os drivers da placa de som
1. Pressione a tecla Windows + R e digite ‘Devmgmt.msc ’ e pressione Enter para abrir o Gerenciador de Dispositivos.

2. Expanda controladores de som, vídeo e jogos e clique com o botão direito no seu Dispositivo de áudio então selecione Permitir (Se já estiver ativado, pule esta etapa).

2. Se o seu dispositivo de áudio já estiver ativado, clique com o botão direito do mouse no seu Dispositivo de áudio então selecione Atualize o software do driver.

3. Agora selecione “Procure automaticamente por software de driver atualizado”E deixe o processo terminar.

4.Se não foi possível atualizar sua placa gráfica, selecione novamente Atualizar software de driver.
5. Desta vez, selecione “Procure no meu computador o software do driver.”

6. Em seguida, selecione “Deixe-me escolher em uma lista de drivers de dispositivo no meu computador.”

7.Selecione o driver apropriado na lista e clique em Avançar.
8.Deixe o processo ser concluído e reinicie o PC.
9. Alternativamente, vá para o seu site do fabricante e baixe os drivers mais recentes.
Método 5: Atualizar DirectX
Para corrigir o erro de arquivo do Windows Media Player, você deve sempre se certificar de atualizar seu DirectX. A melhor maneira de garantir que você tenha a versão mais recente instalada é fazer o download Instalador da Web DirectX Runtime do site oficial da Microsoft. Além disso, você pode ler este guia da Microsoft sobre como baixe e instale o DirectX.
Método 6: Reinstale o Windows Media Player
1. Pressione a tecla Windows + X e selecione Painel de controle.

2. Clique em Programas e depois em “Liga ou desliga características das janelas”Em Programas e recursos.

3. Expanda Recursos de mídia na lista e desmarque a caixa de seleção do Windows Media Player.

4. Assim que você desmarcar a caixa de seleção, verá um pop-up dizendo “Desligar o Windows Media Player pode afetar outros recursos e programas do Windows instalados no computador, incluindo as configurações padrão. Você quer continuar?”
5. Clique em Sim para desinstale o Windows Media Player 12.

6. Reinicie seu PC para salvar as alterações.
7. Mais uma vez, vá para Painel de controle> Programas> Ativar ou desativar recursos do Windows.
8. Expansão de recursos de mídia e marque as caixas de seleção Windows Media Player e Windows Media Center.
9. Clique em Ok para reinstalar o WMP em seguida, aguarde o término do processo.
10.Reinicie o seu PC e tente novamente reproduzir os arquivos de mídia e desta vez você não obterá o erro “O Windows Media Player não consegue reproduzir o arquivo.”
Método 7: instalar vários codecs
O Windows Media Player é o aplicativo padrão do Windows para reproduzir arquivos de áudio e vídeo, mas como vem pré-instalado com o Windows, não possui todos os codecs necessários para reproduzir uma variedade de formatos de vídeo, como .mov, .3gp etc. A fim de corrigir este problema leia este artigo sobre como baixar vários codecs para reproduzir vários formatos.
Método 8: definir configurações de protocolo
1. Abra o Windows Media Player e clique em Ferramentas> Opções.

Nota: pode ser necessário pressionar Alt para abrir o menu.
2. Agora, na janela Opções, mude para Guia Rede.
3. Agora, nos Protocolos para URLs de MMS, certifique-se de que todos os protocolos sejam verificados: TSP / UDPRTSP / TCPHTTP
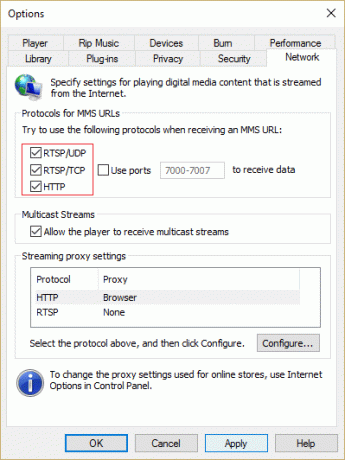
4. Clique em Aplicar seguido de OK.
5.Feche tudo e reinicie o seu PC. Em seguida, verifique se você consegue resolver o erro de arquivo do Windows Media Player.O Windows Media Player não consegue reproduzir o erro de arquivo.
Método 9: correção de registro
1. Pressione as teclas do Windows + R e digite regedit e pressione Enter para abrir o Editor do Registro.

2. Navegue até a seguinte chave de registro:
HKEY_CLASSES_ROOT \ CLSID \ {DA4E3DA0-D07D-11d0-BD50-00A0C911CE86} \ Instance \ {083863F1-70DE-11d0-BD40-00A0C911CE86}
3. Certifique-se de que a seguinte subchave existe e seus valores associados estão corretos:
| Nome | Dados | Modelo |
| CLSID | {083863F1-70DE-11d0-BD40-00A0C911CE86} | Valor da string |
| Nome amigável | Filtros DirectShow | Valor da string |
| Mérito | 00600000 | Valor DWORD |
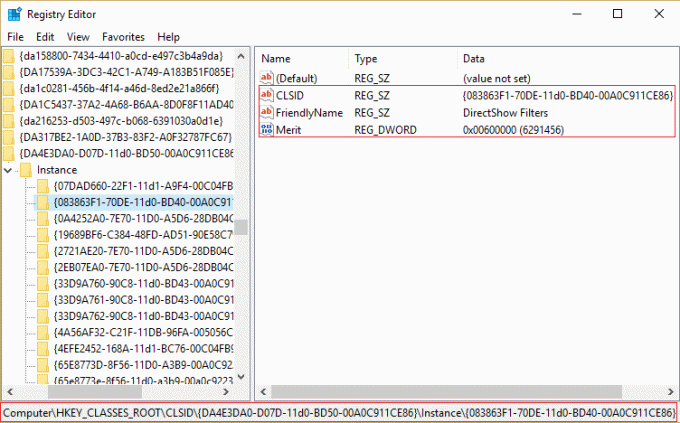
4. Se as chaves acima não estiverem presentes, então clique com o botão direito na janela do lado direito e selecione Valor da string em seguida, digite o nome da chave como CLSID.
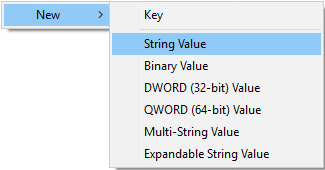
5. Clique duas vezes nele e insira o valor {083863F1-70DE-11d0-BD40-00A0C911CE86}.

6. Da mesma forma, crie a chave Nome amigável e insira seu valor como Filtros DirectShow.
7. Agora, novamente, clique com o botão direito e selecione DWORD (32 bits) valor, em seguida, insira seu nome como Mérito. Clique duas vezes nele e entre 00600000 como é o valor e clique em OK.
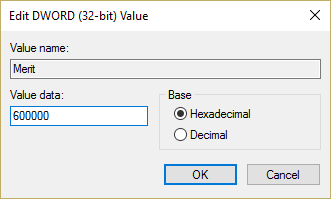
8. Feche o Editor do Registro e reinicie o PC.
Recomendado para você:
- Corrigir um privilégio necessário não detido pelo erro do cliente
- Corrigir As propriedades para este item não estão disponíveis
- Como consertar o Windows File Explorer continua se atualizando
- Corrigir erro do Credential Manager 0x80070057 O parâmetro está incorreto
É isso que você conseguiu Corrigir que o Windows Media Player não consegue reproduzir o erro de arquivo mas se você ainda tiver dúvidas sobre esta postagem, sinta-se à vontade para perguntá-las na seção de comentários.



