Corrigir atualizações do Windows 7 sem download
Miscelânea / / November 28, 2021
Embora já tenham se passado mais de cinco anos desde o fim do suporte convencional para o Windows 7, muitos computadores ainda executam o amado sistema operacional Windows 7. Surpreendentemente, em julho de 2020, quase 20% dos computadores que executam o sistema operacional Windows continuam a usar a versão anterior do Windows 7. Embora o melhor e mais recente da Microsoft, o Windows 10, seja muito mais avançado em termos de recursos e design, muitos computadores os usuários evitam atualizar do Windows 7 devido à sua simplicidade e capacidade de funcionar sem problemas em sistemas mais antigos e menos poderosos hardware.
No entanto, com o Windows 7 chegando ao fim, novas atualizações do sistema operacional são extremamente raras e chegam apenas uma vez em uma lua azul. Essas atualizações, geralmente contínuas, às vezes podem ser uma grande dor de cabeça para baixar e instalar. Atualização do Windows O serviço foi projetado para funcionar silenciosamente em segundo plano, baixar novas atualizações sempre que disponíveis, instalar algumas e salvar outras para quando for reiniciado o computador. Porém, os usuários do Windows 7,8 e 10 relataram uma série de problemas ao tentar atualizar seu sistema operacional.
O problema mais comum enfrentado é o Windows Update travar em 0% ao baixar as novas atualizações ou na fase de ‘busca / verificação de atualizações’. Os usuários podem resolver esses problemas relacionados às atualizações do Windows 7 implementando uma das soluções explicadas a seguir.
Conteúdo
- Como consertar o problema de download das atualizações do Windows 7?
- Método 1: execute o Windows Update Troubleshooter
- Método 2: Reinicie o Windows Update Service
- Método 3: verifique se você tem Internet Explorer 11 e .NET 4.7 (pré-requisitos para atualizar o Windows 7)
- Método 4: tente atualizar após uma inicialização limpa
- Método 5: desative o Firewall do Windows
- Método 6: modificar as permissões de segurança da pasta SoftwareDistribution
- Método 7: Baixe e instale novas atualizações manualmente
Como consertar o problema de download das atualizações do Windows 7?
Dependendo da raiz do problema, uma variedade de soluções parece resolver o problema para os usuários. A solução mais comum e fácil é executar o solucionador de problemas interno do Windows Update e, em seguida, reiniciar o Windows Update Service. Você também pode desativar o programa antivírus temporariamente ou executar uma inicialização limpa e, em seguida, tentar baixar a atualização. Além disso, a atualização do Windows 7 requer Internet Explorer 11 e a versão mais recente do .NET framework instalada em seu computador. Portanto, primeiro verifique se você tem esses programas e, se não, baixe e instale-os para resolver o problema de ‘atualizações não estão baixando’. Por fim e infelizmente, se nada funcionar, você sempre pode baixar e instalar manualmente as novas atualizações do Windows 7.
Método 1: execute o Windows Update Troubleshooter
Antes de passar para os métodos avançados e mais complicados, você deve tentar executar o solucionador de problemas de atualização do Windows para resolver quaisquer problemas que possa estar enfrentando com o processo de atualização. A solução de problemas está disponível em todas as versões do Windows (7,8 e 10). O solucionador de problemas faz várias coisas automaticamente, como reiniciar o serviço de atualização do Windows, renomear a pasta SoftwareDistribution para limpar o cache de download, etc.
1. Clique no botão Iniciar ou pressione a tecla Windows no teclado e pesquisar para solucionar problemas. Clique em Solução de problemas para iniciar o programa. Você também pode abrir o mesmo no Painel de Controle.

2. Em Sistema e Segurança, clique em Corrija problemas com o Windows Update.
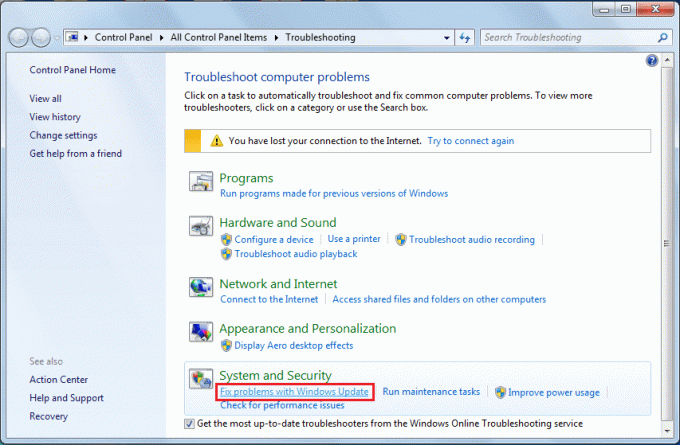
3. Clique em Avançado na janela seguinte.

4. Selecione Aplicar reparos automaticamente e finalmente clique em Próximo para iniciar a solução de problemas.
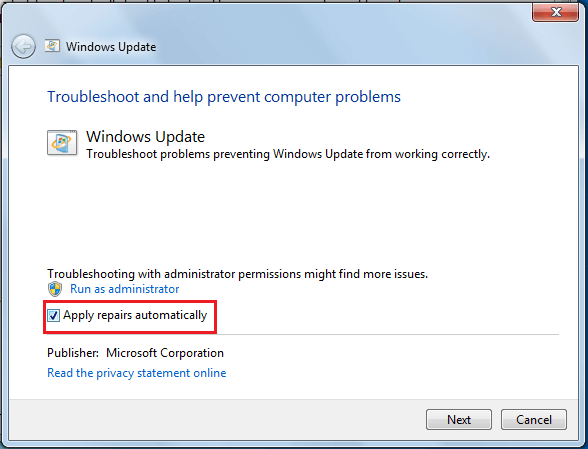
O solucionador de problemas do Windows Update pode estar ausente em alguns computadores. Eles podem baixar o programa de solução de problemas aqui: Solucionador de problemas do Windows Update. Depois de fazer o download, abra a pasta Downloads, clique duas vezes no arquivo WindowsUpdate.diagcab para executá-lo e siga as instruções na tela para concluir o processo de solução de problemas.
Método 2: Reinicie o Windows Update Service
Todas as atividades relacionadas à atualização de software, como download e instalação, são controladas pelo serviço Windows Update, que é executado continuamente em segundo plano. UMA Windows Update corrompido serviço pode levar a atualizações travadas em 0% de download. Redefina o uso problemático e tente baixar as novas atualizações. Embora o solucionador de problemas do Windows Update execute a mesma ação, fazê-lo manualmente pode ajudar a resolver o problema.
1. pressione Tecla Windows + R no teclado para iniciar a caixa de comando Executar, digite services.msc, e clique em OK para abrir o aplicativo Serviços.
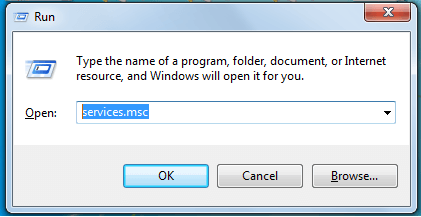
2. Na lista de serviços locais, localize atualização do Windows.
3. Selecione os atualização do Windows serviço e clique em Reiniciar presente à esquerda (acima da descrição do serviço) ou clique com o botão direito no serviço e selecione Reiniciar no menu de contexto seguinte.

Método 3: verifique se você tem Internet Explorer 11 e .NET 4.7 (pré-requisitos para atualizar o Windows 7)
Conforme mencionado anteriormente, para atualizar o Windows7, seu computador precisa ter o Internet Explorer 11 e a estrutura .NET mais recente. Às vezes, você pode conseguir realizar uma atualização sem esses programas, mas nem sempre é o caso.
1. Visita Baixe o Microsoft .NET Framework 4.7e clique no botão vermelho Download para iniciar o download da versão mais recente do .NET Framework.
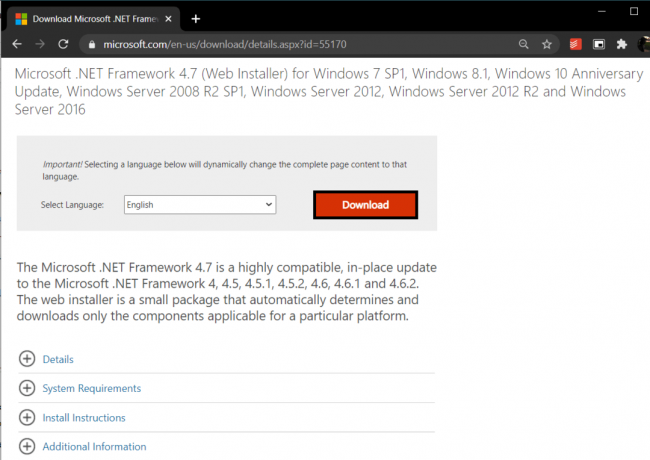
Depois de fazer o download, localize o arquivo baixado e siga as instruções na tela para instalá-lo. Além disso, certifique-se de ter acesso constante à Internet ao instalar o .NET framework.
2. Agora, é hora de habilitar / verificar a integridade do framework .NET 4.7 recém-instalado.
3. Modelo Painel de controle ou controle na caixa de comando Executar ou na barra de pesquisa do Windows e pressione Enter para abra o painel de controle.

4. Clique em Programas e características na lista de todos os itens do painel de controle. Você pode ajustar o tamanho dos ícones para pequeno ou grande clicando na opção Exibir por para facilitar a procura de um item.
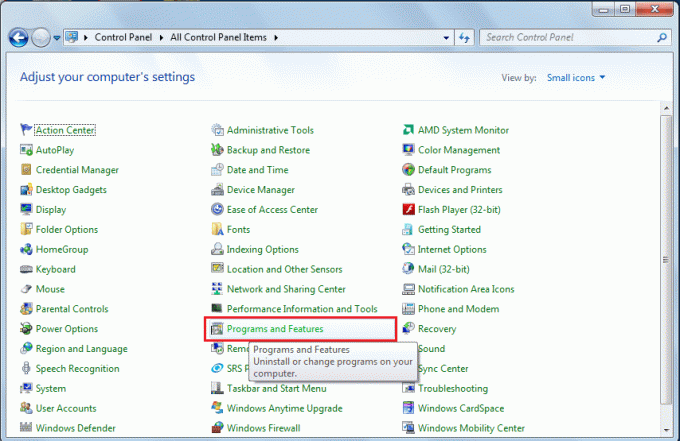
5. Na janela seguinte, clique em Ativar ou desativar recurso do Windows (presente à esquerda).
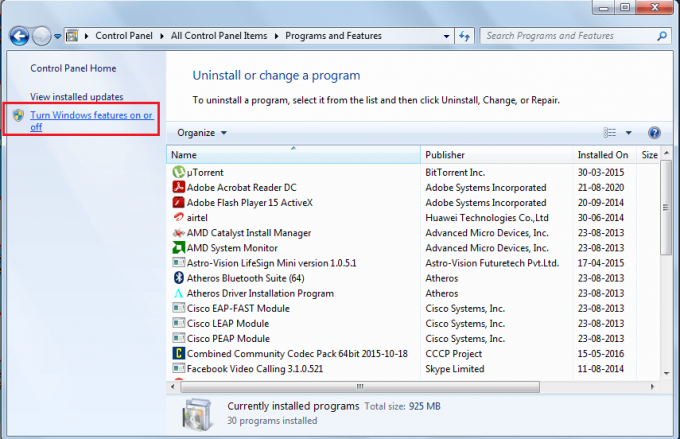
6. Localize a entrada .NET 4.7 e verifique se o recurso está habilitado. Se não estiver, clique na caixa de seleção ao lado para ativar. Clique em OK para salvar as alterações e sair.
Porém, se o .NET 4.7 já estava habilitado, precisaríamos consertá-lo / corrigi-lo e o processo para fazê-lo é bastante simples. Primeiro, desative o .NET framework desmarcando a caixa ao lado dele e reinicie o computador para consertar a ferramenta.
Em seguida, você também precisará ter o Internet Explorer 11 para poder instalar todas as novas atualizações do Windows 7 lançadas pela Microsoft.
1. Visita Internet Explorer em seu navegador preferido e baixe a versão apropriada do aplicativo (32 ou 64 bits) dependendo do sistema operacional Windows 7 instalado em seu computador.
2. Abra o arquivo .exe baixado (se você acidentalmente fechou a barra de downloads enquanto o arquivo ainda estava sendo baixado, pressione Ctrl + J ou verifique a pasta Downloads) e siga as instruções / prompts na tela para instalar o aplicativo.
Método 4: tente atualizar após uma inicialização limpa
Além de problemas inerentes ao serviço Windows Update, também é bem possível que um dos muitos aplicativos de terceiros que você instalou em seu computador podem estar interferindo na atualização processo. Se for esse o caso, você pode tentar instalar a atualização após realizar uma inicialização limpa na qual apenas os serviços e drivers essenciais são carregados.
1. Abra a ferramenta de configuração do sistema digitando msconfig na caixa de comando Executar ou na barra de pesquisa e pressionando Enter.
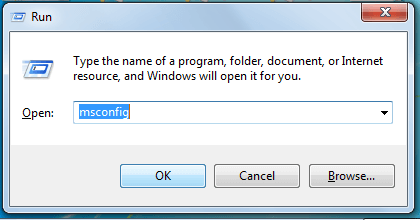
2. Pule para o Serviços guia da janela do msconfig e marque a caixa ao lado de Ocultar todos os serviços Microsoft.
3. Agora, clique no Desativar tudo botão para desativar todos os serviços de terceiros restantes.

4. Mudar para o Comece e clique novamente em Desativar tudo.
5. Clique em Aplicar, seguido pela OK. Agora, reinicie o computador e tente baixar a nova atualização.
Se você teve sucesso na instalação da atualização, abra a ferramenta de configuração do sistema novamente e habilite todos os serviços novamente. Da mesma forma, habilite todos os serviços de inicialização e reinicie o PC para inicializar normalmente.
Método 5: desative o Firewall do Windows
Às vezes, o próprio Firewall do Windows impede que os novos arquivos de atualização sejam baixados, e alguns usuários realmente relataram que resolveram o problema desabilitando temporariamente o Firewall do Windows.
1. Abrir o painel de controle e clique em Firewall do Windows Defender.

2. Na janela seguinte, selecione Ativar ou desativar o Firewall do Windows Defender no painel esquerdo.
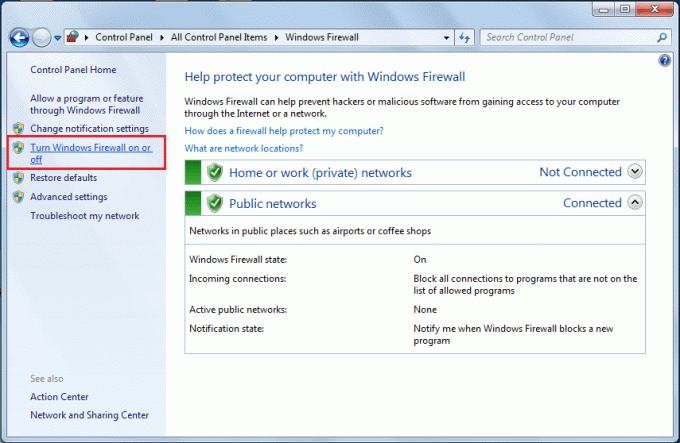
3. Por último, clique nos botões de opção ao lado de Desative o Firewall do Windows Defender (não recomendado) nas configurações de rede pública e privada. Clique em OK para salvar e sair.
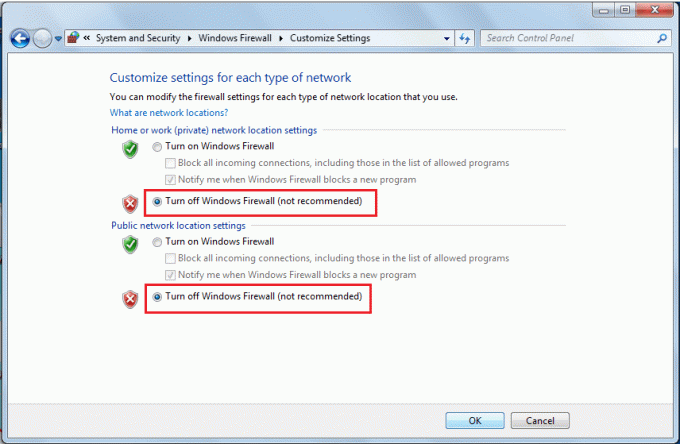
Além disso, desative qualquer programa antivírus / firewall de terceiros que você possa estar executando e tente baixar as atualizações.
Método 6: modificar as permissões de segurança da pasta SoftwareDistribution
Você também não baixará as atualizações do Windows 7 se o serviço Windows Update não conseguir gravar as informações do arquivo .log em C: \ WINDOWS \ WindowsUpdate.log para a pasta SoftwareDistribution. Essa falha em relatar dados pode ser corrigida permitindo o controle total da pasta SoftwareDistribution para o usuário.
1. Abra o Windows File Explorer (ou Meu PC em versões anteriores do Windows) clicando duas vezes em seu atalho na área de trabalho ou usando a combinação de teclas de atalho Tecla Windows + E.
2. Navegue até o seguinte endereço C: \ Windowse localize o Distribuição de Software pasta.
3. Clique com o botão direito no Distribuição de Software pasta e selecione Propriedades no menu de contexto seguinte ou selecione a pasta e pressione Alt + Enter.

4. Mudar para o Segurança guia do Distribuição de Software Janela Propriedades e clique no Avançado botão.

5. Mude para a guia Proprietário e clique em Mudar ao lado do proprietário.
6. entre com seu nome de usuário na caixa de texto em ‘Digite o nome do objeto a ser selecionado’ ou clique na opção Avançado e selecione seu nome de usuário.
7. Clique em Verificar nomes (seu nome de usuário será verificado em alguns segundos e será solicitado que você insira a senha, se tiver uma definida) e, em seguida, OK.
8. Mais uma vez, clique com o botão direito no Pasta SoftwareDistribution e selecione Propriedades.
Clique em Editar… na guia Segurança.
9. Primeiro, escolha o nome do usuário ou grupo de usuários clicando nele e marque a caixa para Controlo total na coluna Permitir.
Método 7: Baixe e instale novas atualizações manualmente
Finalmente, se nenhuma das soluções acima funcionou para você, então é hora de resolver o problema e instalar as novas atualizações do sistema operacional manualmente. O serviço Windows Update pode estar falhando ao baixar as atualizações mais recentes se for necessário atualizá-las.
1. Com base na arquitetura do seu sistema, baixe a versão de 32 ou 64 bits da pilha de manutenção visitando qualquer um dos seguintes links:
Baixe a atualização para o Windows 7 para sistemas baseados em x64 (KB3020369)
Baixe a atualização para o Windows 7 para sistemas baseados em x32 (KB3020369)
2. Agora abra Painel de controle (Digite controle na caixa de comando Executar e pressione OK) e clique em Sistema e Segurança.

3. Clique em atualização do Windows, seguido pela Mudar configurações.

4. Expanda o menu suspenso Atualizações Importantes e selecione ‘Nunca verifique se há atualizações (não recomendado)’.

5. Clique no OK botão para salvar as alterações e executar um computador reiniciar.
6. Depois que o computador for reiniciado, vá para a pasta Downloads e clique duas vezes no arquivo KB3020369 que você baixou na primeira etapa. Siga todas as instruções na tela para instalar a pilha de manutenção.
7. Agora, é hora de instalar a atualização de julho de 2016 para o Windows 7. Novamente, com base na arquitetura do sistema, baixe o arquivo apropriado e instale-o.
Baixe a atualização para o Windows 7 para sistemas baseados em x64 (KB3172605)
8. Depois que o computador reiniciar como parte do processo de instalação, volte para o Windows Update no Painel de Controle e altere as configurações de volta para ‘Instalar atualizações automaticamente (recomendado)’.
Agora, clique em Verificar atualizações e você não deverá enfrentar problemas para fazer o download ou instalá-las por meio da ferramenta Windows Update.
Portanto, esses foram sete métodos diferentes que foram relatados para resolver problemas relacionados ao não download das atualizações do Windows 7; diga-nos qual funcionou para você nos comentários abaixo.



