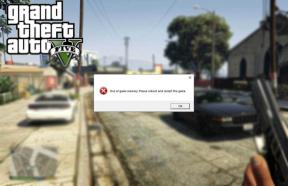A opção Fixar no menu Iniciar está ausente no Windows 10 [RESOLVIDO]
Miscelânea / / November 28, 2021
A opção Fixar no menu Iniciar está ausente no Windows 10: No Windows 10, quando um usuário clica com o botão direito em arquivos ou pastas, o menu de contexto que aparece contém uma opção “Fixar no Menu Iniciar”, que fixa esse programa ou arquivo ao Menu Iniciar para que seja facilmente acessível pelo do utilizador. Da mesma forma, quando um arquivo, pasta ou programa já está fixado no Menu Iniciar, o menu de contexto acima que aparece clicando com o botão direito mostra uma opção “Desafixar do Menu Iniciar” que remove o referido programa ou arquivo do Iniciar Cardápio.
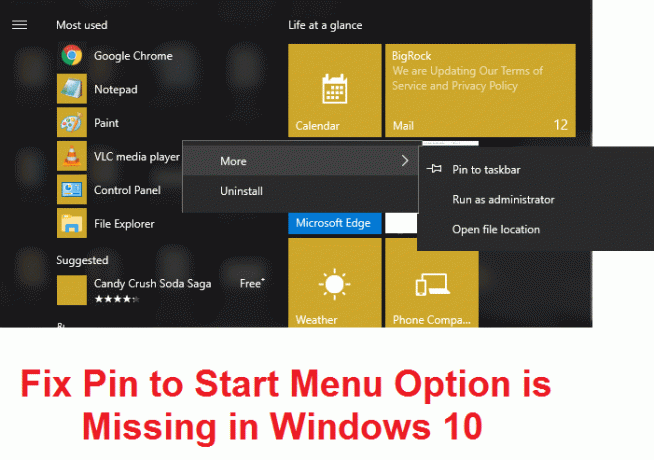
Agora imagine que as opções Fixar no Menu Iniciar e Desafixar do Menu Iniciar estão faltando em seu menu de contexto. O que você faria? Bom, para começar, você não seria capaz de fixar ou desafixar arquivos, pastas ou programas do menu Iniciar do Windows 10. Resumindo, você não será capaz de personalizar seu Menu Iniciar, o que é um problema irritante para usuários do Windows 10.
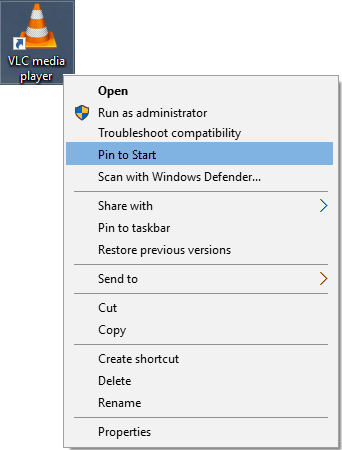
Bem, a principal causa desse programa parece ser entradas de registro corrompidas ou algum programa de terceiros conseguiu alterar o valor das entradas de registro NoChangeStartMenu e LockedStartLayout. As configurações acima também podem ser alteradas por meio do Editor de Diretiva de Grupo, portanto, você deve verificar de onde as configurações foram alteradas. Portanto, sem perder tempo, vamos ver como corrigir o problema que está faltando na opção Fixar no menu Iniciar no Windows 10 com as etapas listadas abaixo.
Conteúdo
- A opção Fixar no menu Iniciar está ausente no Windows 10 [RESOLVIDO]
- Método 1: correção de registro
- Método 2: alterar as configurações de gpedit.msc
- Método 3: Excluir arquivos e pastas em AutomaticDestinations
- Método 4: execute SFC e CHKDSK
- Método 5: execute a ferramenta DISM
- Método 6: execute CCleaner e Malwarebytes
A opção Fixar no menu Iniciar está ausente no Windows 10 [RESOLVIDO]
Tenha certeza de criar um ponto de restauração apenas no caso de algo dar errado.
Método 1: correção de registro
1. Pressione a tecla Windows + R e digite bloco de anotações e pressione Enter.
2. Copie o seguinte texto e cole-o no arquivo do bloco de notas:
Editor de registro do Windows versão 5.00 [HKEY_CLASSES_ROOT \ Folder \ shellex \ ContextMenuHandlers \ PintoStartScreen] @ = "{470C0EBD-5D73-4d58-9CED-E91E22E23282}" [HKEY_CLASSES_ROOT \ exefile \ shellex \ ContextMenuHandlers \ PintoStartScreen] @ = "{470C0EBD-5D73-4d58-9CED-E91E22E23282}" [HKEY_CURRENT_USER \ SOFTWARE \ Microsoft \ Windows \ CurrentVersion \ Policies \ Explorer] "NoChangeStartMenu" = - [HKEY_LOCAL_MACHINE \ SOFTWARE \ Microsoft \ Windows \ CurrentVersion \ Policies \ Explorer] "NoChangeStartMenu" = - [HKEY_CURRENT_USER \ SOFTWARE \ Policies \ Microsoft \ Windows \ Explorer] "LockedStartLayout" = - [HKEY_LOCAL_MACHINE \ SOFTWARE \ Policies \ Microsoft \ Windows \ Explorer] "LockedStartLayout" = -

3. Agora clique Arquivo> Salvar a partir do menu do bloco de notas.
4.Selecione “Todos os arquivos”Na lista suspensa Salvar como tipo.
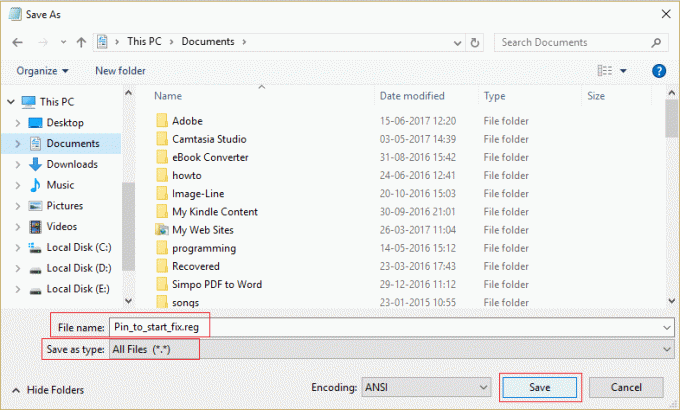
5. Nomeie o arquivo como Pin_to_start_fix.reg (A extensão .reg é muito importante) e salve o arquivo no local desejado.
6.Duplo click neste arquivo e clique em Sim para continuar.

7.Reinicie seu PC para salvar as alterações.
Isto deveria A opção Fixar no menu Iniciar está faltando no Windows 10 mas se não, continue para o próximo método.
Método 2: alterar as configurações de gpedit.msc
Observação: Este método não funciona para usuários da edição Windows Home.
1. Pressione a tecla Windows + R e digite gpedit.msc e pressione Enter para abrir o Editor de Política de Grupo.

2. Navegue até a seguinte configuração clicando duas vezes em cada uma delas:
Configuração do usuário> Modelos administrativos> Menu Iniciar e barra de tarefas

3. Encontrar Remova a lista de programas fixados do menu Iniciar e Remover programas fixados da barra de tarefas na lista de configurações.

4. Clique duas vezes em cada um deles e certifique-se de que ambas as configurações estejam definidas para Não configurado.
5. Se você alterou a configuração acima para Não configurada, clique em Aplicar seguido de OK.
6. Mais uma vez, encontre o Impedir que os usuários personalizem sua tela inicial e Layout inicial definições.

7. Clique duas vezes em cada um deles e certifique-se de que estejam configurados para Desabilitado.

8. Clique em Aplicar seguido de OK.
9.Reinicialize seu PC para salvar as alterações.
Método 3: Excluir arquivos e pastas em AutomaticDestinations
1. Pressione a tecla Windows + R e digite o seguinte e pressione Enter:
% appdata% \ Microsoft \ Windows \ Recent \ AutomaticDestinations
Observação: Você também pode navegar até o local acima desta forma, apenas certifique-se de ter habilitado a exibição de arquivos e pastas ocultos:
C: \ Users \ Your_Username \ AppData \ Roaming \ Microsoft \ Windows \ Recent \ AutomaticDestinations
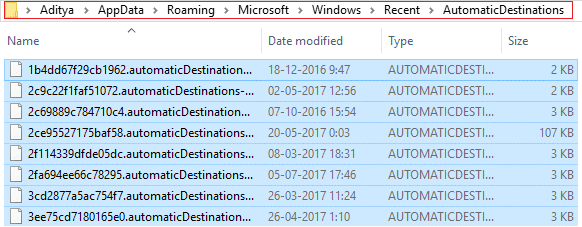
2.Exclua todo o conteúdo da pasta AutomaticDestinations.
2. Reinicie o seu PC e veja se o problema A opção Fixar no menu Iniciar está ausente está resolvido ou não.
Método 4: execute SFC e CHKDSK
1. Pressione a tecla Windows + X e clique em Prompt de comando (Admin).

2. Agora digite o seguinte no cmd e pressione Enter:
Sfc / scannow. sfc / scannow / offbootdir = c: \ / offwindir = c: \ windows (se acima falhar)

3. Mais uma vez aberto Prompt de comando com privilégios de administrador e digite o seguinte comando e pressione Enter:
chkdsk C: / f / r / x

Observação: No comando C acima: é a unidade na qual queremos executar a verificação de disco, / f representa um sinalizador que chkdsk a permissão para corrigir quaisquer erros associados com a unidade, / r permite que o chkdsk procure por setores defeituosos e execute a recuperação e / x instrui o disco de verificação a desmontar a unidade antes de iniciar o processo.
4. Ele pedirá para agendar a varredura na próxima reinicialização do sistema, tipo Y e pressione Enter.
5. Aguarde a conclusão do processo acima e reinicie o PC para salvar as alterações.
Método 5: execute a ferramenta DISM
1. Pressione a tecla Windows + X e selecione Prompt de comando (Admin).

2. Experimente a sequência de pecado de comando:
Dism / Online / Cleanup-Image / StartComponentCleanup
Dism / Online / Cleanup-Image / RestoreHealth

3. Se o comando acima não funcionar, tente o seguinte:
Dism / Image: C: \ offline / Cleanup-Image / RestoreHealth / Fonte: c: \ test \ mount \ windows
Dism / Online / Cleanup-Image / RestoreHealth / Fonte: c: \ test \ mount \ windows / LimitAccess
Observação: Substitua C: \ RepairSource \ Windows pelo local da fonte de reparo (instalação do Windows ou disco de recuperação).
4. Reinicie o seu PC para salvar as alterações e ver se você é capaz de A opção Fixar no menu Iniciar está ausente no Windows 10 ou não.
Método 6: execute CCleaner e Malwarebytes
1. Baixe e instale CCleaner & Malwarebytes.
2.Execute o Malwarebytes e deixe-o verificar o seu sistema em busca de arquivos prejudiciais.
3.Se o malware for encontrado, ele os removerá automaticamente.
4. Agora corra CCleaner e na seção “Limpador”, na guia Windows, sugerimos verificar as seguintes seleções a serem limpas:

5. Depois de certificar-se de que os pontos adequados foram verificados, basta clicar Execute o Cleaner, e deixe o CCleaner seguir seu curso.
6. Para limpar ainda mais o sistema, selecione a guia Registro e certifique-se de que os itens a seguir estejam marcados:

7.Selecione Scan for Issue e permita que o CCleaner faça a varredura e clique em Corrigir problemas selecionados.
8. Quando o CCleaner pergunta “Você quer fazer backup das alterações no registro?”Selecione Sim.
9.Uma vez que o backup for concluído, selecione Corrigir todos os problemas selecionados.
10.Reinicie o seu PC.
Recomendado para você:
- Corrigir erro de atualização do Windows 0x80246002
- Como corrigir a reprodução automática que não funciona no Windows 10
- Correção do círculo azul giratório ao lado do cursor do mouse
- Corrigir ícones da área de trabalho alterados para modo de exibição de blocos
É isso que você conseguiu A opção Fixar no menu Iniciar está faltando no Windows 10 mas se você ainda tiver dúvidas sobre este guia, sinta-se à vontade para perguntá-las na seção de comentários.
![A opção Fixar no menu Iniciar está ausente no Windows 10 [RESOLVIDO]](/uploads/acceptor/source/69/a2e9bb1969514e868d156e4f6e558a8d__1_.png)