11 maneiras de corrigir o código de erro do Minecraft Deep Ocean - TechCult
Miscelânea / / April 06, 2023
Minecraft é um dos melhores jogos online multiplayer onde você tem que construir e quebrar vários blocos tridimensionais para sobreviver, construir, explorar e se divertir. Mas às vezes ocorrem erros e bugs no seu PC. Um desses problemas é o código de erro do Minecraft, oceano profundo. O erro completo será descrito como Código de erro: 0x80070057 código: Deep Ocean. Algo deu errado no processo de login. Este é o código de erro do oceano profundo do Minecraft. Se você também está enfrentando esse código de erro do oceano profundo do Minecraft em seu PC, este guia o ajudará a corrigir o mesmo com um conjunto de métodos eficazes de solução de problemas.

Índice
- Como corrigir o código de erro do Minecraft Deep Ocean
- Método 1: etapas básicas de solução de problemas
- Método 2: Inicie o Minecraft Launcher como administrador
- Método 3: remover entradas do Minecraft do arquivo Hosts
- Método 4: verifique se os serviços de jogos estão em execução
- Método 5: Limpe o cache da Microsoft Store
- Método 6: Reparar ou redefinir o iniciador do Minecraft
- Método 7: Instalar atualizações na Microsoft Store
- Método 8: atualizar os drivers da GPU
- Método 9: Atualizar o Windows
- Método 10: reinstalar os serviços de jogos
- Método 11: Reinstale o Minecraft
Como corrigir o código de erro do Minecraft Deep Ocean
O motivo mais comum para o código de erro do oceano profundo do Minecraft é a presença de bugs quando você tenta se conectar ao servidor do Minecraft. Este é um problema irritante para vários usuários do Windows 10. Aqui estão alguns motivos que causam o código de erro: 0x80070057.
- O servidor está em manutenção ou está inativo devido a algum problema.
- O firewall ou antivírus do Windows Defender está bloqueando a URL ou o programa.
- Drivers gráficos desatualizados ou com defeito.
- Arquivos de cache corrompidos no arquivo host.
- Conflitos de navegador e atividade de manutenção do servidor.
- Sistema operacional desatualizado.
- O iniciador do Minecraft tem falhas dentro dele.
Aqui estão algumas soluções alternativas eficazes que ajudarão você a corrigir o código de erro do oceano profundo do Minecraft. Os métodos são organizados de níveis básicos a avançados para que você consiga corrigir muito rapidamente. Então, o que você está esperando? Continue lendo o artigo.
Método 1: etapas básicas de solução de problemas
Aqui estão alguns métodos básicos de solução de problemas que ajudarão você a obter uma correção para o código 0x80070057: Deep Ocean dentro de hacks simples.
1A. ReiniciarPC
Em primeiro lugar, tente reiniciando o pc. Isso resolverá todas as falhas temporárias associadas ao seu computador.
1B. Use a mesma conta no aplicativo Xbox e no aplicativo Microsoft Store
Certifique-se de fazer login com a mesma conta no aplicativo Xbox e Microsoft Store. Se você usar duas contas diferentes, isso causará um erro no oceano profundo do Minecraft.
1C. Fechar aplicativos em segundo plano
Se o seu PC tiver aplicativos em segundo plano que usam truques, mobs especiais ou algo semelhante, eles podem interferir nos jogos do Minecraft. Feche todos os outros aplicativos em segundo plano rodando no seu PC. Você também pode desinstalá-los, se necessário. Entre novamente e verifique se você corrigiu o código de erro deep ocean.

1D. Usar lançador oficial
No caso, se você estiver usando um iniciador de terceiros para abrir o Minecraft, pode causar Código de erro: 0x80070057 código: Deep Ocean. Algo deu errado no processo de login. Sempre use o lançador oficial para fazer login no Minecraft. Além disso, certifique-se de usar a versão atualizada do Minecraft para evitar erros de login.

1E. Limpar histórico do navegador
Se você enfrentar um erro do Minecraft em qualquer navegador, tente usar um navegador diferente. Abra uma nova guia em algum outro navegador e navegue até Minecraft.net. Entre usando suas credenciais. Se você não encontrou nenhum erro em um novo navegador, limpe seu histórico de navegação e cache no seu navegador principal.

1F. Aguarde o tempo de atividade do servidor
Embora o Minecraft não tenha nenhuma página de status oficial, você pode verificar seu status na conta de suporte do Twitter. Se houver algum problema associado ao login, você poderá encontrar o mesmo nesta página. Além disso, se houver alguma atividade de manutenção do servidor, você poderá enfrentar um oceano profundo do código de erro do Minecraft.
1. Visite a página de status Mojang sobre Twitter.
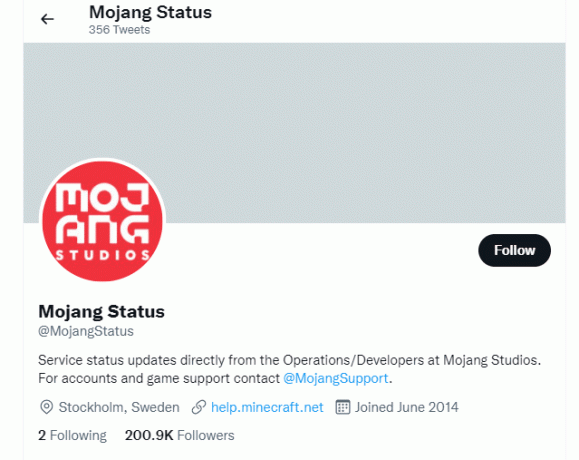
2. Verifique se há algum problema associado ao Minecraft.
3. Além disso, verifique Reddit e Minecraft.net e verifique se todos os outros usuários relataram o problema.
4. Se você encontrar algum servidor ou atividades de manutenção, não terá outra opção a não ser esperar.
Leia também:Corrigir o servidor do Minecraft não consegue acompanhar
1G. Reinicie o inicializador do Minecraft
Como método básico de solução de problemas, tente reiniciar o iniciador do Minecraft. Isso é sair da sua conta do Minecraft e, em seguida, fazer login novamente depois de um tempo. Esta solução alternativa é bastante simples e aqui estão algumas etapas para reiniciar o iniciador.
1. Em primeiro lugar, clique em SAIR na tua Minecraftconta como descrito.
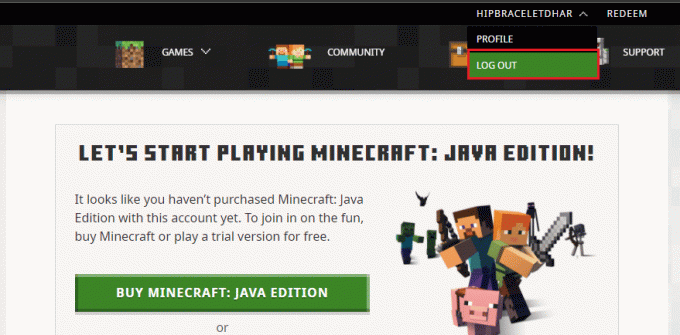
2. Agora, clique com o botão direito do mouse no espaço vazio em barra de tarefas.
3. No Processos guia da janela do Gerenciador de Tarefas, pesquise e selecione o Minecraft tarefas que estão sendo executadas em segundo plano.
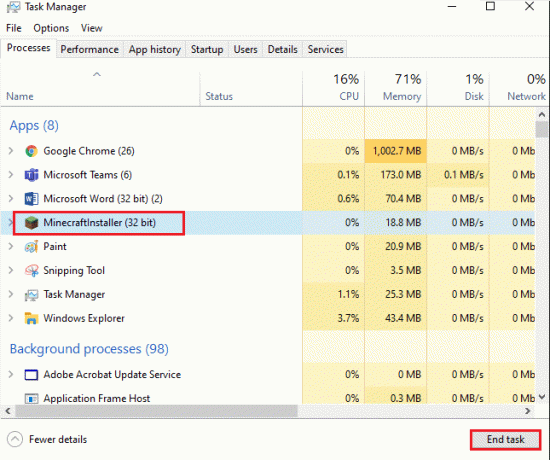
5. Em seguida, clique em Finalizar tarefa no canto superior direito da janela.
6. Próximo, reinicie o pc.
7. CONECTE-SE novamente com suas credenciais.

Agora verifique se você corrigiu o erro de falha de login do Minecraft.
Método 2: Inicie o Minecraft Launcher como administrador
Às vezes, você pode ter privilégios administrativos para acessar alguns serviços no inicializador do Minecraft. Você pode enfrentar o código de erro do Minecraft no oceano profundo se não tiver direitos administrativos. Siga as etapas abaixo mencionadas para iniciar o Minecraft como administrador.
1. Clique com o botão direito do mouse no Minecraftatalho na área de trabalho ou navegue até o diretório de instalação e clique com o botão direito sobre ele.
2. Agora, clique em Propriedades.
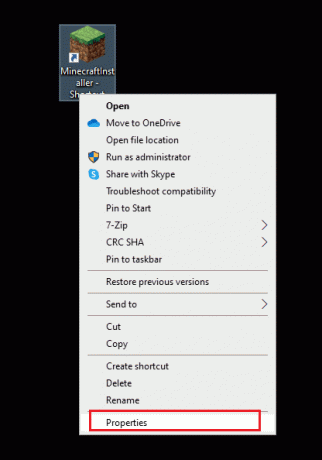
3. No Propriedades janela, mude para o Compatibilidade guia e marque a caixa Execute este programa como administrador.
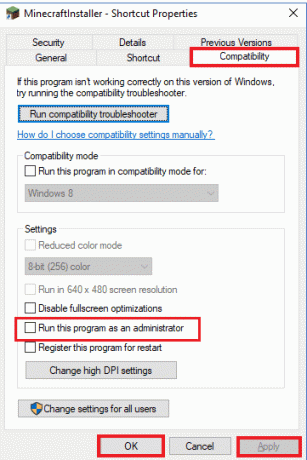
4. Por fim, clique em Aplicar > OK para salvar as alterações.
Leia também:Consertar tela preta do Minecraft no Windows 10
Método 3: remover entradas do Minecraft do arquivo Hosts
Se o arquivo hosts tiver entradas editadas do domínio Minecraft.net ou Mojang, você enfrentará o código de erro do oceano profundo do Minecraft. Portanto, você deve remover as entradas para resolver o mesmo. Aqui estão algumas instruções para remover entradas do Minecraft.
1. aperte o Teclas Windows + E juntos para abrir Explorador de arquivos.
2. Agora, mude para o Visualizar guia e verifique o Itens ocultos caixa no Aparecer esconder seção.
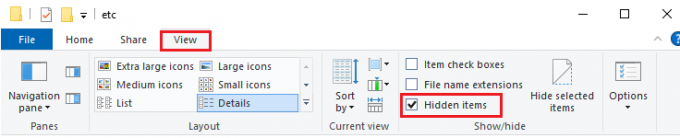
3. Agora, copie e cole o seguinte caminho no caminho de navegação do File Explorer.
C:\Windows\System32\drivers\etc
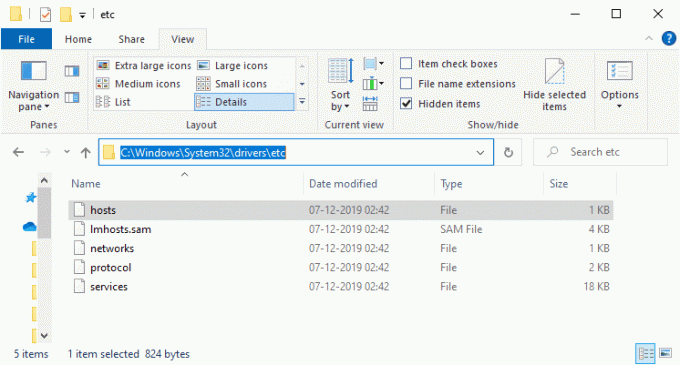
4. Agora, selecione e clique com o botão direito do mouse no anfitriões arquivo e selecione o Abrir com opção como mostrado.
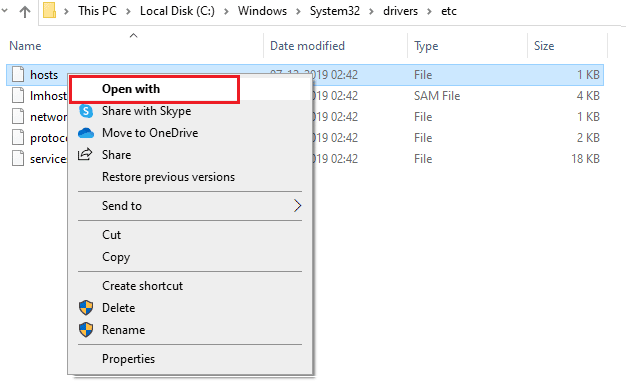
5. Agora, selecione o Bloco de anotações opção da lista e, em seguida, clique em OK.

6. Agora, clique em Ctrl + F chaves para abrir Encontrar janela. Aqui, digite Minecraft no Encontre o que guia e clique em Encontre o próximo como mostrado.

7. Se você não obteve nenhum resultado de pesquisa, isso significa que você não tem nenhum Minecraft arquivos em seu PC. Se você encontrar o Minecraft seção, clique com o botão direito nela e excluir eles.
8. Agora, salve o arquivo clicando em Teclas Ctrl+S junto.
9. Saída Bloco de anotações e verifique se você corrigiu, verifique se você corrigiu o erro do oceano profundo do Minecraft.
Método 4: verifique se os serviços de jogos estão em execução
Para corrigir o código de erro do Minecraft, oceano profundo, verifique se os serviços de jogos essenciais, como Windows Update, IP Helper, Xbox Live Auth Manager, Xbox Live Game Save, Xbox Live Networking Service, Gaming services e Microsoft install service são correndo. Aqui está como fazê-lo.
1. Acerte o tecla do Windows e digite Serviços.
2. Clique em Executar como administrador e abra a janela Serviços.

3. Agora, no Serviços janela, role para baixo e procure por Serviços de atualização do Windows e clique nele.
4. Agora, clique em Propriedades.
Observação: Você também pode clicar duas vezes em Serviços de atualização do Windows para abrir o Propriedades janela.

5. Agora, defina o Tipo de inicialização para Automático, como mostrado abaixo.
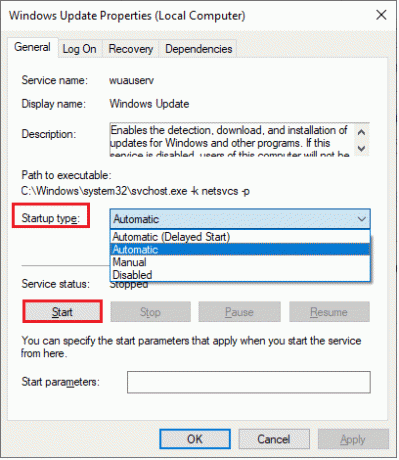
6. Agora, clique em Aplicar > OK para salvar as alterações.
7. Repita as mesmas etapas para os serviços a seguir e verifique se você corrigiu o problema.
- Auxiliar IP,
- Gerenciador de Autenticação do Xbox Live,
- Salvar jogo do Xbox Live,
- serviço de rede Xbox Live,
- Serviços de jogos,
- Serviço de instalação da Microsoft.
Leia também:6 maneiras de corrigir o erro do Minecraft não é possível salvar o download
Método 5: Limpe o cache da Microsoft Store
Para corrigir o código de erro do Minecraft deep ocean, você pode tentar redefinir e limpar o cache da Microsoft Store. Existe uma maneira simples de fazer essa tarefa e ela é demonstrada a seguir.
1. Tipo Powershell na barra de pesquisa e clique em Executar como administrador como mostrado.

2. Em seguida, digite o seguinte comando e bater Tecla Enter.
Get-AppxPackage -AllUsers| Foreach {Add-AppxPackage -DisableDevelopmentMode -Register “$($_.InstallLocation)\AppXManifest.xml”}
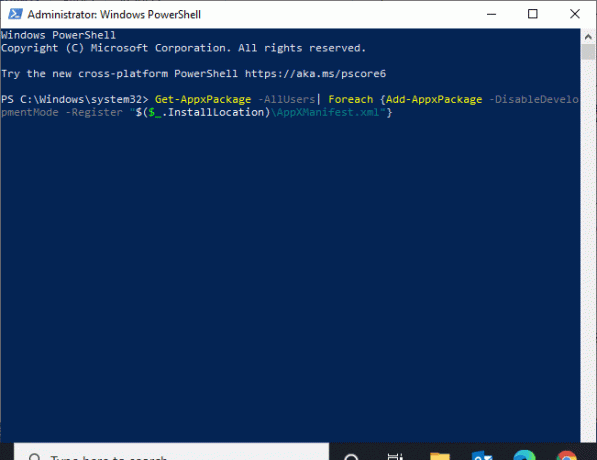
Aguarde a execução do comando e verifique se corrigiu o problema.
Método 6: Reparar ou redefinir o iniciador do Minecraft
Se você não obteve nenhuma correção implementando os métodos discutidos acima, reparar o Minecraft Launcher pode ajudá-lo. É muito fácil reparar e reiniciar a ferramenta. Observe que redefinir o Minecraft Launcher excluirá todos os dados relacionados ao aplicativo e todas as configurações. Siga as etapas abaixo mencionadas para reparar e redefinir o Minecraft Launcher.
1. Acerte o tecla do Windows e digite Iniciador do Minecraft.
2. Agora, selecione o Configurações do aplicativo opção conforme destacado.

3. Em primeiro lugar, role para baixo o Configurações tela e clique no botão Reparar opção conforme destacado.
Observação: Os dados do seu aplicativo não serão afetados durante o reparo Iniciador do Minecraft.
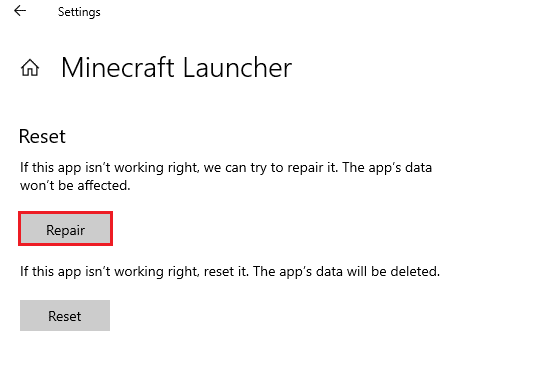
4. Verifique se você corrigiu o problema. Se não, clique no Reiniciar opção como mostrado.
Observação: Reiniciando Iniciador do Minecraft excluirá os dados do aplicativo.
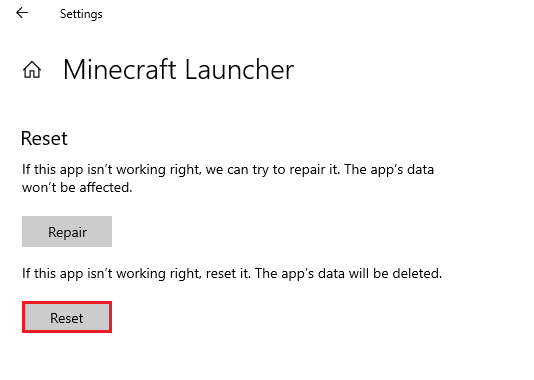
5. Finalmente, reinicie o pc e verifique se você corrigiu o erro do oceano profundo do Minecraft.
Leia também:O que significa o código de erro 1 no Minecraft? Como corrigi-lo
Método 7: Instalar atualizações na Microsoft Store
Certifique-se sempre de que todos os aplicativos e jogos na Microsoft Store estejam atualizados para a versão mais recente. Se houver algum aplicativo desatualizado, você poderá enfrentar o código de erro: 0x80070057 código: Deep Ocean. Algo deu errado no processo de login. Siga as etapas para instalar a atualização na Microsoft Store.
1. Acerte o tecla do Windows e digite Microsoft Store. Agora, clique em Abrir.

2. Em seguida, clique no Biblioteca ícone no canto inferior esquerdo do Microsoft Store janela.

3. Em seguida, clique no Obter atualizações botão conforme mostrado.
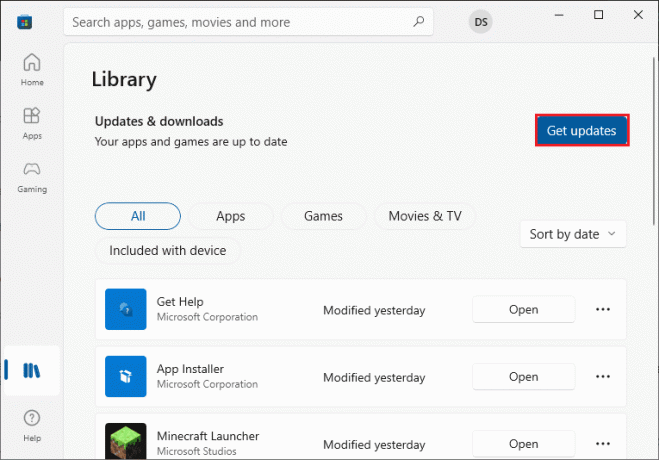
4. Em seguida, clique no Atualize tudo botão como destacado.

5. Aguarde o download das atualizações para o seu PC com Windows 10 e certifique-se de obter Seus apps e jogos estão atualizados incitar.
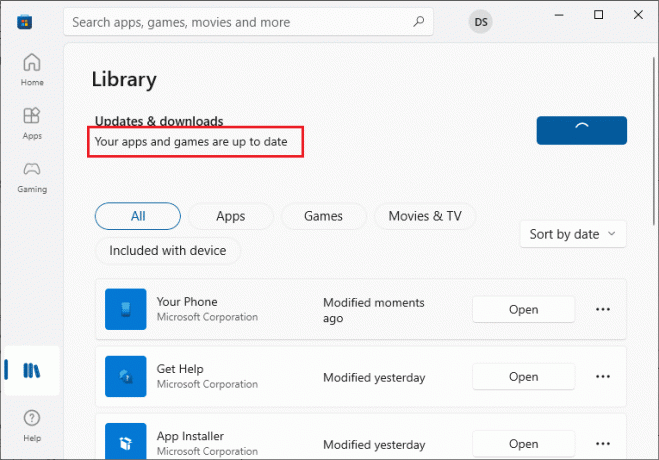
Método 8: atualizar os drivers da GPU
Qualquer corrupto drivers gráficos pode levar ao erro do oceano profundo do Minecraft no seu PC com Windows 10. Além disso, outros drivers antigos ou incompatíveis impedem a conectividade do Minecraft. É recomendável atualizar o driver da placa gráfica conforme as instruções em nosso guia 4 maneiras de atualizar drivers gráficos no Windows 10.

Leia também:Consertar Incapaz de localizar o login no Hypixel Minecraft Server and Maps
Método 9: Atualizar o Windows
Além de atualizar aplicativos e jogos, você também deve garantir que seu PC com Windows 10 seja atualizado para a versão mais recente. Siga as instruções listadas em nosso guia Como baixar e instalar a atualização mais recente do Windows 10.

Método 10: reinstalar os serviços de jogos
Se reparar e redefinir a ferramenta não funcionar, você não tem outra chance, exceto reinstalar os serviços de jogos associados ao aplicativo. Existe uma maneira simples de reinstalar os serviços de jogos usando o PowerShell conforme as instruções abaixo.
1. Acerte o tecla do Windows e digite Windows PowerShell, e clique em Executar como administrador.

2. Em seguida, cole o seguinte comando e bater Tecla Enter. Aguarde a execução do comando.
Get-AppxPackage *gamingservices* -allusers | remove-appxpackage -allusers start ms-windows-store://pdp/?productid=9MWPM2CQNLHN
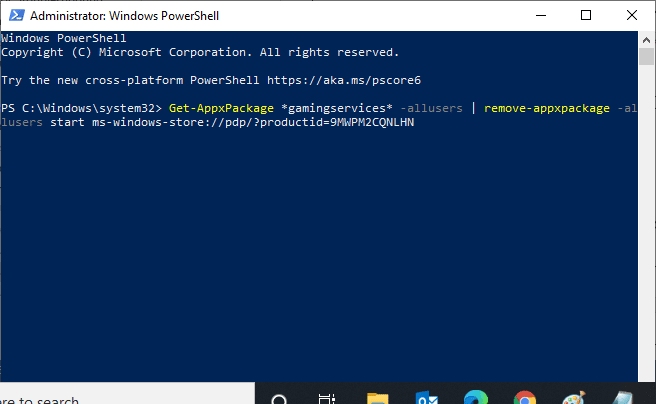
3. Agora, você tem que reinicie o pc para que as mudanças sejam efetivas. Você teria resolvido o problema agora.
Leia também:Corrigir o código de saída 0 do Minecraft no Windows 10
Método 11: Reinstale o Minecraft
Se nenhum dos métodos o ajudou, como última chance, desinstale o software, reinicie o seu PC e reinstale-o mais tarde. Aqui estão alguns passos sobre o mesmo.
1. aperte o Teclas Windows + I juntos para abrir Configurações do Windows.
2. Agora, clique em aplicativos.

3. Agora, pesquise e clique em Iniciador do Minecraft e selecione Desinstalar opção.
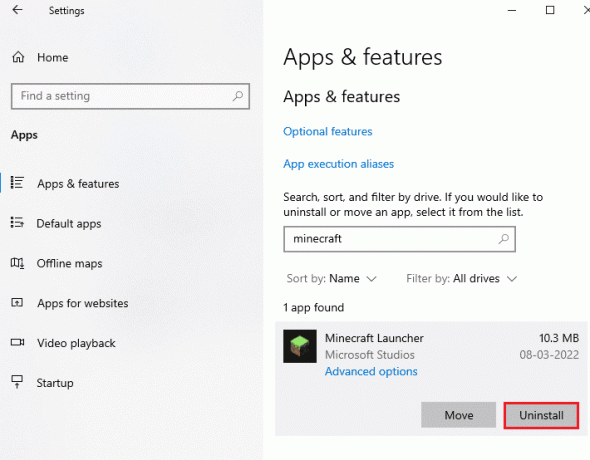
4. Agora, confirme o prompt, se houver, e reinício seu PC depois de ter desinstalado Minecraft.
5. Visite a Site oficial do Minecraft Launcher e clique no DOWNLOAD PARA WINDOWS 10/11 botão conforme ilustrado.

6. Agora, navegue até Meus Downloads e executar o Instalador do Minecraft arquivo de configuração.
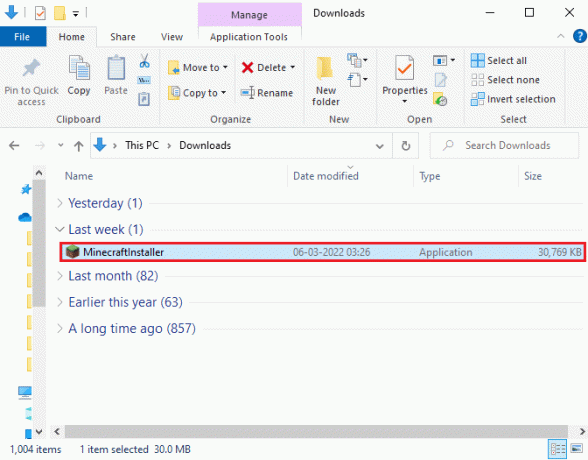
7. Clique em Próximo no Configuração do Microsoft Launcher janela.

8. Em seguida, clique no Próximo botão depois de escolher o Pasta de destino.

9. Por fim, clique em Instalar.

Você também pode levantar um bilhete para chegar a Suporte para minecraft.

Recomendado:
- Como alterar sua senha do Instagram se você esqueceu
- Corrija o erro de você ter sido desconectado no Halo Infinite
- 12 correções para Minecraft Uma conexão existente foi fechada à força por erro de host remoto
- Como você corrige erros de bloco no Minecraft
Esperamos que este guia tenha sido útil e que você possa corrigir o código de erro do Minecraft oceano profundo em seu dispositivo. Sinta-se à vontade para entrar em contato conosco com suas dúvidas e sugestões através da seção de comentários abaixo. Deixe-nos saber qual tópico você quer que exploremos a seguir.
Elon é redator de tecnologia da TechCult. Ele escreve guias de instruções há cerca de 6 anos e abordou muitos tópicos. Ele adora abordar tópicos relacionados ao Windows, Android e os truques e dicas mais recentes.



