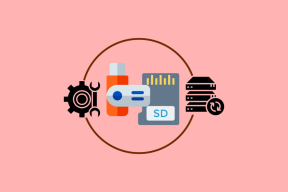Restaurar ícones antigos da área de trabalho no Windows 10
Miscelânea / / November 28, 2021
Restaurar ícones antigos da área de trabalho no Windows 10: No Windows, as versões anteriores do desktop incluíam alguns ícones padrão para acesso instantâneo, como rede, Lixeira, Meu computador e painel de controle. No entanto, no Windows 10, você notará apenas um ícone de lixeira na área de trabalho. Isso é legal? Depende dos seus requisitos. Por padrão Windows 10 não inclui nenhum outro ícone. No entanto, você pode trazer esses ícones de volta, se desejar.
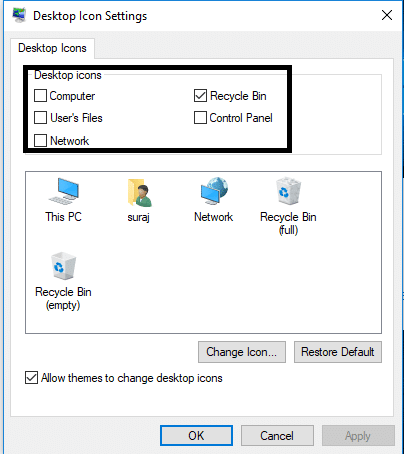
Conteúdo
- Por que os ícones da área de trabalho desaparecem no Windows 10?
- Como restaurar ícones antigos da área de trabalho no Windows 10
- Como personalizar os ícones da área de trabalho
Por que os ícones da área de trabalho desaparecem no Windows 10?
Os ícones da área de trabalho podem desaparecer devido a um Microsoft recurso denominado mostrar ou ocultar ícones da área de trabalho. Simples clique com o botão direito em uma área vazia da área de trabalho e selecione Visualizar e certifique-se de clicar em “Mostrar ícones da área de trabalho” para
marca de verificação isto. Se estiver desmarcada, você enfrentará o problema de não conseguir ver os ícones da área de trabalho.Se apenas alguns dos seus ícones desapareceram, talvez seja porque os atalhos desses ícones não foram selecionados nas Configurações. Neste guia, explicaremos o método pelo qual você pode facilmente trazer esses ícones de volta à sua área de trabalho no sistema operacional Windows 10.
Como restaurar ícones antigos da área de trabalho no Windows 10
Tenha certeza de criar um ponto de restauração apenas no caso de algo dar errado.
Passo 1 - Clique com o botão direito na área de trabalho e escolha Personalizar opção. Ou você pode navegar até as configurações do seu dispositivo e escolher a opção Personalizar a partir daí.

Etapa 2 - Isso abrirá a janela de configurações de Personalização. Agora, no painel esquerdo, selecione o Tema opção e clique na opção Link de configurações do ícone da área de trabalho.
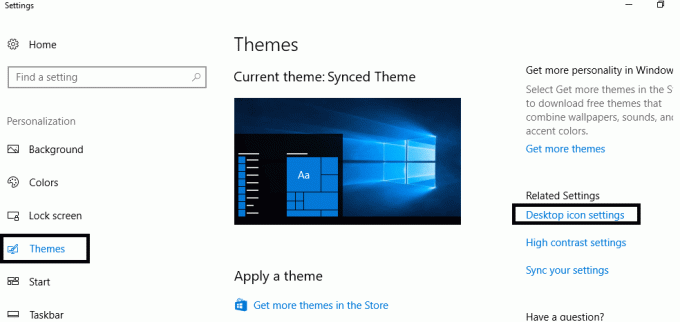
Etapa 3 - Uma nova tela pop-up do Windows será aberta, onde você pode marcar todas as opções de ícone - Rede, arquivos dos usuários, lixeira, painel de controle e este PC que você deseja adicionar à sua área de trabalho.

Passo 4 - Aplicar as mudanças e clique em OK botão.
Feito isso, você encontrará todos os ícones selecionados em sua área de trabalho agora. É assim que você restaurar ícones antigos da área de trabalho no Windows 10 e é útil para pessoas que desejam acesso rápido a essas seções. Ter ícones em sua área de trabalho significa que você pode navegar instantaneamente para essas opções.
Como personalizar os ícones da área de trabalho
Sim, você também tem a opção de personalizar seus ícones. Na etapa 3, você notará uma opção Alterar ícone na janela Configurações do ícone da área de trabalho. Clique nele e você verá um novo pop-up do Windows em sua tela com várias opções para alterar a imagem de seus ícones. Você pode escolher aquele que achar mais adequado às suas preferências. Dê um toque pessoal ao seu PC.
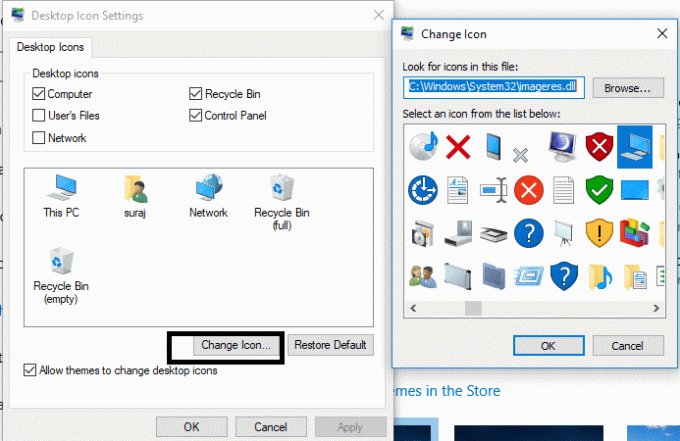
Se você não gosta do nome “Este PC”, também pode alterar o nome dos ícones. Você precisa clique com o botão direito no ícone selecionado e escolha o renomear opção. Muitos usuários dão nomes personalizados a esses ícones.
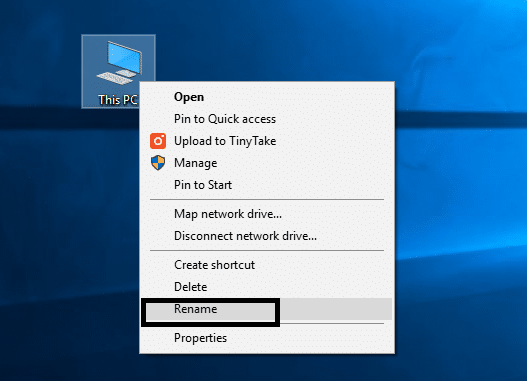
Observação: Se você ainda não conseguir ver os ícones selecionados na tela depois de concluir as etapas mencionadas acima, pode estar ocultando esse recurso no Windows 10. Você precisa tornar esses ícones visíveis na tela clicando com o botão direito do mouse na área de trabalho e navegando até o Visualizar e selecione Mostre ícones da área de trabalho opção de ver todos os seus ícones na área de trabalho.
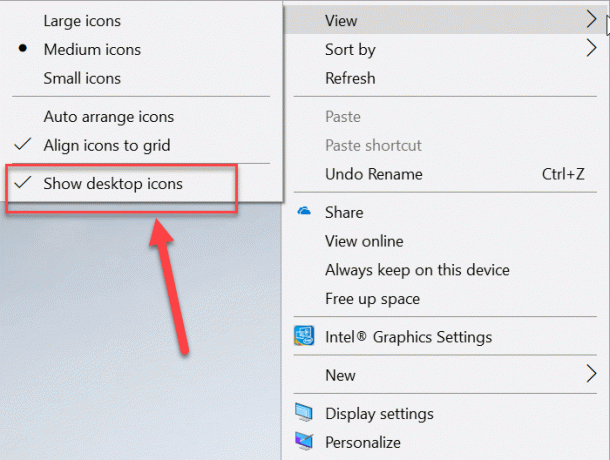
Recomendado:
- Definir imagem diária do Bing como papel de parede no Windows 10
- 3 maneiras de ocultar aplicativos no Android sem root
- O que é gerenciamento de disco e como usá-lo?
- Corrigir Alt + Tab que não funciona no Windows 10
Espero que este artigo tenha sido útil e agora você possa facilmente Restaurar ícones antigos da área de trabalho no Windows 10, mas se você ainda tiver dúvidas sobre este guia, sinta-se à vontade para perguntá-las na seção de comentários.