Como corrigir o Magic Mouse não conectando no Windows 10 — TechCult
Miscelânea / / April 06, 2023
Magic mouse é um produto da Apple lançado em 2009. Foi um lançamento especial, pois introduziu pela primeira vez a funcionalidade multitoque em um mouse de PC. É compatível com qualquer dispositivo iOS, mas você pode enfrentar alguns problemas ao usá-lo com o sistema operacional Windows. O mais comum desses problemas é o Magic Mouse não se conectar no Windows 10. Isso pode ser devido a vários motivos que podem nem estar associados ao próprio dispositivo. Neste artigo, vamos orientá-lo sobre como corrigir o Magic Mouse que não funciona no Windows 10 e como emparelhar o Magic Mouse com o Windows 10.

Índice
- Como corrigir o Magic Mouse não conectando no Windows 10
- Método 1: Métodos básicos de solução de problemas
- Método 2: Instalar e usar o software do driver AppleWirelessMouse64
- Método 3: Correlacione o problema com eventos passados
- Método 4: atualizar o driver Bluetooth
- Método 5: reinstalar o driver Bluetooth
- Método 6: Execute a verificação antivírus
- Método 7: atualizar o sistema operacional Windows
- Método 8: entre em contato com o suporte da Apple
- Como emparelhar o Magic Mouse com o Windows 10?
Como corrigir o Magic Mouse não conectando no Windows 10
Pode haver vários motivos pelos quais você está enfrentando esse problema, que inclui um driver bluetooth desatualizadoou sistema operacional, malware ou vírus, etc, o que pode ter causado o mau funcionamento do Magic Mouse. Siga os métodos fornecidos para resolver esse problema, alinhado do básico ao avançado:
Método 1: Métodos básicos de solução de problemas
Vamos primeiro ver os métodos básicos de solução de problemas antes de entrar nas soluções complexas:
1A. DESLIGUE e LIGUE o Magic Mouse
A primeira coisa ao enfrentar esse problema é desligando o Magic Mouse. Aguarde alguns segundos e depois ligue-o novamente. É um método experimentado e testado para resolver os principais problemas, independentemente do Sistema operacional usado.
1B. Desligue e ligue o serviço Bluetooth
De maneira semelhante, você também pode tentar desligar e ligar o serviço Bluetooth para corrigir o problema do Magic Mouse que não se conecta no Windows 10. Isso pode ser feito seguindo as etapas abaixo:
1. Tipo Bluetooth e outros dispositivos no Caixa de pesquisa do Windows e clique em Abrir.

2. Desligar a alternância para o Bluetooth opção.
3. Então, ligar a alternância para o Bluetooth opção novamente. Agora, aguarde alguns segundos para que o Magic Mouse se conecte.
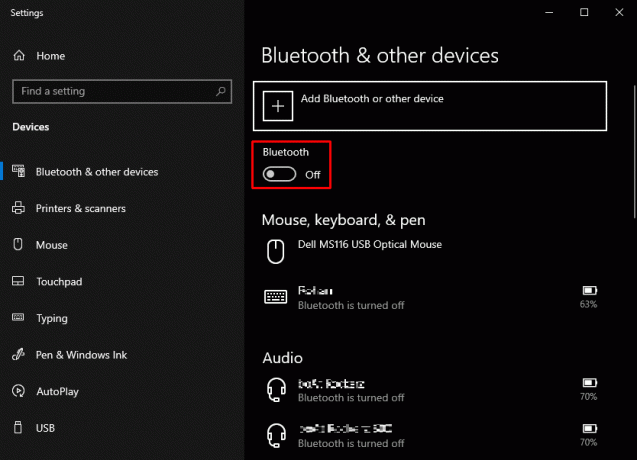
1C. Re-adicione o Magic Mouse a dispositivos Bluetooth
Outro método básico de solução de problemas é remover e então adicione novamente o Magic Mouse. Às vezes acontece que um PC não consegue reconhecer um dispositivo na primeira vez que você tenta. Portanto, deve-se definitivamente tentar adicionar novamente o mouse Magic ao seu PC com Windows 10.
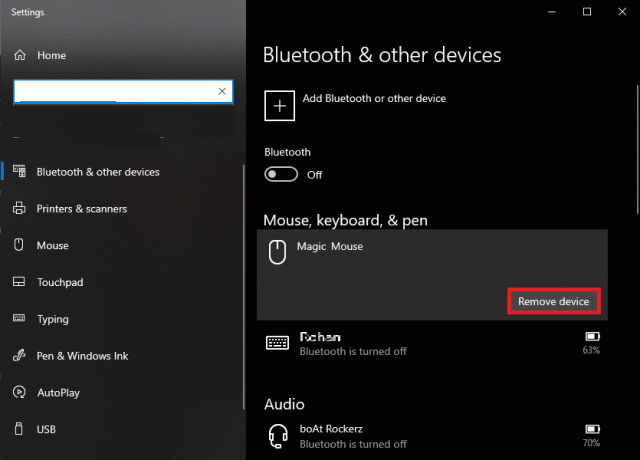
Leia também: Como redefinir o Magic Mouse
Método 2: Instalar e usar o software do driver AppleWirelessMouse64
AppleWirelessMouse64 é o driver oficial para usar o Magic Mouse no Windows 10/11 PC. A instalação deste driver provavelmente corrigirá como emparelhar o Magic Mouse com o Windows 10. Está disponível para versões de 64 bits do Windows PC.
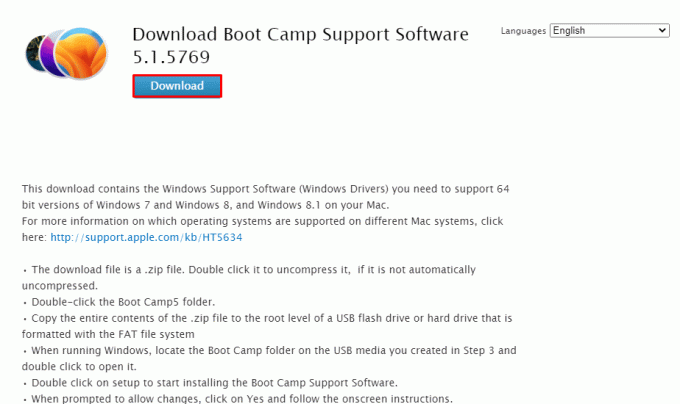
Método 3: Correlacione o problema com eventos passados
Percorrer a guia Eventos nas propriedades do dispositivo pode ajudá-lo a decifrar a causa potencial. Isso pode ajudar ainda mais a corrigir o Magic Mouse 2 não conectando no Windows 10 pesquisando o evento específico após o qual o Magic Mouse parou de funcionar.
1. Imprensa tecla do Windows procurar por Gerenciador de Dispositivos e pressione o Digitar chave.

2. Clique duas vezes em Mouses e outros dispositivos apontadores.
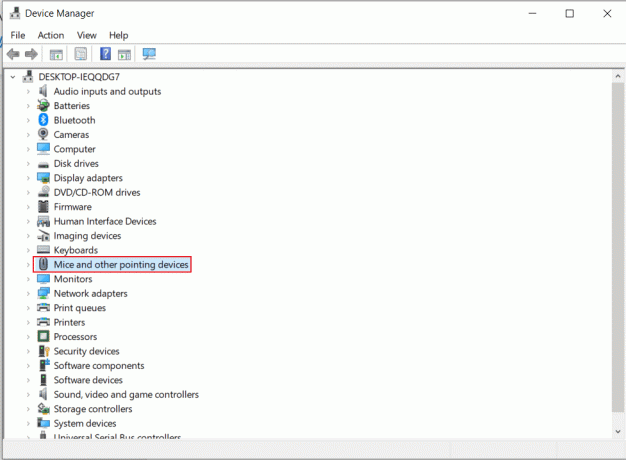
3. Agora, clique com o botão direito do mouse e escolha Propriedades do menu.

4. Por fim, clique no botão Eventos guia na parte superior para entender o problema com mais clareza.

Leia também: Como corrigir Mac Bluetooth não está funcionando
Método 4: atualizar o driver Bluetooth
Um driver Bluetooth desatualizado ou incompatível pode comprometer a conexão do Magic Mouse com o serviço Bluetooth do seu PC ou laptop. Conseqüentemente, você enfrentará o erro do Magic Mouse não conectando no Windows 10. Portanto, é recomendável que você atualize seu driver Bluetooth antes de prosseguir com qualquer método para corrigir o Magic Mouse que não funciona no Windows 10. Siga as etapas abaixo para fazer o mesmo:
1. Imprensa Windows + X chaves ao mesmo tempo para abrir menu de energia. Clique em Gerenciador de Dispositivos.
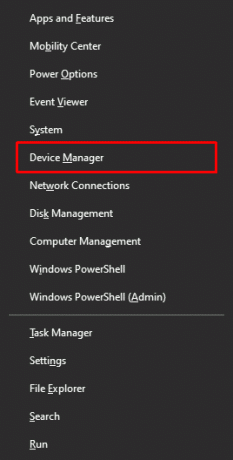
2. Clique em Bluetooth para mostrar todos os mouses conectados ao PC/laptop até agora.
3. Clique com o botão direito do mouse no rato que está causando problemas e, em seguida, clique em Atualizar driver.

Método 5: reinstalar o driver Bluetooth
Caso o driver Bluetooth do seu PC já seja a versão compatível mais recente, você deve tentar desinstalar e reinstalar o driver Bluetooth compatível. Siga as etapas abaixo para fazer o mesmo:
1. Em Gerenciador de Dispositivos, clique duas vezes no Bluetooth opção.
2. Clique com o botão direito do mouse no rato causando problemas e clique em Desinstalar dispositivo.
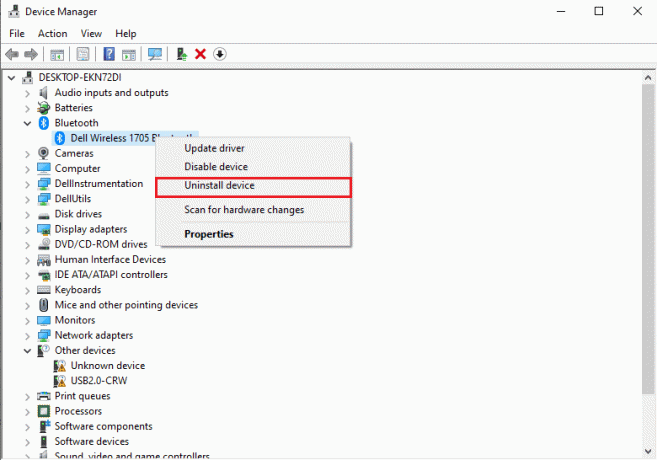
3. Depois da instalação, download e instalar o driver mais recente para Windows 10 e Windows 11. Caso o driver mencionado acima não funcione para você, faça o download do driver no site oficial do adaptador Bluetooth.

Método 6: Execute a verificação antivírus
Os vírus são uma causa fundamental da não conexão do Magic Mouse no Windows 10. Portanto, você pode economizar muito tempo verificando rapidamente se há infecções antes de usar qualquer método adicional. Scanners antivírus de terceiros simplificam essa tarefa. Além disso, se um não estiver acessível, você pode utilizar o verificador de vírus integrado seguindo as instruções abaixo:
1. Imprensa Windows + X ao mesmo tempo para abrir o menu de energia e clique em Configurações.
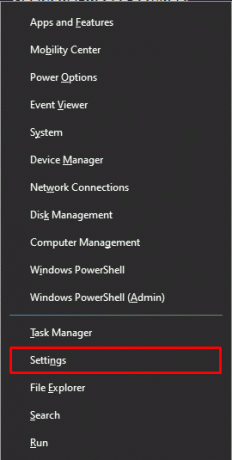
2. Clique em Atualização e segurança.
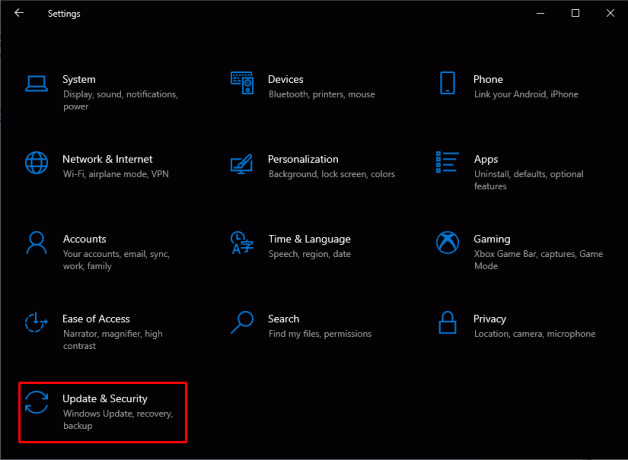
3. Clique em Segurança do Windows no painel esquerdo e escolha o Proteção contra vírus e ameaças opção.
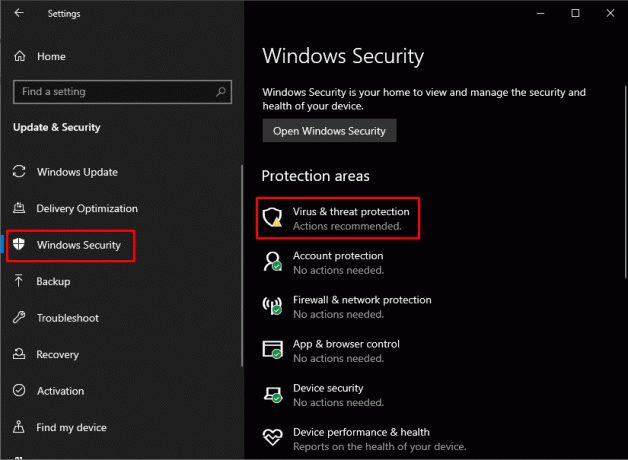
4. Clique em Escaneamento rápido.

Leia também: Corrigir o erro Alps SetMouseMonitor no Windows 10
Método 7: atualizar o sistema operacional Windows
Às vezes, o Magic Mouse que não conecta no Windows 10 pode ser corrigido atualizando o Windows 10 para a versão mais recente do sistema operacional. Siga nosso guia em Como baixar e instalar a atualização mais recente do Windows 10 para fazer o mesmo.

Método 8: entre em contato com o suporte da Apple
Caso você não consiga resolver esse problema com os métodos fornecidos, entrar em contato com o suporte da Apple é o melhor opção disponível. Como Suporte da Apple lida com esse tipo de problema diariamente, portanto, eles podem sugerir melhores soluções de acordo com o modelo exato e o ano de fabricação do produto.
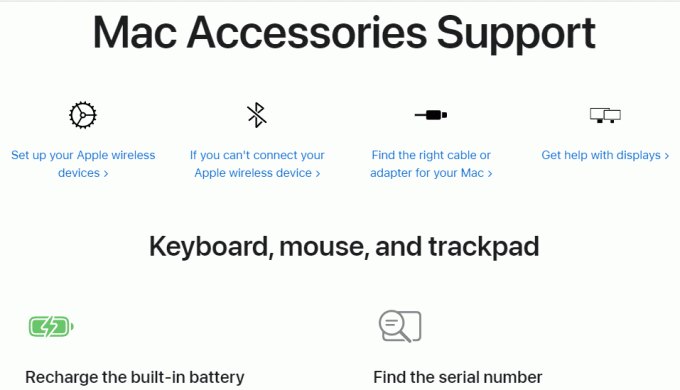
Leia também: Como desativar a aceleração do mouse no Windows 10
Como emparelhar o Magic Mouse com o Windows 10?
Quer saber como emparelhar o Magic Mouse com o Windows 10? Para emparelhar o Magic Mouse com o Windows 10, primeiro você deve certificar-se de que o Bluetooth em outros dispositivos esteja ativado desligado para que você não perca tempo enquanto o mouse está tentando se emparelhar involuntariamente com outros dispositivos.
1. Vire rato mágico no voltar e primeiro desligar e então ligar isso para ver o luz verde piscando.
2. Tipo Bluetooth e outros dispositivos no Caixa de pesquisa do Windows. Clique em Abrir.
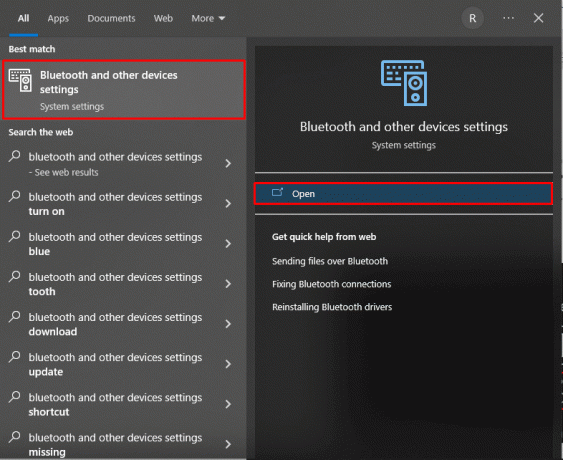
2. Ligar a alternância para Bluetooth e clique em Adicionar Bluetooth ou outro dispositivo.

3. Selecione seu rato mágico de dispositivos listados e siga o instruções na tela para terminar o processo.
Observação: Caso um código numérico for necessário durante o emparelhamento, digite quatro vezes zero (0000).
Recomendado:
- 14 maneiras de corrigir o AOL Mail que não está funcionando no Android e iOS
- Como ativar e desativar a aceleração de hardware no Windows 10
- Consertar o mouse sem fio Logitech não está funcionando
- Corrigir as configurações do mouse continuam mudando no Windows 10
Esperamos que o artigo acima sobre como consertar o Magic Mouse não conectando no Windows 10 foi útil e você conseguiu corrigir o problema. Informe-nos qual dos métodos acima funcionou para você na resolução desse problema. Sinta-se à vontade para entrar em contato conosco com suas dúvidas e sugestões através da seção de comentários abaixo. Além disso, deixe-nos saber o que você quer aprender a seguir.
Pete é redator sênior da TechCult. Pete ama todas as coisas de tecnologia e também é um ávido DIYer de coração. Ele tem uma década de experiência escrevendo instruções, recursos e guias de tecnologia na Internet.


