13 maneiras de consertar o Twitter que não está carregando no Chrome — TechCult
Miscelânea / / April 06, 2023
Sendo uma das plataformas de mídia social mais populares, o site de miniblogging Twitter é seguido por milhões de usuários. O site é popular para receber notícias, atualizações e, nos últimos tempos, memes. A popularidade do Twitter é diferente de qualquer outro site. Apesar disso, às vezes os usuários podem encontrar vários problemas ao tentar se conectar ao Twitter. Um dos erros comuns é o Twitter não carregar no Chrome. Quando um usuário tenta se conectar ao Twitter com o Google Chrome, às vezes ele se depara com erros ou esvazia uma página da web. Se você está recebendo um erro semelhante e não consegue descobrir por que o Twitter não está carregando no PC, este é o guia perfeito para você. Neste guia, discutiremos todos os possíveis motivos e soluções para o Twitter não abrir em problemas de laptop com Windows 11.
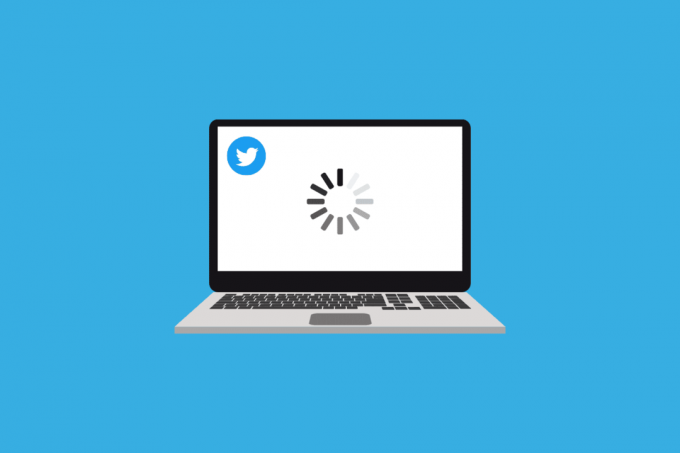
Índice
- Como corrigir o Twitter não carregando no Chrome
- Método 1: Métodos básicos de solução de problemas
- Método 2: solucionar problemas de conexão com a Internet
- Método 3: aguarde o tempo de atividade do servidor do Twitter
- Método 4: desativar as extensões do Chrome
- Método 5: limpar o cache do navegador Google Chrome
- Método 6: Desativar o Firewall do Windows (não recomendado)
- Método 7: Desative o programa antivírus temporariamente (se aplicável)
- Método 8: desativar o serviço VPN
- Método 9: Alterar configurações de DNS
- Método 10: Desative os servidores proxy
- Método 11: atualizar o Chrome
- Método 12: redefinir o Chrome
- Método 13: entre em contato com o suporte do Twitter
Como corrigir o Twitter não carregando no Chrome
Pode haver vários motivos para o Twitter não carregar em navegadores de desktop, alguns dos motivos comuns estão listados aqui.
- Sistema bugs ou problemas de inicialização pode causar esse erro com o Google Chrome.
- Carregamento impróprio do navegador Google Chrome também pode causar esse erro.
- A conexão de rede ruim também pode ser associado ao Twitter não está funcionando em problemas de WiFi.
- Falha no servidor do Twitter também é um motivo comum para esse problema.
- Um extensão do Chrome desatualizada ou corrompida também pode causar esse problema com o Chrome.
- A corromper dados de cache do Google Chrome também pode causar esse problema.
- Funcionamento impróprio do Firewall do Windows e do programa antivírus também podem causar esse problema.
- A serviço VPN também pode interferir e causar esse erro com o Twitter.
- Configurações de DNS impróprias também pode ser responsabilizado pelo Twitter não abrir o problema do Windows 11.
- Servidor proxy impróprio configurações também podem causar esse erro.
- Um versão desatualizada do Chrome também pode causar esse problema ao navegar no Twitter.
- Configurações incorretas do Chrome também pode causar esse problema.
- Vários outros problemas, como bugs e configurações inadequadas do Twitter, também podem causar esse problema.
Neste guia, discutiremos diferentes métodos para resolver problemas do navegador do PC que não funcionam no Twitter.
Método 1: Métodos básicos de solução de problemas
A seguir estão alguns dos métodos básicos que você pode aplicar para descobrir uma solução para o problema do Twitter que não está abrindo no laptop.
1A. Reinicialização do computador
Um dos métodos mais fáceis de corrigir os problemas do Twitter e descobrir por que o Twitter não está carregando no PC é executar uma simples reinicialização do computador. Frequentemente, o Chrome não conseguir carregar o Twitter não é um problema preocupante e é causado por bugs do sistema e inicialização inadequada do dispositivo. Se você está se perguntando como o Twitter funciona no Chrome e como corrigir os erros do Chrome, uma simples reinicialização deve resolver o problema do Twitter não carregar na área de trabalho.
1. Localize e clique no Começar ícone no Área de Trabalho.
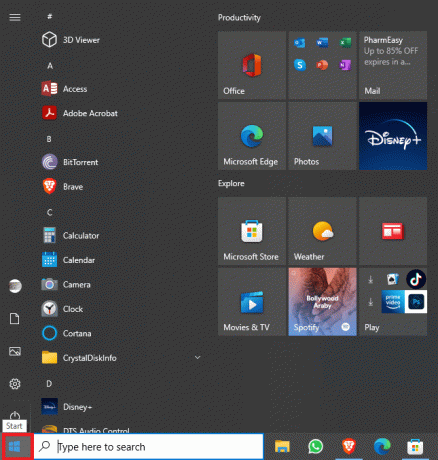
2. Agora, clique no Poder ícone e, em seguida, clique em Reiniciar.
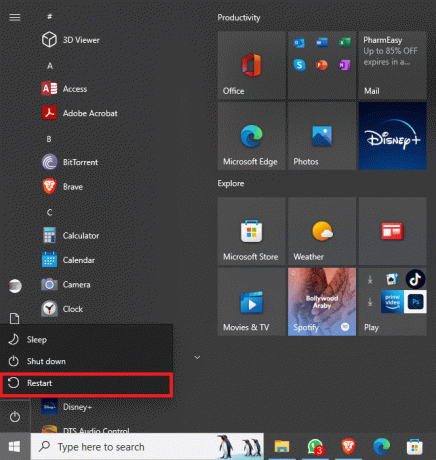
Continue lendo para saber como consertar o Twitter não está funcionando em problemas de WiFi.
Leia também:Como evitar ser doxxed no Twitter
1B. Reinicie o Google Chrome
Semelhante ao método anterior, muitas vezes você pode não conseguir usar o Twitter devido ao carregamento incorreto do navegador Google Chrome. Se o programa estiver atrasado e enfrentando bugs, pode não funcionar corretamente e você pode ter problemas para carregar várias páginas da web. Você pode reiniciar o Chrome para corrigir esses problemas. Continue lendo para aprender as etapas para corrigir os problemas do Twitter que não abrem o Windows 11.
1. Clique no fechar ícone do Google Chrome janela.
2. Aguarde alguns minutos.
3. Agora, abra Google Chrome de menu Iniciar.

Se isso não ajudar e você continuar com o problema do Twitter não funcionar no PC, tente o próximo método para descobrir como o Twitter funciona no Chrome e como resolver esses problemas.
1C. Use o modo de navegação anônima do Google Chrome
O Google Chrome fornece um modo de navegação anônima para que os usuários pesquisem na web de forma privada. Quando você se depara com problemas ao tentar se conectar ao Twitter no Chrome, pode usar a janela anônima para evitar esses problemas de conexão. Se você não tem certeza de como funciona, você pode verificar o Como ativar o modo de navegação anônima no Chrome guia para seguir as etapas para habilitar o modo de navegação anônima no navegador Google Chrome para corrigir o Twitter não está abrindo no problema do laptop.
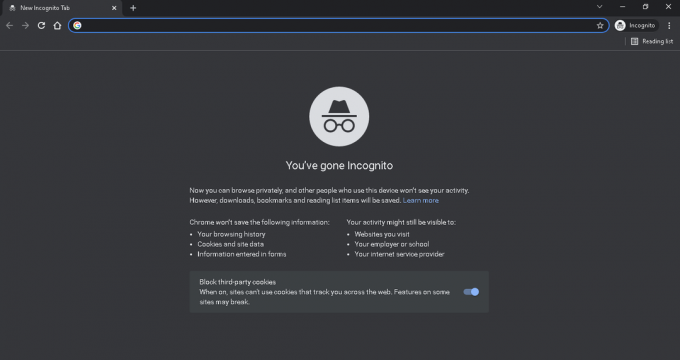
Método 2: solucionar problemas de conexão com a Internet
Um motivo comum para o Twitter não carregar no Chrome pode ser uma conexão de internet ruim. Portanto, é importante garantir que você esteja recebendo uma conexão de internet boa e estável para descobrir por que o Twitter não está carregando no PC.
Passo I: Reinicie o Roteador
Se você estiver usando Wi-Fi para se conectar à Internet, é importante certificar-se de que o roteador não esteja enfrentando falhas e fazendo com que o Twitter não carregue na área de trabalho. Você pode executar uma reinicialização do roteador WiFi para corrigir o problema do Twitter não está funcionando no WiFi.
1. No seu roteador Wi-Fi, localize e pressione longamente o botão de energia.

2. Agora, espere o roteador desligar completamente.
3. Desconecte todos os cabos Wi-Fi do interruptor principal e aguarde alguns minutos.
4. Reconecte os cabos e ligue o roteador.
Se você ainda não conseguir resolver o problema do Twitter não funcionar no PC, tente o próximo método.
Se você não consegue descobrir como o Twitter funciona no Chrome e como corrigir esses erros de conexão, tente o próximo método.
Etapa II: solucionar problemas de conexão
Às vezes, o problema pode ser causado por sinal ruim do seu provedor de rede. Se você estiver recebendo uma conexão de internet ruim, tente ir para um local onde a intensidade do sinal seja melhor. Você também pode entrar em contato com seu provedor de internet para resolver o problema. Sempre verifique se você está usando um plano de internet válido. Se os problemas de rede continuarem e você não conseguir descobrir como consertar o Twitter não está funcionando no problema de WiFi, confira o Conexão lenta com a Internet? 10 maneiras de acelerar sua Internet! guia para encontrar maneiras de aumentar seus problemas de conexão com a Internet. Continue lendo para saber como corrigir o Twitter que não está abrindo problemas do Windows 11.
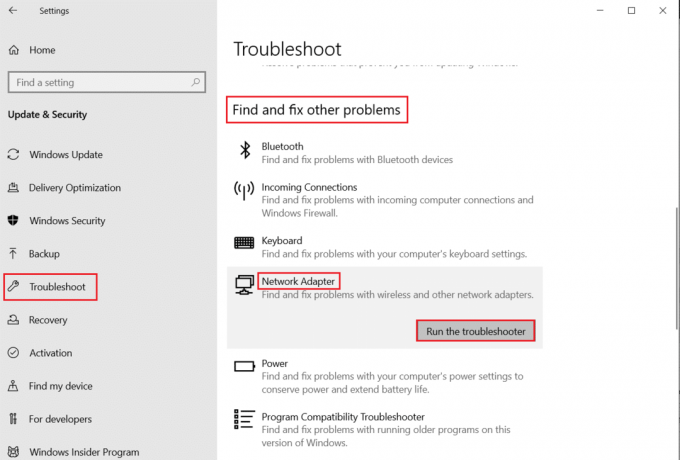
Leia também:Como desativar conteúdo sensível no Twitter
Método 3: aguarde o tempo de atividade do servidor do Twitter
Se você ainda está se perguntando por que o Twitter não está carregando no PC, então o Twitter pode estar passando por uma interrupção do servidor, ele ficará inativo por algum tempo. Isso pode fazer com que você não consiga acessar sua conta e feed. Problemas de servidor são comuns e acontecem de tempos em tempos. Pode haver vários motivos para uma interrupção do servidor, como uma falha técnica ou manutenção de rotina. Se ocorrer uma interrupção do servidor, você não poderá fazer nada para corrigir o problema e terá que esperar até que seja corrigido pela equipe técnica do Twitter. Enquanto isso, você pode verificar o status do servidor em todo o mundo usando ferramentas como Down Detector para se manter atualizado.

Método 4: desativar as extensões do Chrome
Se você estiver usando extensões do Google Chrome, às vezes essas ferramentas úteis também podem causar muitos problemas para você. Se uma extensão for corrompida, apresentar bugs ou interferir em um site, ela poderá causar erros de conexão. portanto, é sempre uma ideia segura desativar as extensões do Google Chrome para corrigir o problema.
1. Abrir Google Chrome de menu Iniciar.

2. Agora, localize o ícone de três pontos para abrir as opções do menu.
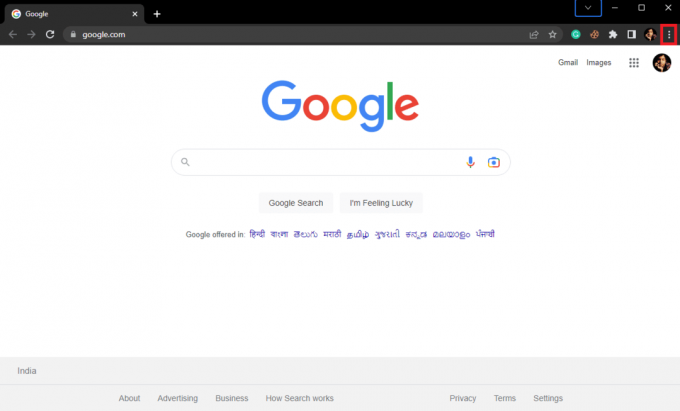
3. Aqui, localize e clique em Mais ferramentas e depois clique Extensões.
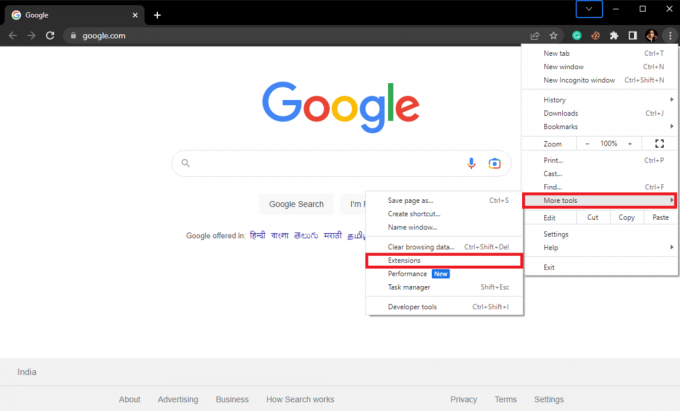
4. Agora, na guia recém-aberta, localize a extensão problemática e desative o alternar para isso.

Método 5: limpar o cache do navegador Google Chrome
Às vezes, muitos problemas de navegação podem ser causados por dados de cache corrompidos no navegador Google Chrome. Dados de cache corrompidos podem causar problemas muito sérios em seu navegador e impedir que você acesse várias páginas da web. Portanto, considere limpar esses dados desnecessários do seu navegador para resolver esse problema. Você pode conferir o Como limpar cache e cookies no Google Chrome guia para seguir as etapas para limpar com segurança os dados do navegador do Google Chrome e corrigir o Twitter não está funcionando em problemas de Wi-Fi.
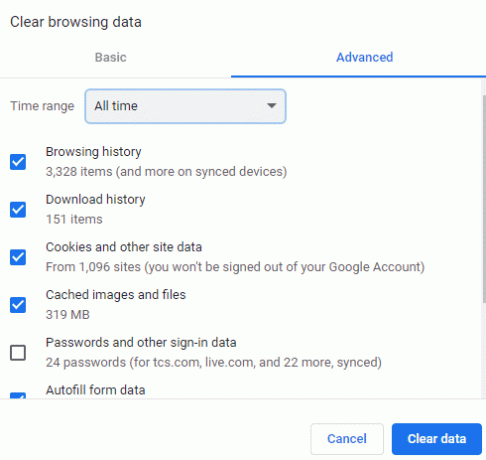
Agora verifique se o Twitter funciona no Chrome ou não.
Método 6: Desativar o Firewall do Windows (não recomendado)
O Firewall do Windows é um utilitário do Windows que mantém seu computador protegido contra danos online, como malware e vírus. O Firewall é um componente importante da segurança e prevenção de vírus do Windows. No entanto, às vezes, o Firewall também pode causar problemas durante a navegação na Internet. Se você está preocupado por que o Twitter não está carregando no PC, desative o Firewall do Windows temporariamente. Se o Firewall do Windows sinalizar por engano um site ou conteúdo online prejudicial ao seu dispositivo, ele poderá impedir que você o acesse. Portanto, se você não conseguir acessar o Twitter no Chrome, tente desativar o Firewall do Windows em seu computador. Você pode conferir o Como desativar o firewall do Windows 10 guia para encontrar as etapas para desativar com segurança o utilitário Firewall em seu dispositivo para corrigir o problema do Twitter que não está funcionando no Windows 11 PC.

Método 7: Desative o programa antivírus temporariamente (se aplicável)
Se você estiver usando um programa antivírus em seu computador para evitar a ameaça de vírus e malware, considere desativá-lo para corrigir o problema do Twitter que não carrega no Chrome. Se o antivírus sinalizar erroneamente o Twitter como uma ameaça, ele pode negar o acesso ao site. Portanto, desabilitar o antivírus é um método eficaz para resolver o problema do Twitter que não abre no Windows 11. Você pode conferir o Como desativar o antivírus temporariamente no Windows 10 guia para desativar com segurança o programa antivírus em seu dispositivo.
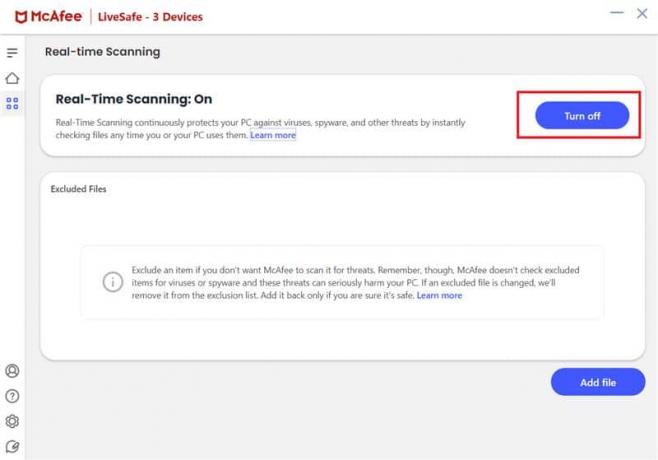
Método 8: desativar o serviço VPN
Se você estiver usando um serviço VPN em seu computador, ele poderá alterar a localização do seu endereço IP para um local diferente do seu. No entanto, se o Twitter ou o conteúdo do Twitter for restrito em sua localização virtual, você não poderá acessá-lo. Portanto, você deve considerar desabilitar o serviço VPN antes de se conectar ao Twitter. Segue o Como configurar uma VPN no Windows 10 guia para aprender as etapas corretas para desativar o serviço VPN no seu dispositivo para resolver o problema do Twitter não carregar na área de trabalho.
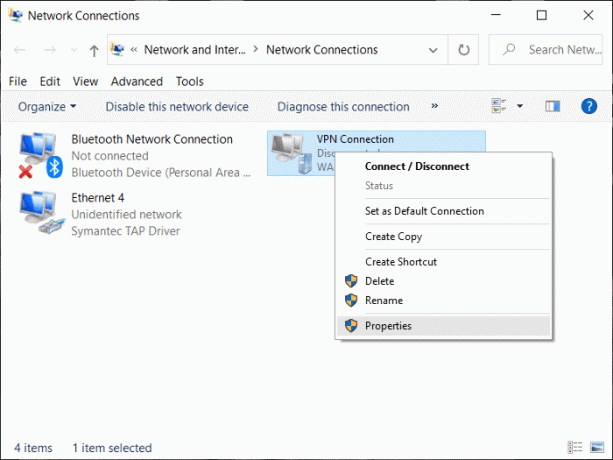
Método 9: Alterar configurações de DNS
Se você ainda não sabe por que o Twitter não está carregando no PC, considere alterar as configurações de DNS. Quando você pesquisa o Twitter no Google Chrome, o DNS começa a procurar o endereço IP no seu computador. No entanto, como o DNS está configurado no seu computador, uma alteração na configuração pode causar erros durante a navegação. Geralmente, quando o DNS não consegue localizar o ISP no seu computador, você obtém erros durante a navegação. Para corrigir o problema do Twitter não está funcionando no WiFi, você pode alterar as configurações de DNS no seu computador. Você pode conferir o Como alterar as configurações de DNS no Windows 10 guia para realizar as alterações no Windows 10. Se você estiver usando o Windows 11, você pode verificar o Como alterar as configurações do servidor DNS no Windows 11 guia para fazer as alterações e corrigir problemas do Twitter que não abrem no Windows 11.

Método 10: Desative os servidores proxy
Se os métodos anteriores não funcionarem e o problema do Twitter não abrir no laptop persistir, considere verificar o proxy status do servidor em seu navegador Google Chrome para descobrir e você não consegue descobrir como o Twitter funciona no Chrome e como corrigi-los problemas. Se os servidores estiverem ativados, considere desativá-los para corrigir o problema.
1. Abrir Google Chrome de menu Iniciar.

2. Localize e clique no três pontos ícone para abrir as opções do menu e, em seguida, clique em Configurações.
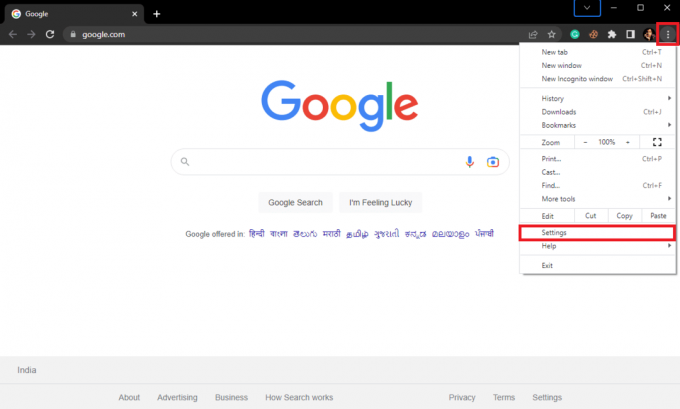
3. Aqui, no painel do lado esquerdo, navegue até Sistema.
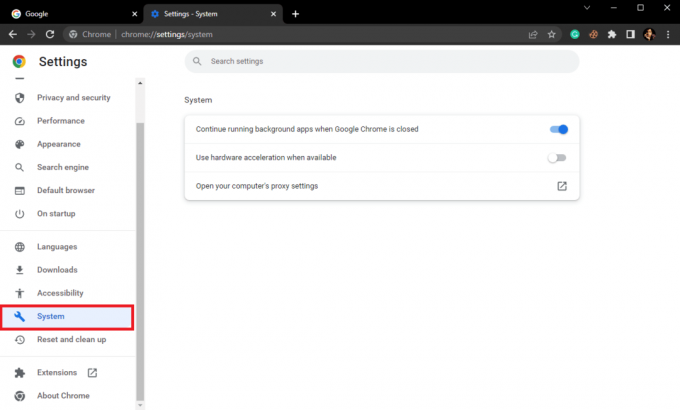
4. Agora, clique em Abra as configurações de proxy do seu computador.

5. Na janela de configurações, localize e gire desligado o Detectar configurações automaticamente alternar.
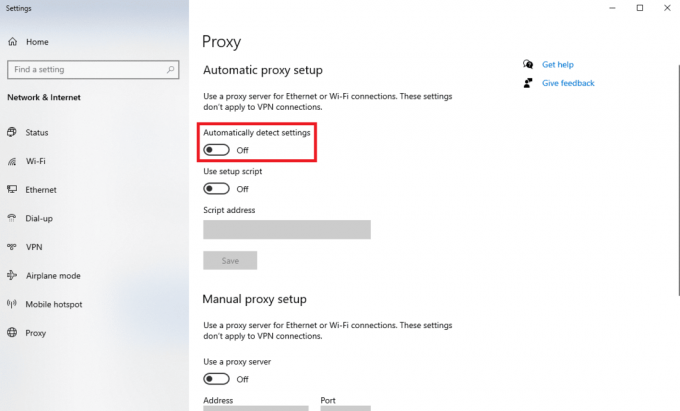
6. Agora, role para baixo e localize o Configuração manual de proxy.
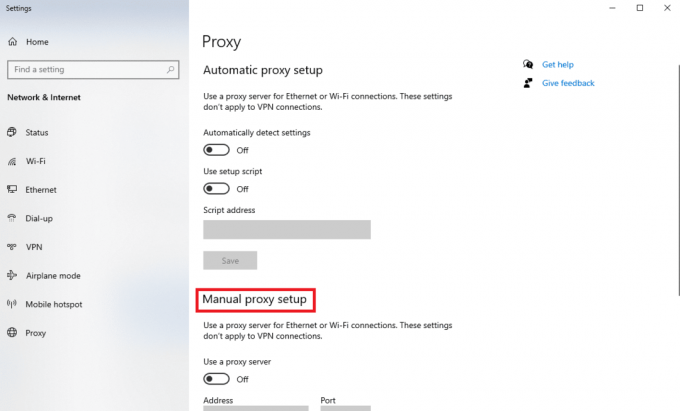
7. Desligue o Usar um servidor proxy alternar.
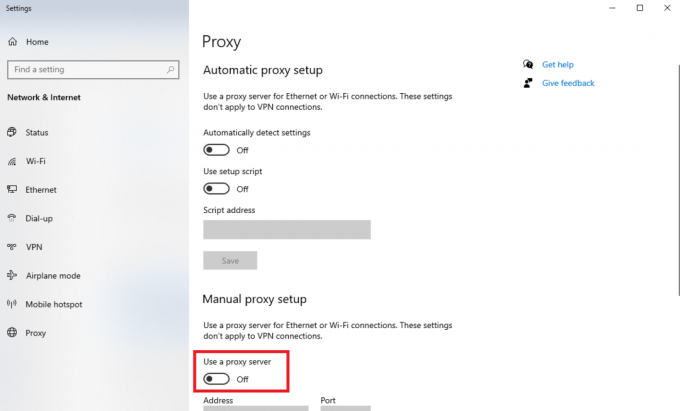
Verifique se o Twitter não está funcionando no problema de WiFi está resolvido ou não.
Leia também:9 maneiras de corrigir vídeos do Twitter que não estão sendo reproduzidos
Método 11: atualizar o Chrome
Se o seu Google Chrome não estiver atualizado, você poderá encontrar vários problemas ao navegar na Internet. Para resolver o problema do Twitter no Google Chrome, verifique se o navegador Chrome está atualizado.
1. Abrir Google Chrome de menu Iniciar.

2. Agora, clique no três pontos ícone para abrir as opções do menu e, em seguida, clique em Configurações.
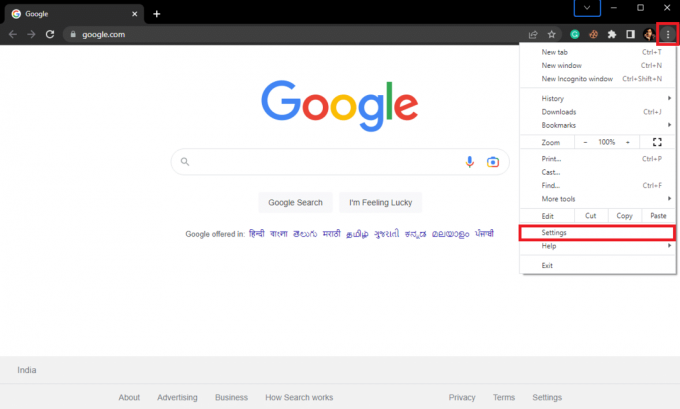
3. No painel do lado esquerdo, clique no botão Sobre o Chrome aba.
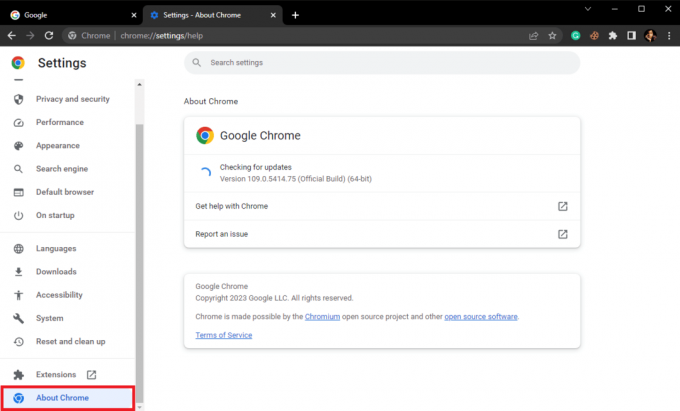
4. O Chrome começará a verificar se há novas atualizações e, se houver, as instalará.
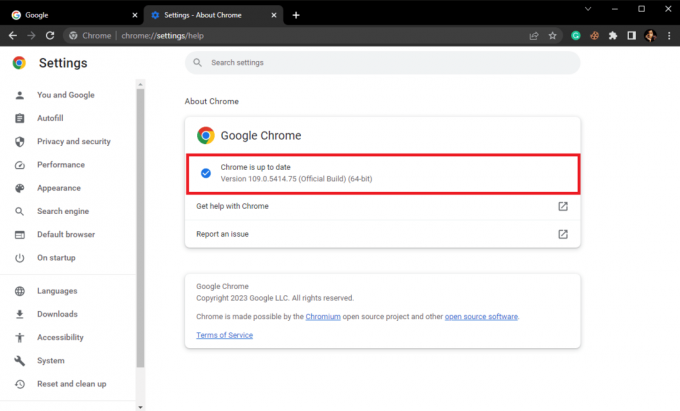
Método 12: redefinir o Chrome
Se nenhum dos métodos mencionados anteriormente funcionar, você pode tentar redefinir o Chrome para as configurações padrão. A redefinição do Chrome alterará todas as configurações e as definirá no modo de fábrica. Você pode seguir estas etapas simples para redefinir o navegador Google Chrome.
1. Abrir Google Chrome de menu Iniciar.

2. Agora, clique no três pontos ícone para abrir as opções do menu e, em seguida, clique em Configurações.

3. No painel do lado esquerdo, clique em Redefinir e limpar aba.
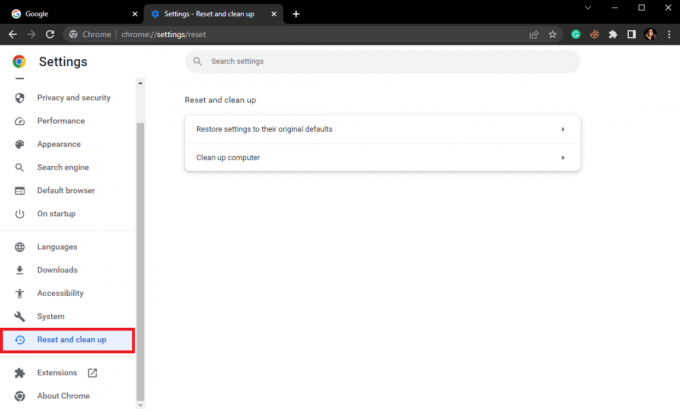
4. Agora, clique em Restaurar as configurações para seus padrões originais.
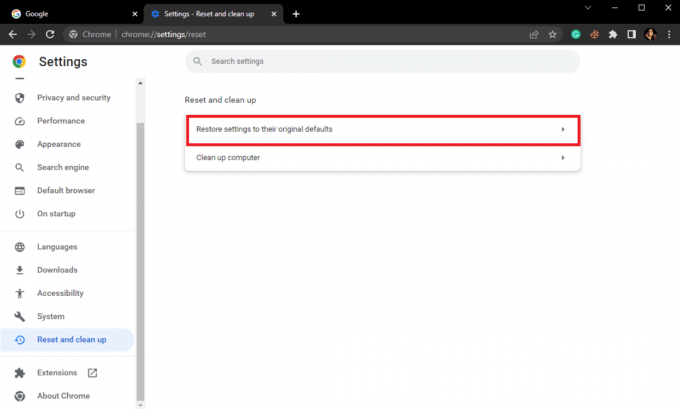
5. Por fim, clique em Redefinir as configurações.
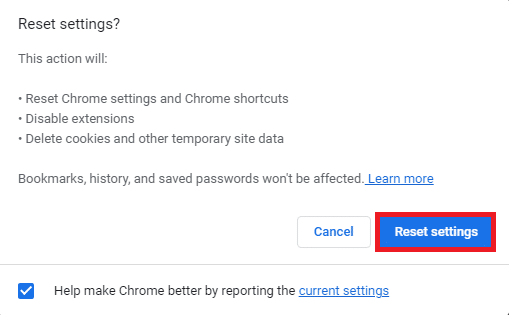
Verifique se o Twitter funciona no Chrome ou não.
Leia também:O que é a aceleração de hardware do Google Chrome?
Método 13: entre em contato com o suporte do Twitter
Se nada funcionar e você ainda estiver preocupado por que o Twitter não está carregando no PC e você esgotou todas as possibilidades métodos para corrigir o problema, é melhor entrar em contato com o suporte do Twitter para encontrar uma solução para o Twitter não está funcionando problema de Wi-Fi. Você pode visitar o Central de Ajuda do Twitter para registrar seu problema como o Twitter não abre no Windows 11 ou encontrar uma possível solução para o mesmo.
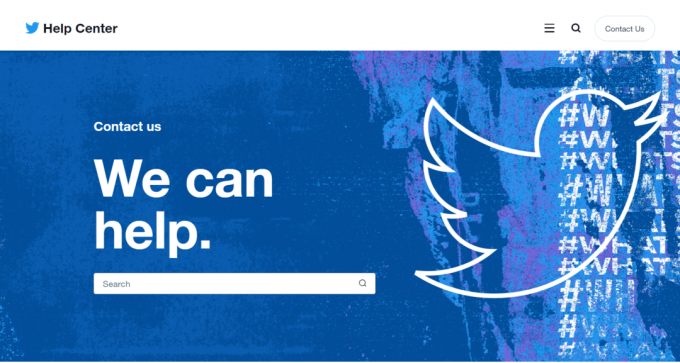
Perguntas Frequentes (FAQ)
Q1. Por que o Twitter não está funcionando no Chrome?
Resp. Pode haver vários motivos pelos quais o Twitter não está funcionando nos problemas do Chrome, alguns dos motivos mais comuns são uma conexão de internet ruim e dados de cache corrompidos.
Q2. Como verificar o status do servidor do Twitter?
Resp. Uma interrupção do servidor é um motivo comum para erros de carregamento do Twitter no Chrome. Você pode verificar o status do servidor em vários sites de rastreamento de servidores, como o DownDetector.
Q3. Como corrijo problemas de não carregamento do Twitter no Chrome?
Resp. Você pode tentar atualizar o Chrome e redefinir as configurações do Chrome para corrigir esse problema.
Recomendado:
- Como usar o PayPal para receber dinheiro
- Como ativar o modo escuro do Gmail no Windows 10
- Como recuperar uma conta do Twitter permanentemente suspensa
- 9 maneiras de corrigir a página não existe no Twitter
Esperamos que este guia tenha sido útil para você e que você saiba por que o Twitter não está carregando no PC e corrija Twitter não carrega no Chrome emitir. Deixe-nos saber qual método funcionou para você corrigir o problema do Twitter não está funcionando no WiFi. Se você tiver alguma dúvida ou sugestão para nós, informe-nos na seção de comentários.
Elon é redator de tecnologia da TechCult. Ele escreve guias de instruções há cerca de 6 anos e abordou muitos tópicos. Ele adora abordar tópicos relacionados ao Windows, Android e os truques e dicas mais recentes.


