As 6 principais maneiras de corrigir o plano de fundo da área de trabalho continuam mudando no Windows 11
Miscelânea / / April 06, 2023
O plano de fundo da área de trabalho do seu PC com Windows 11 está mudando sozinho? Isso pode ser irritante e estragar sua experiência de computação. Felizmente, você não precisa redefinir o papel de parede da área de trabalho, pois há várias maneiras de corrigir esse problema irritante.

Dependendo da sua situação, resolver o problema pode ser tão simples quanto alterar as configurações de plano de fundo da área de trabalho ou tão complexo quanto editando arquivos de registro. Vamos examinar todas as soluções possíveis para impedir que o plano de fundo da área de trabalho mude automaticamente no Windows 11.
1. Verifique as configurações de plano de fundo da área de trabalho
A ativação da apresentação de slides de papel de parede no Windows pode fazer com que o plano de fundo da área de trabalho mude em intervalos regulares. Portanto, é uma boa ideia usar uma imagem estática como papel de parede da área de trabalho do seu computador. Veja como você pode fazer isso rapidamente.
Passo 1: Clique com o botão direito do mouse no ícone Iniciar e selecione Configurações na lista.

Passo 2: Alterne para a guia Personalização e selecione Plano de fundo no painel direito.

Etapa 3: Use o menu suspenso ao lado de Personalizar seu plano de fundo para selecionar Imagem ou Cor sólida.

Depois disso, o plano de fundo da área de trabalho será uma imagem estática e você poderá observar se ela muda.
2. Impedir que o Windows sincronize as configurações
Ativar a sincronização do Windows permite sincronizar suas configurações e preferências em vários dispositivos. Como resultado, quando você altera o plano de fundo da área de trabalho em um dispositivo, isso afeta todos os dispositivos vinculados. Se você não deseja que isso aconteça, veja como impedir que o Windows sincronize suas configurações.
Passo 1: Clique no botão Iniciar na barra de tarefas para abrir o menu Iniciar e clique no ícone em forma de engrenagem para iniciar o aplicativo Configurações.

Passo 2: Clique na guia Contas na barra lateral esquerda e selecione Backup do Windows no painel direito.

Etapa 3: Clique em 'Lembrar minhas preferências' e desmarque a marca de seleção na frente da opção 'Outras configurações do Windows'.

Como alternativa, você pode desativar a opção 'Lembrar minhas preferências' para impedir que o Windows sincronize quaisquer dados.

3. Verifique as configurações de facilidade de acesso
As configurações de Facilidade de Acesso no Windows simplificam o uso de computadores por pessoas com deficiências ou deficiências. Se você alterou recentemente qualquer uma dessas configurações para melhorar a visibilidade da tela, o Windows pode alterar o plano de fundo da área de trabalho. Veja como você pode parar isso.
Passo 1: Clique no ícone de pesquisa na barra de tarefas, digite painel de controle na caixa e selecione o primeiro resultado que aparece.
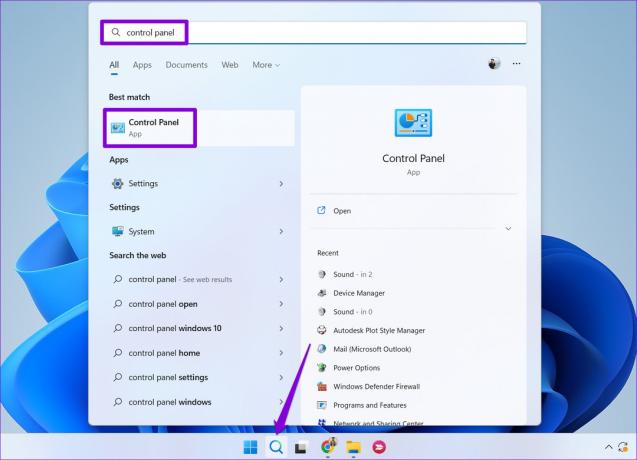
Passo 2: Na janela Painel de controle, use o menu suspenso no canto superior direito para alterar o tipo de visualização para Ícones grandes. Em seguida, clique em Central de Facilidade de Acesso.

Etapa 3: Clique em "Facilitar a visualização do computador".

Passo 4: Role para baixo para desmarcar a caixa de seleção "Remover imagens de fundo" e clique em Aplicar.

4. Excluir arquivos de tema corrompidos
É possível que os arquivos de tema existentes em seu computador tenham sido corrompidos ou inacessíveis. Se for esse o caso, você precisará se livrar dos arquivos de tema danificados. Isso forçará o Windows a armazenar em cache os arquivos de tema novamente e resolverá o problema. Veja como você pode fazer isso.
Passo 1: Pressione a tecla Windows + R para abrir a caixa de diálogo Executar.
Passo 2: Copie e cole o seguinte caminho no campo Abrir e pressione Enter:
%USERPROFILE%\AppData\Roaming\Microsoft\Windows\Themes\

Etapa 3: Quando o File Explorer abrir, clique no menu Exibir na parte superior, selecione Mostrar e escolha a opção Itens ocultos.

Passo 4: Pressione Ctrl + A para selecionar tudo dentro da pasta Temas e clique no ícone da lixeira na parte superior para excluí-lo.

Depois de concluir as etapas acima, defina o plano de fundo da área de trabalho novamente e veja se isso corrige o problema.
5. Use o Editor do Registro para bloquear as configurações de plano de fundo da área de trabalho
Se você estiver usando um computador compartilhado, poderá impedir que outros usuários alterem o plano de fundo da área de trabalho modificando alguns arquivos de registro. Claro, isso só é possível se você tiver privilégios administrativos no Windows.
Como modificar arquivos de registro é arriscado, é uma boa ideia faça backup de seus arquivos de registro antes de prosseguir com as alterações abaixo.
Passo 1: Pressione a tecla Windows + R para abrir a ferramenta Executar. Tipo regedit na caixa e pressione Enter.

Passo 2: Selecione Sim quando o prompt Controle de Conta de Usuário (UAC) aparecer.

Etapa 3: Na janela do Editor do Registro, cole o seguinte caminho na barra de endereço na parte superior e pressione Enter.
HKEY_CURRENT_USER\Software\Microsoft\Windows\CurrentVersion\Policies
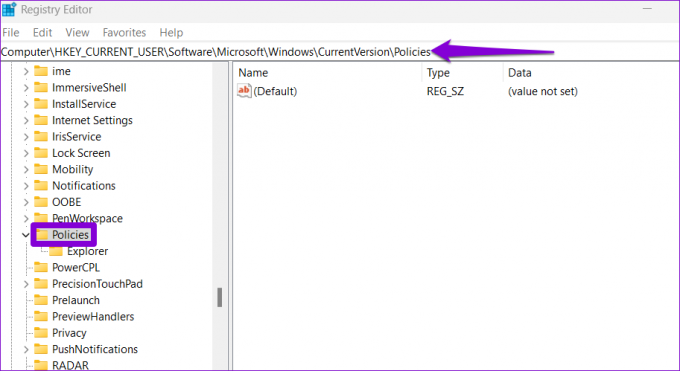
Passo 4: Clique com o botão direito do mouse na chave Políticas, vá para Novo e selecione Chave no submenu. Nomeie a chave ActiveDesktop.
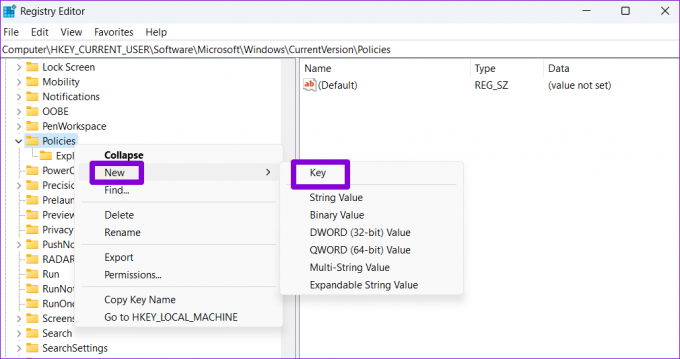
Passo 5: Clique com o botão direito do mouse na chave ActiveDesktop, vá para Novo e selecione Valor DWORD (32 bits). Nomeie a DWORD Sem MudarPapel De Parede.

Passo 6: Clique duas vezes no valor NoChangingWallPaper e insira 1 no campo Dados do valor. Em seguida, clique em OK.
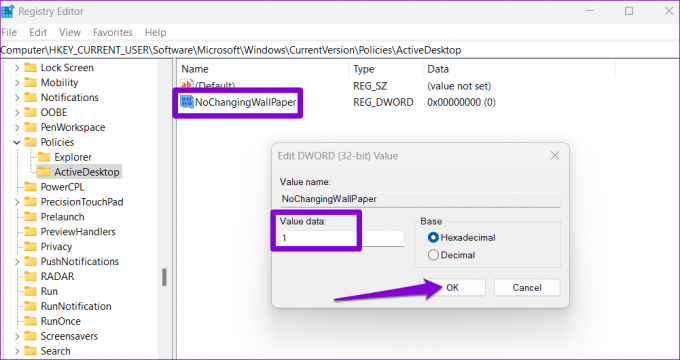
Reinicie o seu PC para aplicar as alterações. Depois disso, o Windows restringirá o acesso às configurações de plano de fundo da área de trabalho e a imagem de plano de fundo não será alterada.
6. Instalar atualizações do Windows 11
É sempre uma boa ideia manter o Windows atualizado para a versão mais recente. Se o problema de plano de fundo da área de trabalho for causado por uma atualização defeituosa do sistema, a instalação de atualizações mais recentes ajudará.
Pressione a tecla Windows + I para iniciar o aplicativo Configurações. Na guia Windows Update, clique no botão Verificar se há atualizações.

Baixe e instale todas as atualizações de sistema pendentes e veja se isso resolve o problema.
Pare a loucura de fundo
Uma das correções acima deve impedir que o plano de fundo da área de trabalho mude automaticamente. No entanto, se nenhuma das soluções funcionar, há uma boa chance de que seu PC esteja infectado por malware. Você pode escaneie seu sistema usando o Windows Defender para verificar essa possibilidade.
Última atualização em 18 de janeiro de 2023
O artigo acima pode conter links de afiliados que ajudam a apoiar a Guiding Tech. No entanto, isso não afeta nossa integridade editorial. O conteúdo permanece imparcial e autêntico.
Escrito por
Pankil Shah
Pankil é um Engenheiro Civil de profissão que iniciou sua jornada como redator na EOTO.tech. Recentemente, ele ingressou na Guiding Tech como redator freelance para cobrir instruções, explicações, guias de compra, dicas e truques para Android, iOS, Windows e Web.



