O mouse e o teclado não funcionam no Windows 10 [RESOLVIDO]
Miscelânea / / November 28, 2021
Corrigir que o mouse e o teclado não funcionam no Windows 10: Sempre que você liga o computador, o teclado e o mouse param de funcionar na tela de boas-vindas e você não sabe o que fazer nesta situação, então não se preocupe, pois iremos solucionar o problema em breve. O problema também ocorre se você tiver atualizado recentemente para o Windows 10, pois os drivers antigos às vezes se tornam incompatíveis com a nova versão do Windows. Não importa se você usa um mouse ou teclado USB ou PS / 2, pois ambos ficarão presos na tela de boas-vindas tela e você não será capaz de reiniciar seu PC, você precisa desligá-lo manualmente, segurando o botão de energia botão.
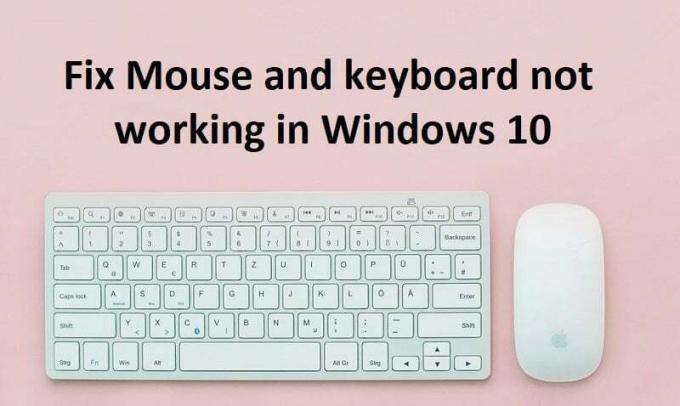
Às vezes, o mouse e o teclado funcionam no Modo de segurança, mas às vezes não, então você precisa verificar isso manualmente, mas se o teclado e o mouse funcionarem, é possível que seja um problema de driver. Portanto, os drivers do mouse e do teclado podem estar corrompidos, desatualizados ou incompatíveis com o seu Windows. Mas também é possível que algum software ou driver de terceiros esteja em conflito com drivers de mouse e teclado, o que pode estar causando o problema.
Agora, o problema pode ser causado por uma série de coisas, incluindo as razões listadas acima para problemas de hardware, Windows desligando portas USB do sistema, problema de inicialização rápida, etc. Portanto, sem perder tempo, vamos ver como consertar o mouse e o teclado que não funcionam no Windows 10 com a ajuda do guia de solução de problemas listado abaixo.
Antes de prosseguir, tente verificar o seu hardware:
- Desconecte todos os anexos USB e reinicie o seu PC, em seguida, conecte novamente o mouse e o teclado
- Desconecte o mouse USB e conecte-o novamente após alguns minutos
- Tente usar uma porta USB diferente e veja se funciona
- Verifique se outros dispositivos USB estão funcionando ou não
- Certifique-se de que o cabo que conecta as portas USB não esteja danificado
- Tente verificar seu dispositivo USB em outro PC para verificar se está funcionando ou não
- Certifique-se de que não haja sujeira bloqueando as portas USB
- Se você usa um mouse sem fio, tente redefini-lo
Conteúdo
- O mouse e o teclado não funcionam no Windows 10 [RESOLVIDO]
- Método 1: ativar o suporte USB legado na BIOS
- Método 2: restauração do sistema
- Método 3: inicialize no modo de segurança
- Opção 1: desative as teclas de filtro
- Opção 2: execute o solucionador de problemas de hardware e dispositivos
- Opção 3: desinstalar o software Sypnatic
- Opção 4: desinstalar os drivers do teclado
- Opção 5: atualizar os drivers do teclado
- Opção 6: Desativar inicialização rápida
- Opção 7: solução alternativa para o problema
- Opção 9: Reparar Instalar o Windows 10
O mouse e o teclado não funcionam no Windows 10 [RESOLVIDO]
Tenha certeza de criar um ponto de restauração apenas no caso de algo dar errado. Se você não conseguir acessar seu sistema usando o mouse e o teclado, tente o seguinte:
Método 1: ativar o suporte USB legado na BIOS
1. Desligue o seu laptop, ligue-o e simultaneamente pressione F2, DEL ou F12 (dependendo do fabricante) para entrar em Configuração da BIOS.

2.Navegue para Avançado usando as teclas de seta.
3. Vá para Configuração USB e então desative o suporte USB legado.
4. Saia salvando as alterações e verifique se você consegue Corrigir que o mouse e o teclado não funcionam no Windows 10.
Método 2: restauração do sistema
Quando o computador inicializar, interrompa o fornecimento de energia ou segure o botão liga / desliga para desligar o sistema. Faça isso algumas vezes quando o Windows 10 estiver carregando, para inicializar o Windows no modo de recuperação. Assim que o PC inicializar no modo de recuperação, tente Restauração do sistema para corrigir o problema.
1. Em escolher uma tela de opção, clique em Solucionar problemas.

2. Na tela de solução de problemas, clique em Opção avançada.

3. Por fim, clique em “Restauração do sistema”E siga as instruções na tela para concluir a restauração.

4. Reinicie o seu PC e esta etapa pode ter Correção O mouse e o teclado não estão funcionando.
Você também pode tentar Inicialize na última configuração válida (avançado) e veja se ele tem algum efeito no seu PC.

Método 3: inicialize no modo de segurança
Se algum outro driver ou software de terceiros estiver em conflito com o mouse e o teclado, o modo de segurança o ajudará a corrigir o problema. Inicialize no Modo de segurança usando o método acima, primeiro desligue o PC quando o Windows 10 carregar, faça isso algumas vezes para inicializar no Recovery Environment e selecione Modo de segurança com rede. Veja se você consegue usar o mouse e o teclado normalmente e se funciona, desinstale todos os aplicativos e programas de terceiros. Além disso, certifique-se de tentar os métodos listados abaixo no Modo de Segurança se o mouse ou teclado funcionar.
Tente usar um mouse USB ou sem fio ou um mouse com conector PS2, ou use o teclado na tela para acessar seu sistema e, em seguida, tente o seguinte método:
Opção 1: desative as teclas de filtro
1. Tipo ao controle na Pesquisa do Windows e clique em Painel de controle.

2. No painel de controle, clique em Facilidade de acesso.

3. Agora você precisa clicar novamente em Facilidade de acesso.
4. Na próxima tela, role para baixo e selecione Faça a opção de teclado mais fácil de usar.

5. Certifique-se de desmarque Ativar Chaves de Filtro em Torne mais fácil digitar.

6. Clique em Aplicar seguido de OK.
7. Reinicie o seu PC para salvar as alterações e ver se você é capaz de Corrigir que o mouse e o teclado não funcionam no Windows 10.
Opção 2: execute o solucionador de problemas de hardware e dispositivos
1. Pressione o Tecla Windows + R botão para abrir a caixa de diálogo Executar.
2. Digite ‘ao controle‘E, em seguida, pressione Enter.

3.Search Troubleshoot e clique em Solução de problemas.

4. Em seguida, clique em Ver tudo no painel esquerdo.
5. Clique e execute o Solucionador de problemas de hardware e dispositivo.

6. O Solucionador de problemas acima pode ser capaz de Corrigir que o mouse e o teclado não funcionam no Windows 10.
Opção 3: desinstalar o software Sypnatic
1. Tipo ao controle na Pesquisa do Windows e clique em Painel de controle.

2. Agora clique em Desinstalar um programa e o achado Sypnatic na lista.
3. Clique com o botão direito sobre ele e selecione Desinstalar.

4. Reinicie seu PC e veja se você é capaz de Corrigir que o mouse e o teclado não funcionam no Windows 10.
Opção 4: desinstalar os drivers do teclado
1. Pressione a tecla Windows + R e digite devmgmt.msc e pressione Enter para abrir o Gerenciador de Dispositivos.

2. Expanda teclados e depois clique com o botão direito no teclado dispositivo e selecione Desinstalar.

3. Se for solicitada confirmação, selecione Sim, ok.
4.Reinicialize seu PC para salvar as alterações e o Windows irá reinstalar automaticamente os drivers.
5. Se você ainda não conseguir Corrigir que o mouse e o teclado não funcionam no Windows 10 em seguida, certifique-se de baixar e instalar os drivers mais recentes do teclado do site do fabricante.
Opção 5: atualizar os drivers do teclado
1. Pressione a tecla Windows + R e digite “devmgmt.msc”E pressione Enter para abrir o Gerenciador de Dispositivos.

2. Expanda o teclado e clique com o botão direito em Teclado PS / 2 padrão e selecione Atualizar driver.

3. Primeiro, selecione Procure automaticamente por software de driver atualizado e espere que o Windows instale automaticamente o driver mais recente.

4.Reinicie seu PC e veja se você é capaz de corrigir o problema, se não, continue.
5. Mais uma vez, volte ao Gerenciador de Dispositivos e clique com o botão direito no teclado PS / 2 padrão e selecione Atualizar driver.
6. Desta vez, selecione “Procure no meu computador o software do driver.“

7. Na próxima tela, clique em “Deixe-me escolher em uma lista de drivers disponíveis no meu computador.“

8.Selecione os drivers mais recentes da lista e clique em Avançar.
9.Reinicialize seu PC para salvar as alterações.
Opção 6: Desativar inicialização rápida
1. Pressione a tecla Windows + R e digite control e pressione Enter para abrir Painel de controle.

2. Clique em Hardware e som então clique em Opções de energia.

3. Em seguida, no painel esquerdo da janela, selecione “Escolha o que os botões de energia fazem.“

4.Agora clique em “Altere as configurações que não estão disponíveis no momento.“

5. Desmarque “Ativar inicialização rápida”E clique em Salvar alterações.

Opção 7: solução alternativa para o problema
1. Pressione a tecla Windows + R e digite devmgmt.msc e pressione Enter.

2. Expanda o teclado e clique com o botão direito do mouse no teclado PS / 2 padrão e selecione Atualizar driver.

3.Selecione “Procure no meu computador o software do driver.“

7. Na próxima tela, clique em “Deixe-me escolher em uma lista de drivers disponíveis no meu computador.“

8. Desmarque Mostrar hardware compatível e selecione qualquer driver exceto o teclado PS / 2 padrão.

9.Reinicialize seu PC para salvar as alterações e siga novamente todos os passos acima, exceto o acima, já que desta vez escolha o driver correto (Teclado padrão PS / 2).
10. Mais uma vez, reinicie o seu PC e veja se você consegue Corrigir que o mouse e o teclado não funcionam no Windows 10.
Opção 9: Reparar Instalar o Windows 10
Este método é o último recurso porque, se nada funcionar, certamente reparará todos os problemas com o seu PC. Reparar Instale apenas usando uma atualização local para reparar problemas com o sistema sem excluir os dados do usuário presentes no sistema. Então siga este artigo para ver Como reparar Instale o Windows 10 facilmente.
Recomendado para você:
- Corrigir teclado que não funciona no Windows 10
- A correção do MSCONFIG não salva as alterações no Windows 10
- Como corrigir o erro do Windows Update 0x80248007
- Corrija o erro de seu PC não conectado à Internet
É isso que você conseguiu Corrigir que o mouse e o teclado não funcionam no Windows 10 problema, mas se você ainda tiver alguma dúvida sobre este guia, sinta-se à vontade para perguntar na seção de comentários.
![O mouse e o teclado não funcionam no Windows 10 [RESOLVIDO]](/uploads/acceptor/source/69/a2e9bb1969514e868d156e4f6e558a8d__1_.png)


