As 8 principais maneiras de corrigir o alto uso da CPU do Google Chrome no Mac
Miscelânea / / April 06, 2023
O Google Chrome é famoso pelo alto uso de RAM e CPU no Windows e no Mac. Mesmo que você use o Apple MacBook com o chip M-series mais recente, o alto uso da CPU do Google Chrome pode aquecer sua máquina a níveis desconfortáveis e atrapalhar a vida útil da bateria. Veja como você pode confirmar esse problema e corrigir o problema de alto uso do processador do Chrome no Mac.

O alto uso da CPU do Google Chrome no Mac atrapalha seu trabalho e oferece desempenho lento. O comportamento também deixa outros aplicativos com menos recursos de CPU no Mac. Antes de mudar para o navegador Safari padrão e se contentar com uma experiência abaixo da média, leia os truques abaixo para corrigir o alto uso da CPU do Chrome no Mac.
Confirme o alto uso da CPU do Chrome no Mac
Ao notar o esgotamento da bateria ou alta temperatura no seu MacBook, você pode usar os truques abaixo para ver o culpado por trás do alto uso da CPU.
Passo 1: Pressione as teclas Command + Espaço e procure por Activity Monitor.
Passo 2: Pressione Return para abrir o menu.
Etapa 3: Vá para a guia CPU.
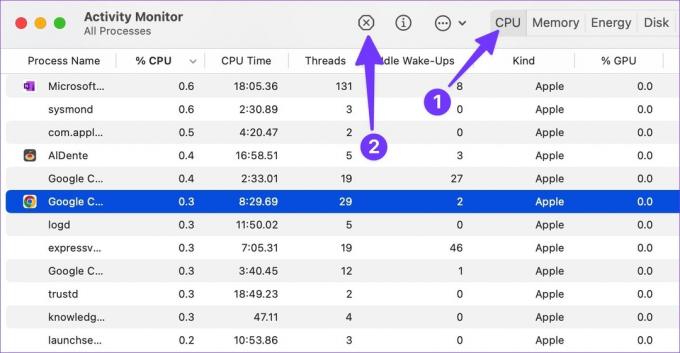
Passo 4: Selecione Google Chrome e confirme o uso da porcentagem de CPU (%) no Mac.
Opcionalmente, você pode usar aplicativos de terceiros como CleanMyMac X para confirmar alta CPU usar no seu Mac. Vamos verificá-lo em ação.
Passo 1: Escolha um aplicativo como o CleanMyMac X no site oficial.
Compre o CleanMyMac X
Observação: O CleanMyMac X custa US$ 29 como pagamento único.
Passo 2: Ao usar o CleanMyMac X, selecione o ícone do aplicativo na barra de menu.

Etapa 3: Abra a guia CPU e verifique os principais consumidores.

1. Encontre guias com fome de recursos e feche-as
O Google Chrome tem um gerenciador de tarefas elegante para verificar os recursos da guia em qualquer lugar. Você pode dar uma olhada nas guias responsáveis pelo alto uso da CPU no Mac e fechar as desnecessárias. Siga os passos abaixo.
Passo 1: Inicie o Google Chrome no Mac.
Passo 2: Clique no menu de três pontos no canto superior direito.

Etapa 3: Expanda Mais Ferramentas e abra o Gerenciador de Tarefas.

Passo 4: Verifique todas as guias individuais que consomem o uso da CPU em segundo plano.

Se você notar um uso de CPU de dois dígitos em uma guia específica, é um sinal de alerta. Selecione a guia e pressione o botão Finalizar processo para fechá-la.
2. Fechar transmissão em segundo plano
Quando você tem várias guias transmitindo música e vídeo em segundo plano, isso pode consumir uma boa parte do uso da CPU. Você deve abrir o Google Chrome e fechar essas guias ativas.
3. Pausar processo de download
Você não deve baixar arquivos grandes da web ao lidar com uma conexão Wi-Fi lenta. Pode levar horas para concluir o processo de download. Um longo processo de download em segundo plano também afeta o consumo da CPU. É uma boa ideia conectar seu Mac a uma banda Wi-Fi mais rápida (5 GHz em comparação com 2,4 GHz). Você também pode pausar temporariamente o processo de download e tentar novamente em servidores mais rápidos.
4. Desativar extensões
Às vezes, usar muitas extensões pode levar ao alto uso da CPU no Mac. Não há como identificar uma extensão específica para o comportamento. Você deve desabilitar ou remover extensões desnecessárias de seu navegador individualmente.
Passo 1: Abra o Google Chrome e expanda a opção Mais ferramentas.
Passo 2: Selecione Extensões.

Etapa 3: Desative ou remova as extensões irrelevantes uma a uma no menu a seguir para descobrir a que está causando o alto uso da CPU.

5. Impedir que o Chrome seja aberto na inicialização
A maioria dos usuários não precisa iniciar o Google Chrome na inicialização do Mac. Se você estiver entre eles, acompanhe para interromper o comportamento.
Passo 1: Clique no ícone da Apple no canto superior esquerdo.
Passo 2: Abra as Preferências do Sistema.

Etapa 3: Selecione Usuários e Grupos.

Passo 4: Deslize para itens de login.
Passo 5: Selecione Google Chrome na lista e clique no ícone '-'.

6. Atualize o Google Chrome
Uma compilação desatualizada do Google Chrome pode levar a um alto uso da CPU no Mac. Siga as etapas abaixo para atualizar o Google Chrome no Mac.
Passo 1: Inicie o Google Chrome e clique no menu mais no canto superior direito.

Passo 2: Abrir configurações.
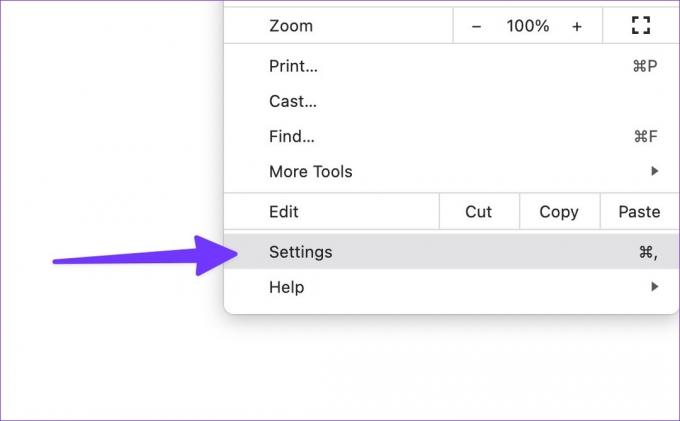
Etapa 3: Selecione "Sobre o Chrome" na barra lateral esquerda.
Passo 4: Baixe e instale a versão mais recente do Chrome.

7. Instale a versão beta do Google Chrome
Antes de liberar as compilações de aplicativos para o público, o Google Chrome testa o mesmo com usuários beta. Embora possa não ser estável, mas vem com alguma correção potencial. Você pode acessar o site beta do Chrome no link abaixo e instalá-lo no seu Mac. Depois de fazer login com os detalhes da sua conta do Google, o aplicativo sincronizará automaticamente favoritos, histórico, extensões e senhas.
Baixar Google Chrome Beta
8. Experimente as alternativas do Google Chrome
Embora tenha muitos recursos, o Google Chrome não é perfeito no Mac. Existem capazes Alternativas de cromo para Mac se você planeja abandonar o Chrome. Algumas menções notáveis incluem Microsoft Edge, Opera, Brave e Vivaldi.
Mantenha o uso da CPU do seu Mac sob controle
Mesmo que a Apple prometa uma duração de bateria líder da classe no Mac, o alto uso da CPU do Chrome irá esgotá-la rapidamente. Siga as etapas acima e ponha fim a esse comportamento. Qual truque funcionou para você? Compartilhe suas descobertas nos comentários abaixo.
Última atualização em 19 de setembro de 2022
O artigo acima pode conter links de afiliados que ajudam a apoiar a Guiding Tech. No entanto, isso não afeta nossa integridade editorial. O conteúdo permanece imparcial e autêntico.
Escrito por
Parth Shah
Parth trabalhou anteriormente na EOTO.tech cobrindo notícias de tecnologia. Atualmente, ele trabalha como freelancer na Guiding Tech, escrevendo sobre comparação de aplicativos, tutoriais, dicas e truques de software e mergulhando profundamente nas plataformas iOS, Android, macOS e Windows.



