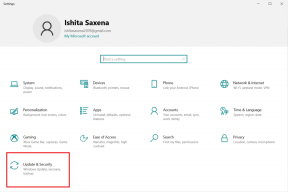10 maneiras de corrigir o Windows 11 preso no modo avião
Miscelânea / / April 06, 2023
Além de aumentar a produtividade ajudando você a trabalhar mesmo em voos, o modo Avião é útil para trabalhar offline. No entanto, pode rapidamente se tornar um aborrecimento quando o modo Avião não desliga em seu laptop. Se você estiver enfrentando um problema semelhante, aqui estão 10 maneiras fáceis de corrigir o Windows 11 travado no modo Avião.
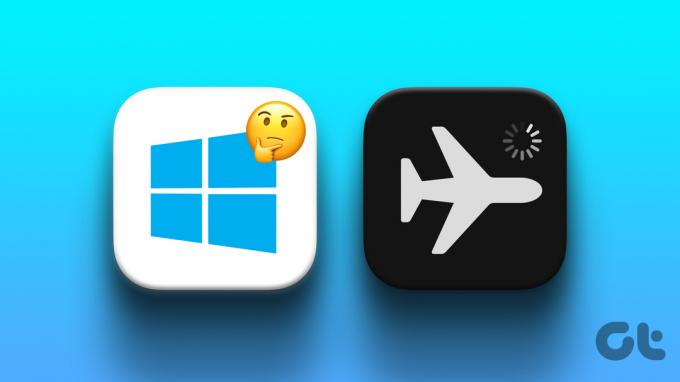
O modo avião desliga todos os serviços de comunicação por rádio, como Wi-Fi e Bluetooth. Isso também significa que, se o seu dispositivo não conseguir desativar o modo avião, você também não poderá usar esses serviços. Portanto, este artigo explorará diferentes métodos, como reiniciar o dispositivo, verificar as configurações de gerenciamento de energia, atualizar o BIOS do Windows e muito mais para ajudá-lo a corrigir o Windows 11 travado no modo Avião. Vamos direto ao assunto.
Observação: antes de passar para as etapas, certifique-se de ter ativado e desativado o modo AirPlane usando o botão físico no teclado.
1. Reinicie o dispositivo Windows 11
Reiniciar o dispositivo regularmente pode ajudar a mantê-lo funcionando sem problemas. Ele não apenas limpa a memória do seu dispositivo, mas também ajuda a corrigir outros erros ao reiniciar todos os processos do sistema. Isso pode ser útil ao corrigir problemas relacionados ao modo avião. Veja como fazer isso.
Passo 1: Vá para Iniciar e clique no botão Power.

Passo 2: Agora, clique em Reiniciar.

Depois que o dispositivo for reiniciado, tente desativar o modo avião. Se ele ainda se recusar a ceder, siga os métodos listados abaixo.
2. Desativar manualmente o modo avião
Para desativar manualmente o modo avião no seu dispositivo Windows, basta clicar no ícone do avião na barra de tarefas do Windows e, em seguida, clicar no botão Modo avião nas opções do menu.
Dica: Você também pode pressionar as teclas de função + avião no teclado para desativar o modo avião.
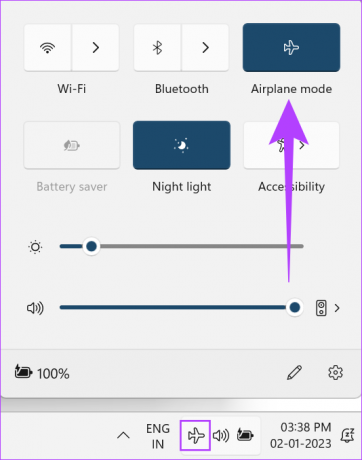
Como alternativa, você também pode desativar o modo avião manualmente no menu de configurações. Veja como fazer isso.
Passo 1: Vá em Iniciar, clique com o botão direito do mouse e clique em Configurações.

Passo 2: Agora vá para Rede e internet.
Etapa 3: Role para baixo e desative o modo Avião.

O modo avião agora será desativado para o seu dispositivo.
3. Execute a solução de problemas de rede
Os dispositivos Windows vêm com um solucionador de problemas integrado que pode ajudar a detectar e resolver problemas. Você pode usar isso para verificar e corrigir problemas relacionados a adaptadores de rede que podem estar impedindo que você desative o modo avião em seu dispositivo. Veja como fazer isso.
Passo 1: Clique com o botão direito do mouse em Iniciar e clique em Configurações.

Passo 2: Em Sistema, desça e clique em Solução de problemas.

Etapa 3: Agora, clique em Outros solucionadores de problemas.

Passo 4: Aqui, encontre o adaptador de rede e clique em Executar.

Agora, siga as instruções na tela para solucionar problemas de seus adaptadores de rede. Em seguida, reinicie seu dispositivo.
4. Alterar as configurações de gerenciamento de energia do adaptador Wi-Fi
Por padrão, os adaptadores de rede estão desligados para economizar energia. Você pode alterar isso acessando a configuração de gerenciamento de energia e verificando se isso ajuda a desativar o modo Avião no seu dispositivo. Veja como fazer isso.
Passo 1: Vá para Iniciar. Clique com o botão direito do mouse e selecione Gerenciador de dispositivos na lista.

Passo 2: Vá para Adaptadores de rede e, na lista, clique com o botão direito do mouse no seu adaptador Wi-Fi.
Etapa 3: Agora, clique em Propriedades.
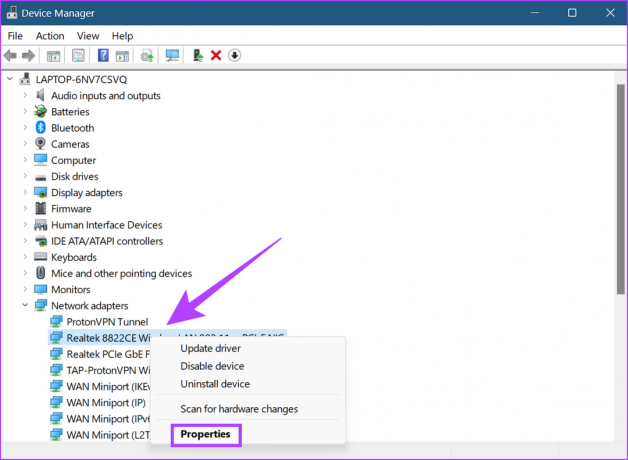
Passo 4: No menu, vá para Gerenciamento de energia e desmarque a opção "Permitir que o computador desligue este dispositivo para economizar energia".

Passo 5: Clique em OK.

Feche a janela e reinicie o seu dispositivo. Isso alterará as configurações de gerenciamento de energia do adaptador Wi-Fi do seu dispositivo.
5. Desativar serviço de gerenciamento de rádio
O Radio Management Services é responsável por ativar e desativar o modo avião no seu dispositivo Windows. Se você estiver enfrentando problemas como o modo avião não desligar, desabilitar os serviços de gerenciamento de rádio pode ajudar a corrigi-lo. Veja como fazer isso.
Passo 1: Vá em pesquisar e digite Serviços. Em seguida, abra Serviços.

Passo 2: Role para baixo e clique com o botão direito do mouse em Radio Management Services.
Etapa 3: Agora, clique em Propriedades.

Passo 4: Aqui, vá para Tipo de inicialização e selecione Desativado no menu suspenso.

Passo 5: Clique em Aplicar e, em seguida, clique em OK.

Os serviços de gerenciamento de rádio agora serão desativados para o seu dispositivo.
6. Atualizar drivers de rede
Os drivers ajudam seu dispositivo a se comunicar com o sistema operacional e o aplicativo, enviando os dados. Portanto, se seus drivers de rede não estiverem atualizados, isso pode causar problemas de conectividade para seu dispositivo. Veja como você pode corrigir isso verificando se há atualizações para o driver de rede do Windows.
Passo 1: Clique com o botão direito do mouse em Iniciar e, em seguida, clique em Gerenciador de dispositivos.

Passo 2: Agora, vá para Adaptadores de rede e, na lista, clique com o botão direito do mouse no driver de rede.
Etapa 3: Aqui, clique em Atualizar driver.

Passo 4: Clique em ‘Pesquisar automaticamente por drivers’.
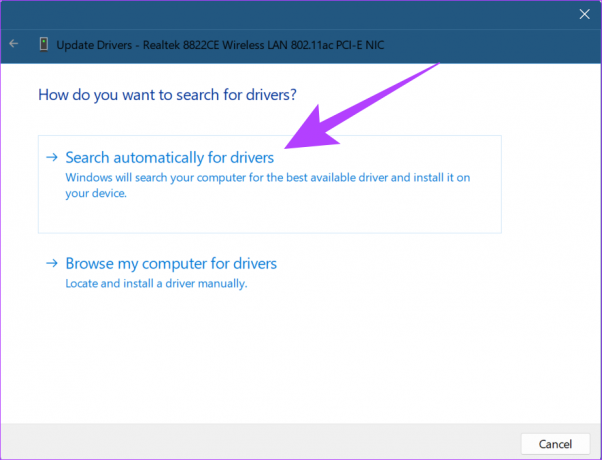
Depois de instalar as atualizações do driver, feche a janela e reinicie o dispositivo. Se o problema persistir, siga o próximo método.
7. Reinstale os adaptadores de rede
Os adaptadores de rede ajudam a garantir que os serviços baseados em rede sejam executados sem problemas. Se você estiver enfrentando problemas como o laptop não sai do modo avião, um adaptador defeituoso ou corrompido pode ser a causa. Para corrigir isso, reinstale seus adaptadores de rede seguindo estas etapas.
Passo 1: Clique com o botão direito do mouse em Iniciar e abra o Gerenciador de dispositivos.

Passo 2: Vá para Adaptadores de rede e clique com o botão direito do mouse no seu adaptador Wi-Fi.
Etapa 3: No menu, clique em Desinstalar dispositivo.

Passo 4: Clique em Desinstalar novamente para confirmar.

Depois que o adaptador de rede for desinstalado, basta reiniciar o dispositivo para instalar uma versão limpa e tentar desativar o modo Avião no dispositivo.
8. Atualize o BIOS do Windows 11
Tudo o que acontece depois que você pressiona o botão liga / desliga, desde o texto de boas-vindas na tela até o carregamento do sistema operacional, é controlado pelo BIOS do seu sistema. E embora o BIOS geralmente não exija uma atualização manual, isso pode ser feito se o seu dispositivo precisar de uma correção de bug ou um problema específico resolvido, como o modo Avião não desligar.
No entanto, você deve proceder com cautela ao acessar e atualizar o BIOS, pois isso pode acabar inutilizando completamente o dispositivo se não for feito corretamente. Para obter mais informações, você também pode consultar os seguintes guias sobre como entre no BIOS sem reiniciar o dispositivo e como atualizar bios.
9. Redefinir dispositivo do Windows 11
Se o seu sistema ainda estiver travado no modo Avião, uma redefinição do Windows pode ajudar. Embora seja usado principalmente como último recurso, redefinir o Windows pode ajudar a eliminar configurações personalizadas ou problemas que podem fazer com que o sistema funcione de forma irregular. Depois que a redefinição for concluída, seu dispositivo restaurará todas as configurações para o padrão do sistema.
Você também pode conferir nossos guias para obter mais informações sobre como redefina seu dispositivo enquanto mantém seus dados e, se necessário, execute uma redefinição completa do dispositivo.
Se você tiver alguma dúvida sobre um produto Windows, dúvidas relacionadas às configurações do seu dispositivo ou deseja converse com um especialista para corrigir qualquer problema recorrente em seu dispositivo Windows, basta acessar o Get Help recurso. Se o seu dispositivo ainda estiver em execução no modo Avião, esse recurso ajudará você a entrar em contato com a equipe de suporte do Windows.
Acesse nossos guias para obter mais detalhes sobre como acessar Obter ajuda no seu dispositivo Windows.
Perguntas frequentes sobre como usar o modo avião no Windows 11
Sim, basta ir para a bandeja do sistema e clicar no botão Modo avião para ligá-lo novamente.
Não, uma vez ativado o modo avião, todas as comunicações de rádio do dispositivo cessarão. Isso também impedirá que os dispositivos sem fio se conectem ao seu sistema. Você precisará ativar manualmente o serviço de rádio necessário para se conectar ao seu dispositivo sem fio.
Se o ícone do modo avião estiver esmaecido no seu dispositivo, isso significa que a função não está disponível no momento. Você pode ler nosso artigo para saber mais sobre como corrigir o modo avião acinzentado em um dispositivo Windows.
Trabalhe enquanto você voa
Laptops agora se tornaram uma necessidade. E com o modo avião, agora podemos trabalhar ininterruptamente até 35.000 pés acima do solo. No entanto, fica irritante quando seu laptop simplesmente não sai do modo avião. E assim, neste artigo, destacamos dez maneiras fáceis de corrigir o Windows 11 travado no modo Avião. Deixe-nos saber nos comentários quais dessas correções funcionaram para você.