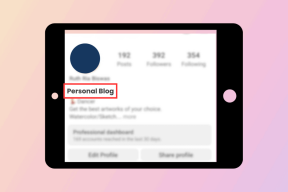7 melhores correções para PC com Windows 11 indo dormir aleatoriamente
Miscelânea / / April 06, 2023
O modo de suspensão do Windows é uma ótima maneira de economizar bateria e, ao mesmo tempo, garantir que você possa retomar seu trabalho sem desperdiçar energia. Mas o que você pode fazer se seu computador dormir aleatoriamente entre suas sessões de trabalho? Com tantos motivos entrando em ação, é um problema complicado de diagnosticar.
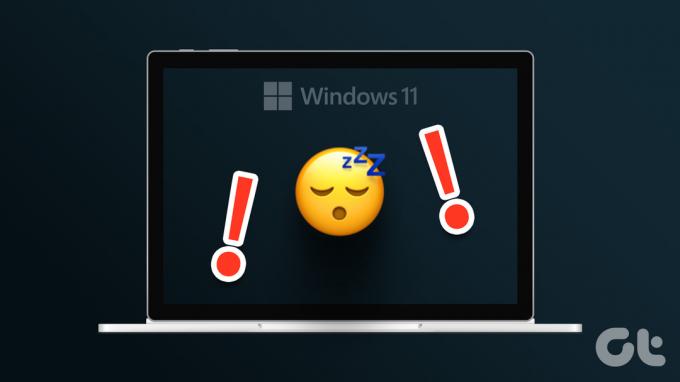
O processo fica mais complicado, pois os fabricantes de computadores usam configurações diferentes. A melhor maneira de combater esse problema é tentar várias correções. Confira todos os métodos de solução de problemas para ajudá-lo a consertar um PC com Windows 11 que entra no modo de suspensão aleatoriamente.
Por que o computador vai dormir aleatoriamente
O seu PC com Windows 11 vai dormir aleatoriamente? Existem várias razões pelas quais esse comportamento angustiante pode estar acontecendo. Vamos verificar alguns dos mais comuns antes de entrar nas soluções:
- Seu PC pode estar entrando no modo de suspensão aleatoriamente devido a configurações incorretas do plano de energia.
- O problema pode ocorrer se você estiver usando um driver gráfico desatualizado.
- Qualquer produto com forte poder magnético próximo ao seu computador também pode ser a razão por trás do problema.
Felizmente, é um problema comum e pode ser facilmente curado. Aqui estão todas as soluções de trabalho que você pode tentar consertar seu computador.
1. Alterar o plano de energia
Se o seu computador estiver entrando aleatoriamente no modo de suspensão, é provável que haja algo errado com o configurações do plano de energia. O Windows permite que você decida o tempo após o qual seu computador irá dormir automaticamente. Se for definido para um número muito pequeno, digamos 1 minuto, seu computador entrará automaticamente no modo de suspensão após ficar inativo por esse tempo.
Para lidar com essa situação, verifique se a configuração Suspender após está definida para um número mais alto, como 10 minutos. Veja como você pode alterar essa configuração.
Passo 1: Pressione o atalho das teclas Windows + I para abrir o aplicativo Configurações.
Passo 2: Escolha Sistema na barra lateral esquerda e selecione a opção Energia e bateria no painel direito.

Etapa 3: Clique no ícone suspenso ao lado de Tela e suspensão.

Passo 4: Clique no ícone suspenso ao lado da opção Com energia da bateria, coloque meu dispositivo para dormir após e escolha um número de sua escolha. Recomendamos escolher 10 minutos.

Passo 5: Clique no ícone suspenso ao lado de Quando conectado, coloque meu dispositivo para dormir depois e escolha 15 minutos na lista.

2. Use o Solucionador de problemas de energia
O Windows 11 tem muitos solucionadores de problemas que você pode usar para corrigir diferentes problemas do sistema. Um solucionador de problemas de energia pode ser útil para corrigir problemas de energia. Para usar a solução de problemas de energia, siga as etapas abaixo.
Passo 1: Pressione o atalho das teclas Windows + I para abrir o aplicativo Configurações, escolha Sistema na barra lateral esquerda e selecione a opção Solução de problemas no painel direito.

Passo 2: Selecione Outros solucionadores de problemas.

Etapa 3: Clique no botão Executar ao lado da opção Energia.

Uma janela de solução de problemas aparecerá e examinará seu computador em busca de problemas de energia disponíveis. Se encontrar algum, ele o resolverá automaticamente.
Após a conclusão do processo de solução de problemas, reinicie o computador e verifique se o problema ainda está ocorrendo.
3. Baixe a atualização mais recente do Windows
A Microsoft lança regularmente novas atualizações do Windows para introduzir novos recursos e corrigir bugs e falhas. Um problema de suspensão aleatória do computador pode resultar de um bug no sistema. Além disso, se você se inscreveu para as compilações do Insider, é uma boa ideia verificar e instalar a versão mais recente do Insider para o seu computador.
Portanto, baixe a atualização mais recente do Windows e verifique se ela resolve o problema. Veja como fazer isso.
Passo 1: Pressione o atalho das teclas Windows + I para abrir o aplicativo Configurações e escolha Windows Update na barra lateral esquerda.
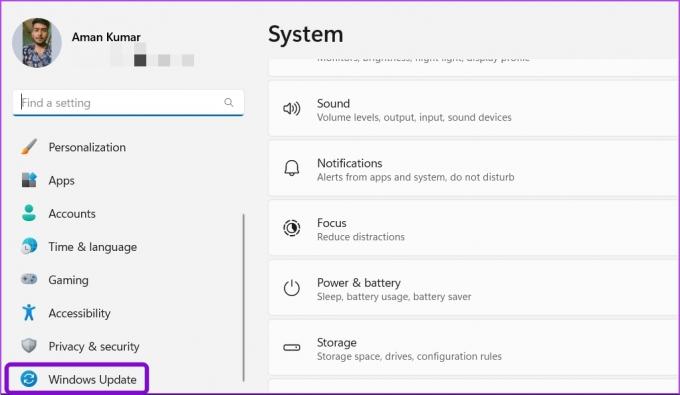
Passo 2: Clique no botão Verificar se há atualizações.

O Windows agora procurará e baixará as atualizações disponíveis.
4. Atualize o driver gráfico
O driver é um elemento importante que permite que seu sistema operacional se comunique com o hardware do computador. É por isso que sua placa gráfica precisa do driver mais recente para garantir que seu computador obtenha o melhor de seus recursos. Se você atualiza os drivers de sua placa de vídeo regularmente ou não, é uma boa ideia verificar o mais recente.
Siga as etapas abaixo para atualizar o driver gráfico em seu computador.
Passo 1: Pressione as teclas Windows + X para abrir o menu Usuário avançado.
Passo 2: Escolha Gerenciador de Dispositivos na lista.

Etapa 3: Clique duas vezes nos adaptadores de vídeo para expandi-lo.

Passo 5: Clique com o botão direito do mouse no driver gráfico instalado e escolha Atualizar driver.
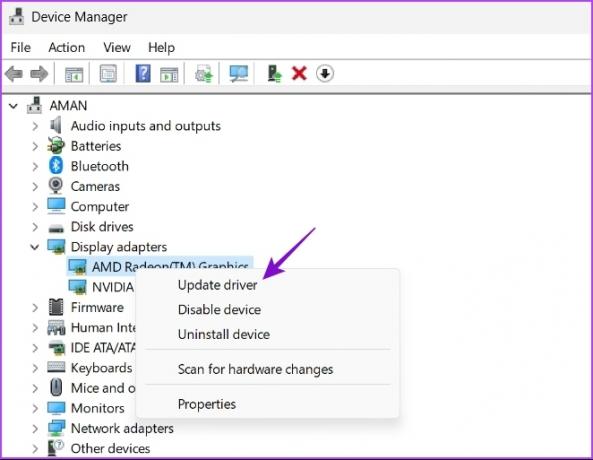
Passo 6: Escolha a opção Pesquisar drivers automaticamente.

O Windows agora procurará por atualizações de drivers gráficos disponíveis e fará o download delas. Após a conclusão do download, talvez seja necessário reiniciar o computador para aplicar as alterações. Se o seu computador não conseguir instalar os drivers de GPU mais recentes, leia nossa postagem em desinstalar completamente os drivers gráficos existentes antes de reinstalar os mais recentes.
5. Personalize as configurações do protetor de tela
O Windows oferece várias opções de proteção de tela, uma das quais é o modo em branco. Quando estiver ativado, a tela do seu computador ficará preta e parecerá que está no modo de suspensão.
Portanto, pode ser que você tenha julgado mal o protetor de tela com o modo de suspensão. Para corrigir isso, você pode desativar o protetor de tela ou alterar o tempo de espera.
Passo 1: Pressione o atalho das teclas Windows + I para abrir o aplicativo Configurações e escolha Personalização na barra lateral esquerda.

Passo 2: Selecione Bloquear tela no painel direito e escolha a opção Protetor de tela na seção Configurações relacionadas.
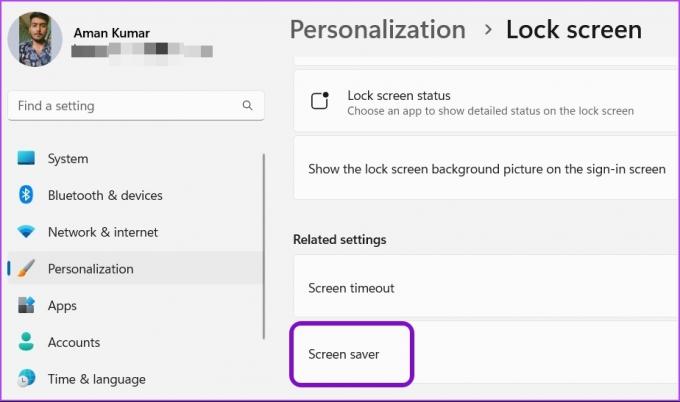
Etapa 3: Na janela Configurações do protetor de tela, clique no ícone suspenso em Protetor de tela e escolha Nenhum se quiser remover o protetor de tela.

Você também altera o cronômetro ao lado de Aguardar para um número maior se quiser manter a proteção de tela, mas não quiser que ela fique ativa tão rapidamente.

Depois de fazer as alterações, clique em Aplicar e depois em OK para salvar as configurações.
6. Faça alterações no Editor do Registro
Se o problema aparecer após a atualização do Windows 10 para o Windows 11, seu computador pode não funcionar melhor com as configurações de energia atuais que você tinha para o Windows 10. Para corrigir isso, você terá que redefinir e reconfigurar suas configurações de energia.
Antes de dar os passos, backup do registro, pois ajudará a restaurar seu computador caso algo dê errado. Obviamente, você precisará de privilégios de administrador para fazer essas alterações usando o Editor do Registro. Além disso, o Editor do Registro não está disponível para as edições Windows 10 Home e Windows 11 Home.
Passo 1: Pressione as teclas Windows + R para abrir a caixa de diálogo Executar.
Passo 2: Na caixa de diálogo Executar, digite regedit e pressione Enter.
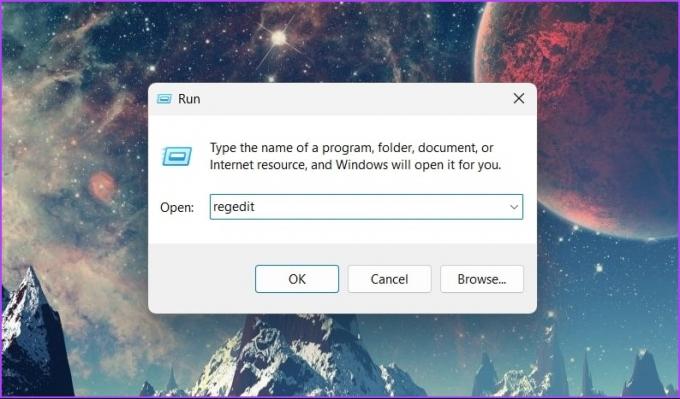
Etapa 3: No Editor do Registro, navegue até o seguinte local:
Computador\HKEY_LOCAL_MACHINE\SYSTEM\CurrentControlSet\Control\Power\PowerSettings\238c9fa8-0aad-41ed-83f4-97be242c8f20\7bc4a2f9-d8fc-4469-b07b-33eb785aaca0
Passo 4: Clique duas vezes na entrada Atributos no painel direito.

Passo 5: Na janela Editar que aparece, digite 2 na seção Dados do valor e clique em OK.
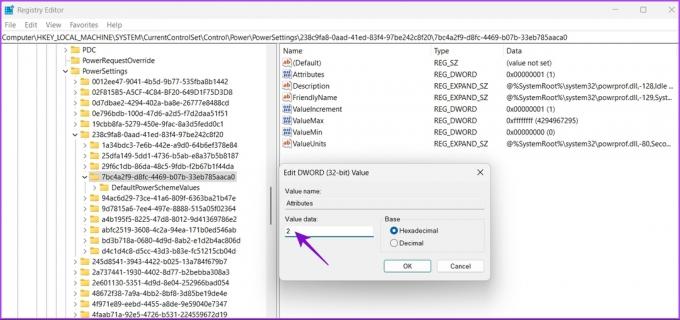
7. Mantenha o computador longe de dispositivos magnéticos fortes
O problema de suspensão aleatória do Windows é comum em laptops. Isso acontece quando o modo de suspensão do seu laptop é acionado por ímãs em dispositivos próximos, como smartwatches e smartphones. Sabemos que isso soa estranho, mas um usuário descobriu o mesmo e postado no Fórum da Comunidade Microsoft. Acontece que existem ímãs na tela do seu laptop e na parte do teclado. Quando você fecha a tampa, os sensores magnéticos do seu laptop detectam a interação entre esses ímãs e colocam o laptop em repouso.
Agora, se você aproximar um dispositivo magnético do local correto do seu laptop, fará com que o sistema operacional pense que o laptop está fechado devido à interação entre dois ímãs. E, como resultado, o sistema operacional coloca seu laptop no modo de suspensão. Para resolver esta situação, a melhor coisa que você pode fazer é remover qualquer dispositivo eletrônico que contenha ímãs de seu laptop.
Como alternativa, você pode personalizar a configuração 'Escolha o que o fechamento da tampa faz' no Painel de Controle.
Passo 1: Abra o menu Iniciar, digite Painel de controle na barra de pesquisa e pressione Enter.
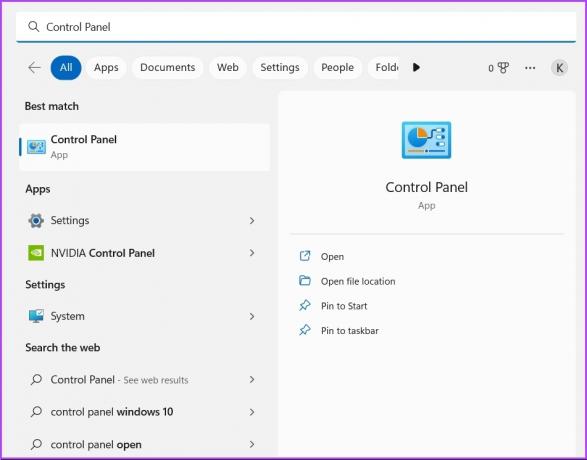
Passo 2: Escolha Hardware e Som.

Etapa 3: Selecione Opções de energia.
Passo 4: Clique na opção 'Escolha o que o fechamento da tampa faz' na barra lateral esquerda.

Passo 5: Clique no ícone suspenso ao lado da opção "Quando eu fechar a tampa" e escolha Não fazer nada. Selecione a mesma opção para Plugged in também.
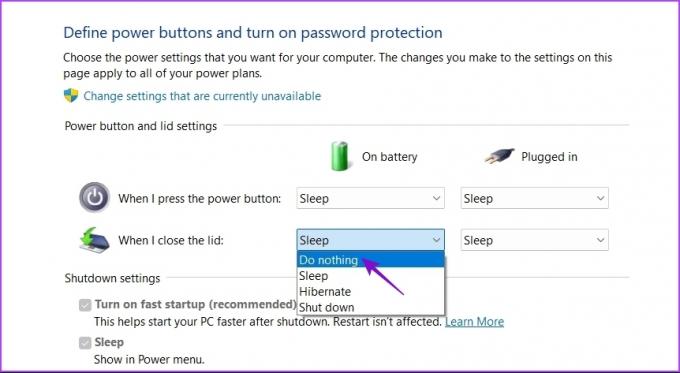
Passo 6: Clique no botão Salvar alterações.
Desfrute de sessões de trabalho ininterruptas no seu computador
Nada pior do que um computador que vai dormir aleatoriamente. Felizmente, você pode corrigir esse problema rapidamente usando as soluções acima. Mas na pior das hipóteses, você terá que reinicie seu computador se nada funcionar.
Última atualização em 17 de janeiro de 2023
O artigo acima pode conter links de afiliados que ajudam a apoiar a Guiding Tech. No entanto, isso não afeta nossa integridade editorial. O conteúdo permanece imparcial e autêntico.