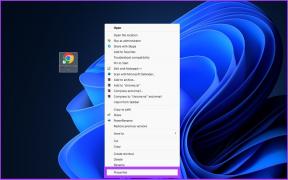Como aumentar a velocidade de download no aplicativo Xbox para Windows 11
Miscelânea / / April 06, 2023
O aplicativo Xbox é excelente para baixar jogos no Windows 11, mas não é perfeito. As vezes o O aplicativo Xbox falha ao baixar jogos, ao passo que, em alguns casos, oferece uma velocidade de download extremamente baixa. Nós protegemos você se você estiver lutando com o último problema.

Esperar para colocar as mãos em um novo jogo pode parecer uma eternidade devido à baixa velocidade de download. Embora não haja muito o que fazer se você tiver uma conexão ruim com a Internet, há algumas alterações que você pode fazer no seu computador para downloads de jogos mais rápidos. Aqui estão algumas soluções para aumentar a velocidade de download no aplicativo Xbox no Windows 11.
1. Reinicie o aplicativo Xbox
Vamos começar com o método de solução de problemas mais básico - reiniciar o aplicativo Xbox. Às vezes, os aplicativos se comportam mal e causam problemas como baixa velocidade de download devido a uma falha ou bug temporário.
A melhor maneira de se livrar dessas falhas e bugs é reiniciar o aplicativo. Portanto, reinicie o aplicativo do Xbox e verifique se há uma melhora na velocidade de download.
2. Verifique a sua conexão com a internet
A maioria dos aplicativos não oferece uma boa velocidade de download devido a uma conexão de internet fraca. Para confirmar se esse é o motivo do download lento no aplicativo Xbox, faça um teste de velocidade da internet no seu computador.

Se os resultados mostrarem que você está obtendo uma boa velocidade de download e upload, não há nada de errado com sua conexão. No entanto, se o resultado mostrar que sua conexão está fraca, consulte nosso guia para corrigir conexão de internet lenta no Windows 11.
3. Fechar aplicativos que consomem rede
Aplicativos como Steam e OneDrive podem ser outro motivo importante por trás do download lento no aplicativo Xbox. Esses aplicativos consomem constantemente a largura de banda disponível para baixar e sincronizar dados, deixando o aplicativo Xbox com recursos limitados.
A solução aqui é detectar e fechar temporariamente todos os aplicativos executados em segundo plano. Você pode fazer isso usando o aplicativo Resource Monitor. Veja como:
Passo 1: Pressione as teclas Windows + S para abrir a Pesquisa do Windows, digite Monitor de recursose clique em Abrir.

Passo 2: Clique na guia Rede.

Etapa 3: Em 'Processos com atividade de rede', clique com o botão direito do mouse em todos os aplicativos que consomem rede e escolha a opção Finalizar processo.

4. Sair do programa Xbox Insider
O Programa Xbox Insider permite que os fãs apaixonados do Xbox aproveitem e deem feedback sobre os próximos recursos antes de serem disponibilizados para todos. Às vezes, esses recursos podem apresentar erros e afetar a velocidade de download.
Então, saia do Programa Insider e veja se faz alguma diferença na velocidade de download. Siga as etapas abaixo para cancelar o programa Xbox Insider:
Passo 1: Pressione as teclas Windows + S para abrir a Pesquisa do Windows, digite Central do Xbox Insider e escolha Abrir no painel direito.

Passo 2: Na janela do Xbox Insider Hub, escolha Visualizações na barra lateral esquerda.
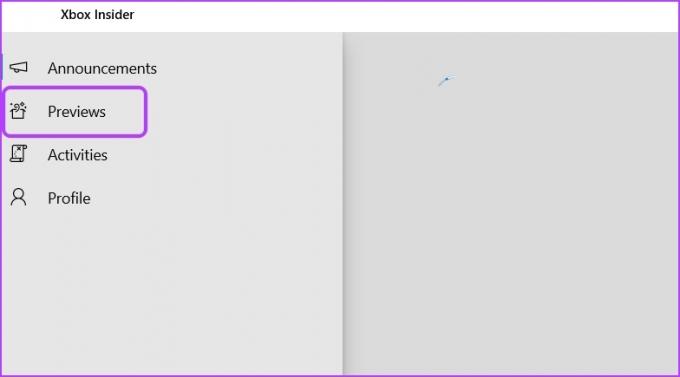
Etapa 3: Clique em Windows Gaming na seção Joined.

Passo 4: Clique Gerenciar.
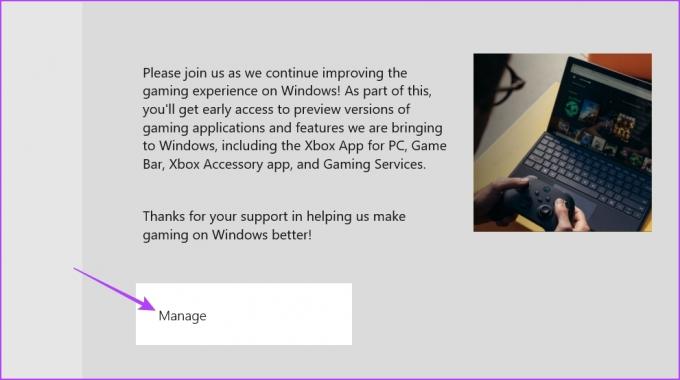
Passo 5: Escolha a opção Sair da visualização.
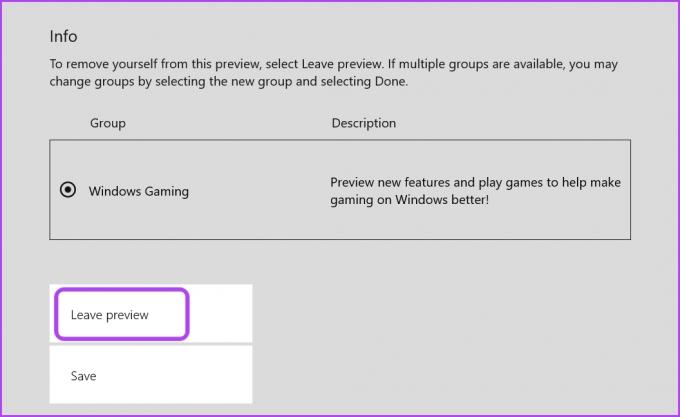
Passo 6: Clique em Continuar para confirmar sua seleção.
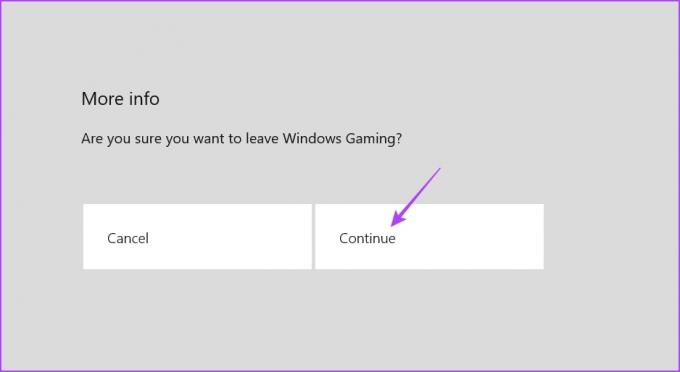
É isso. Depois de fechá-lo, inicie o aplicativo Xbox para verificar se há alguma melhoria na velocidade de download. Caso contrário, você pode ingressar novamente no Programa Insider.
5. Desativar configurações de proxy
Você pode usar um servidor proxy para acessar sites e aplicativos proibidos em sua área. No entanto, usar um servidor proxy às vezes pode diminuir a velocidade da Internet.
Portanto, desative qualquer proxy que esteja usando em seu computador para melhorar a velocidade de download no aplicativo Xbox. Veja como fazer isso:
Passo 1: Pressione as teclas Windows + I para abrir o aplicativo Configurações e escolha 'Rede e Internet' da barra lateral esquerda.

Passo 2: Selecione o Proxy no painel direito.

Etapa 3: Na seção "Configuração manual de proxy", clique no botão Configurar ao lado de "Usar um servidor proxy".

Passo 4: Desative a alternância em 'Usar um servidor proxy' e clique no botão Salvar na parte inferior.

6. Personalizar configurações de otimização de entrega
O Windows 11 permite que você aloque uma quantidade específica de largura de banda para aplicativos integrados, como o aplicativo Xbox. Mas se você alocar muita largura de banda para esses aplicativos, poderá experimentar baixa velocidade de download e navegação. Para corrigir isso, você precisará alterar a quantidade de largura de banda alocada.
Veja como:
Passo 1: Pressione as teclas Windows + I para abrir o aplicativo Configurações e clique em Windows Update na barra lateral esquerda.
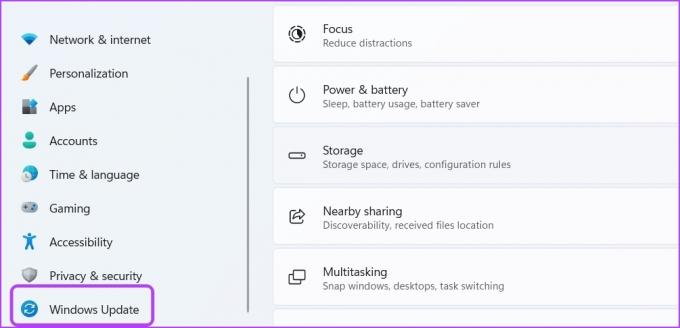
Passo 2: Clique nas opções avançadas no painel direito.
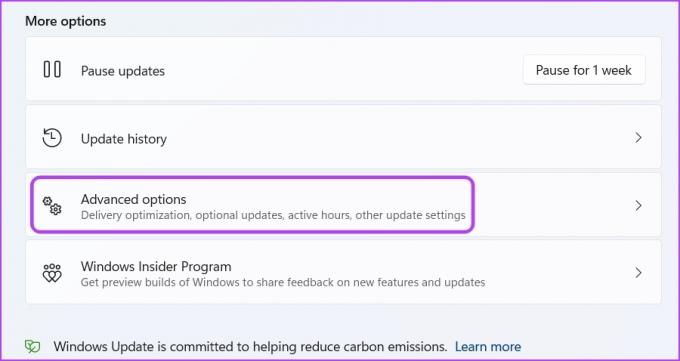
Etapa 3: Clique na opção Otimização de entrega.
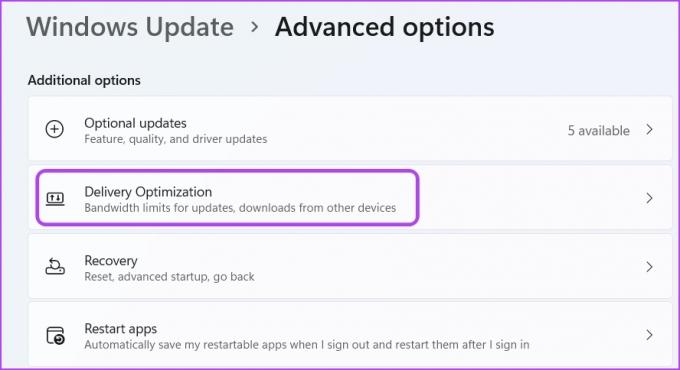
Passo 4: Desative a opção ao lado de "Permitir downloads de outros PCs". Em seguida, escolha as opções avançadas.
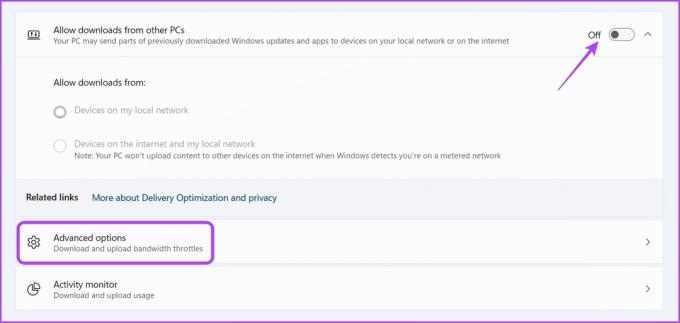
Passo 5: Na seção Configurações de download, selecione a opção Largura de banda absoluta. Em seguida, marque as caixas para limitar a alocação de largura de banda durante o download de atualizações e insira quanta largura de banda deseja alocar.

7. Atualize os drivers de rede
Um driver de rede corrompido também pode afetar negativamente a velocidade de download que você está obtendo no aplicativo Xbox. Você pode remover a corrupção atualizando o driver de rede.
Siga as instruções abaixo para atualizar o driver de rede em seu computador:
Passo 1: Pressione as teclas Windows + X para abrir o Menu do usuário avançado e escolha Gerenciador de dispositivos na lista.
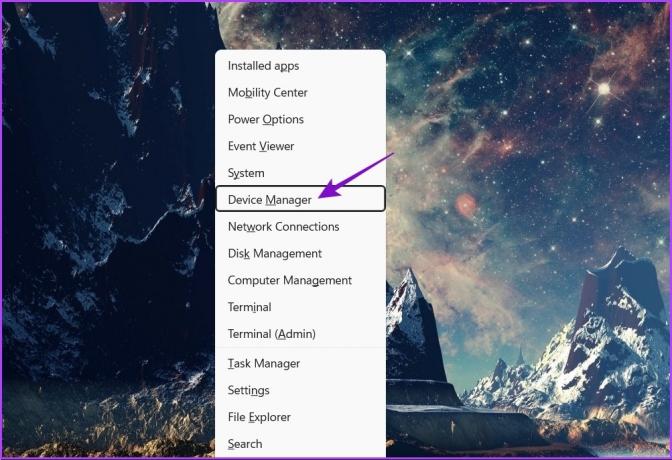
Passo 2: Clique duas vezes no nó Adaptadores de rede para expandi-lo.

Etapa 3: Clique com o botão direito do mouse no adaptador sem fio do seu PC e escolha Atualizar driver no menu de contexto.

Passo 4: Escolha a opção Pesquisar drivers automaticamente.

O Windows agora procurará e instalará qualquer atualização de driver de rede disponível em seu computador.
No entanto, se você vir ‘Os melhores drivers para o dispositivo já estão instalados’ mensagem, você pode procurar por atualizações através do Windows Update.

8. Reparar ou redefinir o aplicativo Xbox
Ainda não há melhoria na velocidade de download do aplicativo Xbox? Talvez haja corrupção no aplicativo que está causando o problema.
Você pode remover a corrupção usando a opção Reparar. Veja como usar esta opção:
Passo 1: Abra Configurações e escolha Aplicativos na barra lateral esquerda.
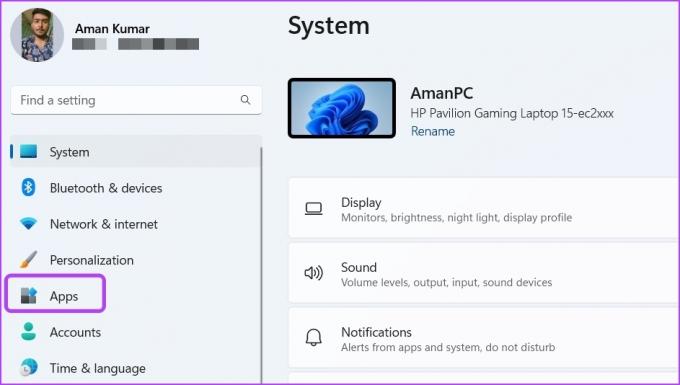
Passo 2: Escolha a opção Aplicativos instalados.
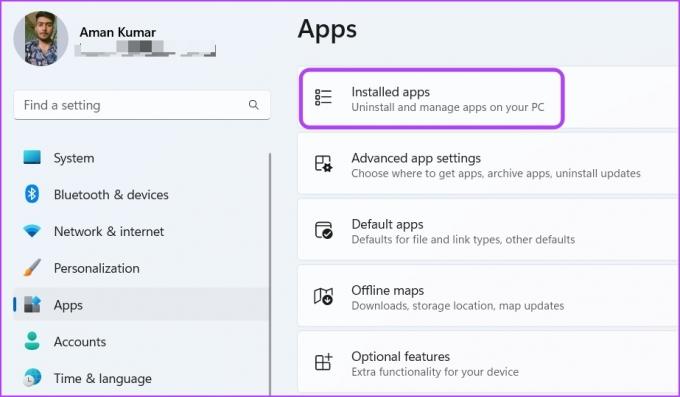
Etapa 3: Clique nos três pontos ao lado de Xbox e escolha Opções avançadas.
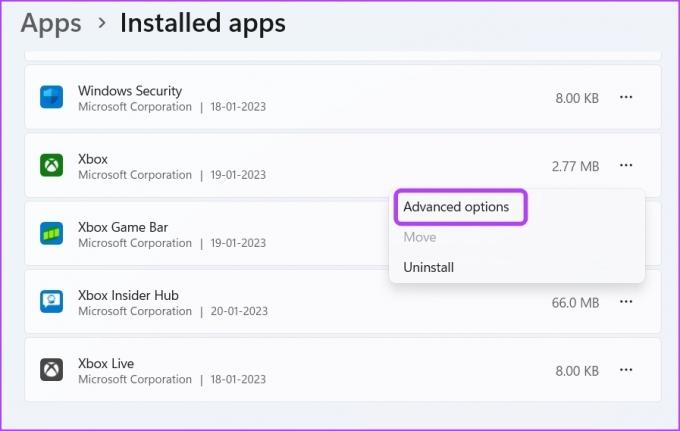
Passo 4: Clique na opção Reparar.
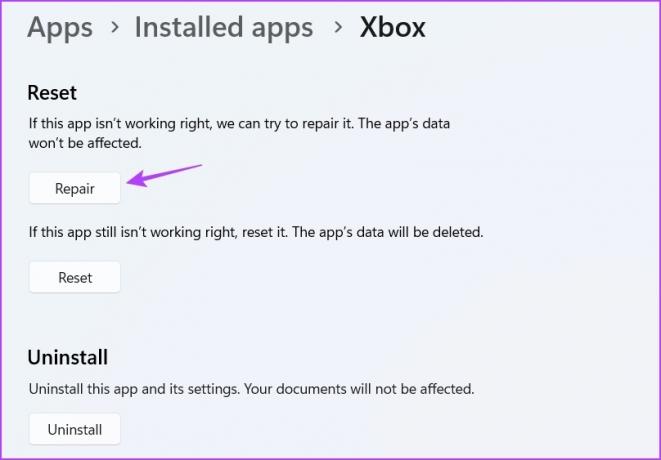
O Windows verificará o aplicativo Xbox e tentará remover a corrupção. No entanto, se o reparo do aplicativo não for útil, você pode usar a opção Redefinir, que excluirá os dados do aplicativo. Isso significa que você pode ter que fazer login novamente no aplicativo.
Para redefinir o aplicativo Xbox, clique em Redefinir na opção Reparar. Em seguida, clique em Redefinir novamente no prompt exibido.
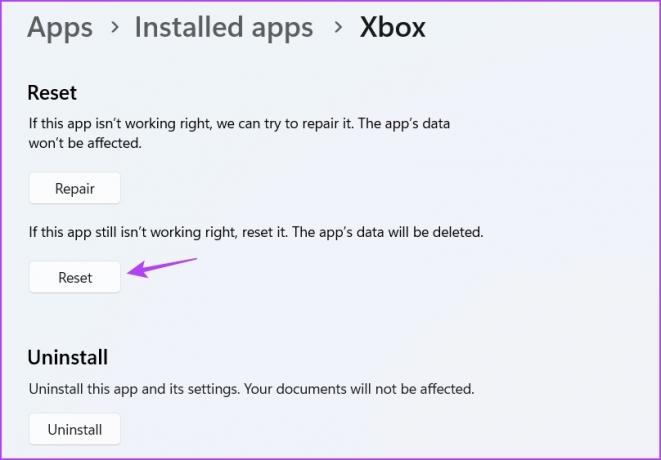
Corrija o problema de download lento no aplicativo Xbox
Esperançosamente, as soluções acima ajudarão você a solucionar problemas rapidamente e corrigir o download lento no aplicativo Xbox. Isso garantirá que você coloque as mãos em um novo jogo rapidamente.
Última atualização em 20 de janeiro de 2023
O artigo acima pode conter links de afiliados que ajudam a apoiar a Guiding Tech. No entanto, isso não afeta nossa integridade editorial. O conteúdo permanece imparcial e autêntico.
Escrito por
Aman Kumar
Aman é especialista em Windows e adora escrever sobre o ecossistema do Windows em Guiding Tech e MakeUseOf. Ele tem um Bacharel em Tecnologia da Informação e agora é redator freelance em tempo integral com experiência em Windows, iOS e navegadores.