8 maneiras de corrigir o Windows preso ao reparar erros de disco
Miscelânea / / April 06, 2023
Se o seu PC com Windows travar na reparação de erros de disco e mostrar que 'isso pode levar uma hora para ser concluído', estamos aqui para corrigir esse problema sem que você tenha que enfrentar perda de dados, instabilidade do sistema ou até mesmo falha total do disco rígido. Aqui estão 8 maneiras de corrigir o Windows preso ao reparar erros de disco.

Mas o que exatamente causa o reparo de erros de disco no Windows? Existem vários motivos, incluindo setores defeituosos no disco rígido, corrupção no sistema de arquivos ou problemas com hardware em si. Este artigo abordará todas as maneiras significativas que você pode usar para corrigir erros de disco rapidamente. A melhor parte é que todas as ferramentas de reparo mencionadas no Windows estão integradas. Dito isso, vamos começar com as correções.
1. Espere pacientemente até que o Windows conclua o reparo
A primeira e mais importante coisa que você deve fazer é esperar pacientemente que o processo de reparo seja concluído. Dê ao sistema tempo suficiente (pelo menos uma hora) para reparar os erros de disco, que você também verá mencionados na tela abaixo da animação de carregamento.
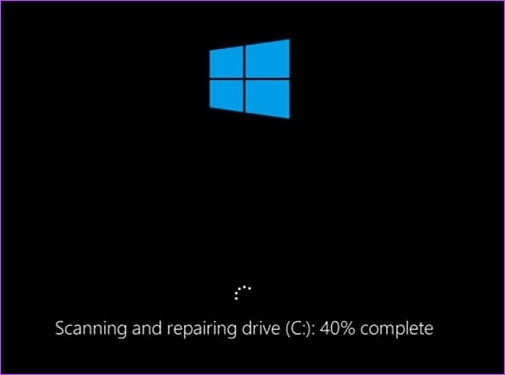
O que pode dar errado? Interromper o processo de reparo pode danificar seu disco rígido, resultando potencialmente em perda de dados. Além disso, as interrupções podem fazer com que seu PC pare de responder ou travar, e talvez seja necessário iniciar o processo novamente. Dito isso, se você terminar de esperar, pule para o próximo método.
2. Remover dispositivos externos conectados ao Windows PC
Se esperar não ajudou, remover todos os dispositivos externos pode. Esses podem ser os obstáculos que atrapalham o conserto do Windows. No entanto, remover dispositivos externos não resolve o problema; torna mais fácil para o Windows descobrir o que está errado.
Além disso, a remoção de dispositivos externos pode ajudar a garantir que o processo de reparo seja o mais completo e eficaz possível. Mais importante, se houver algum dispositivo externo conectado ao sistema, eles podem estar usando recursos que podem ser necessários para o processo de reparo.
3. Execute o comando Chkdsk no modo de segurança
Neste método, usaremos o Comando CHKDSK, que nos ajudará a verificar se há setores defeituosos no disco rígido, recuperar todos os dados legíveis deles e corrigir quaisquer erros. Tudo o que você precisa fazer é tentar reiniciar o PC ou laptop no modo de segurança. Siga os passos abaixo.
Passo 1: pressione a tecla Windows no teclado, segure a tecla Shift, clique no botão Liga/Desliga e selecione Reiniciar.

Passo 2: Na tela 'Escolha uma opção', vá para Solução de problemas.

Etapa 3: Vá para Opções avançadas.

Passo 4: Selecione Configurações de inicialização.

Passo 5: Em Configurações de inicialização, clique no botão Reiniciar.

Passo 6: Agora, selecione ‘Enable Safe Mode’ pressionando o número mencionado (4) no teclado.
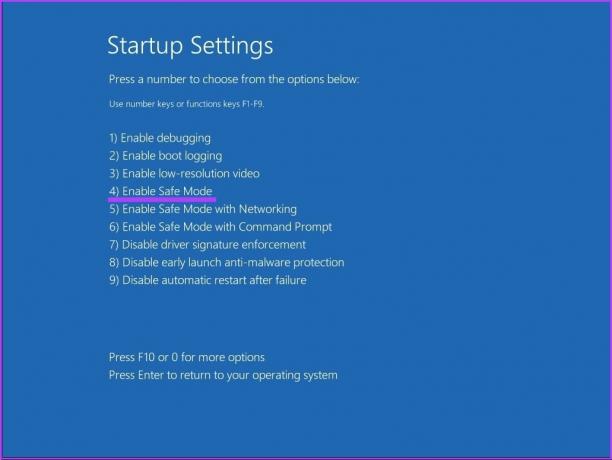
Seu PC será reiniciado automaticamente no modo de segurança.
Passo 7: Pressione a tecla Windows no teclado, digite Prompt de comandoe clique em "Executar como administrador".

No prompt, clique em Sim.
Passo 8: Digite o comando abaixo e pressione Enter.
Chkdsk /f c:
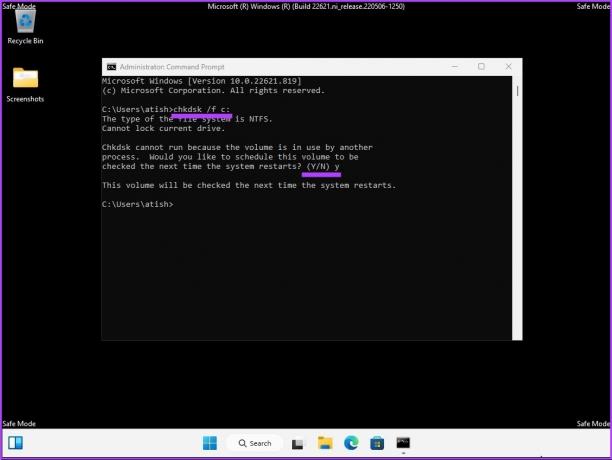
Você será perguntado: “Deseja agendar este volume para ser verificado na próxima vez que o sistema for reiniciado? (S/N),' Pressione S no seu teclado.
Com isso, seu PC ficará livre de reparar erros de disco. Se não ajudou, pule para o próximo método.
4. Reparar erros de disco do Windows usando o comando Repair-Volume
Neste método, usaremos o comando repair-volume usando o Windows PowerShell. Antes de prosseguir, anote a letra do driver em sua unidade externa.
Passo 1: Pressione a tecla Windows no teclado, digite PowerShell, e clique em "Executar como administrador".
No prompt, clique em Sim.
Passo 2: Digite o comando abaixo e pressione Enter.
Observação: Substitua ‘driver-letter’ pela letra original do driver na linha de comando abaixo.
reparação-volume unidade-letra -scan
reparação-volume letra da unidade -offlinescanandfix
letra da unidade de volume de reparação -spotfix
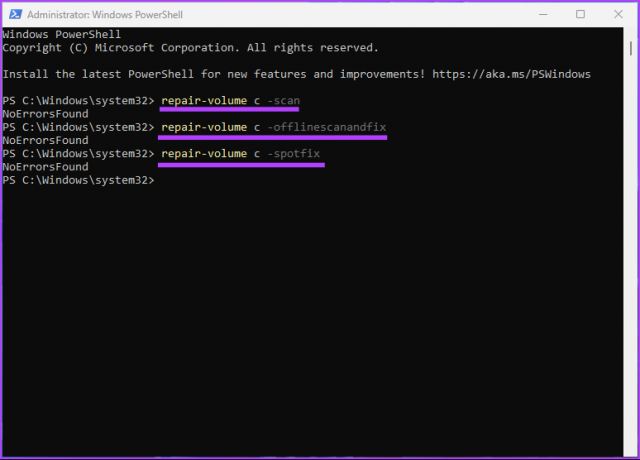
Quando o processo de digitalização estiver concluído, reinicie o computador. Isso corrigirá o erro do Windows travado ao reparar o disco. Se esse método não funcionar, talvez o próximo funcione.
5. Tente reparar o erro de disco do Windows usando a restauração do sistema
A execução deste método depende se você criou algum Ponto de restauração do sistema antes de entrar no problema. Se você criou um ponto de restauração, siga as etapas mencionadas abaixo.
Passo 1: Pressione a tecla Windows no teclado, digite Painel de controlee clique em Abrir.
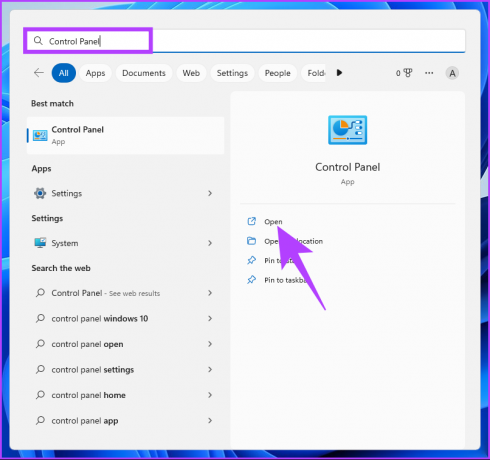
Passo 2: Vá para Recuperação.
Observação: Se você não vir Recuperação, clique no menu suspenso ao lado de ‘Exibir por:’ e selecione Ícones grandes.

etapa 3: Selecione 'Abrir Restauração do Sistema.'
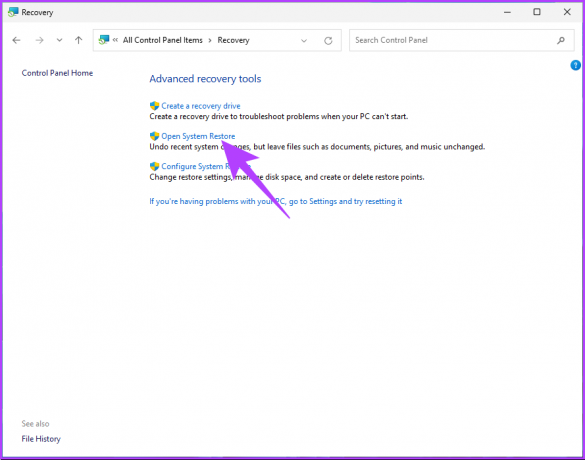
Passo 4: Na janela Restauração do sistema, clique em Avançar.

Passo 5: Agora, escolha o ponto de restauração relacionado ao aplicativo, driver ou atualização problemático e clique em Avançar.

Passo 6: Finalmente, clique em Concluir.

Isso deve resolver a incapacidade do PC de se reparar. Se você é alguém que não criou nenhum ponto de restauração do sistema, ignore o próximo método e pule para o outro.
6. Execute o reparo automático de inicialização
Essa é outra maneira de corrigir o erro de reparo do disco se você não tiver um ponto de restauração do sistema. Estaremos usando o Opções de reparo automático de inicialização para corrigir erros de disco de reparo do Windows. Siga os passos abaixo.
Passo 1: pressione a tecla Windows no teclado, segure a tecla Shift, clique no botão Liga/Desliga e selecione Reiniciar.

Passo 2: Na tela 'Escolha uma opção', vá para Solução de problemas.

Etapa 3: Vá para Opções avançadas.

Passo 4: Selecione Reparo de Inicialização.

Há uma grande chance de que o Reparo Automático do Windows corrija o erro de reparo do disco.
7. Use a mídia de instalação do Windows
Esta é outra maneira de corrigir erros de disco travados no Windows. As etapas envolvidas neste método usam a instalação inicializável no Windows. Siga os passos abaixo.
Passo 1: Baixe o arquivo ISO do Windows no site da Microsoft em um computador normal.
Baixar Windows

Passo 2: crie uma unidade USB inicializável ou uma unidade de DVD.
Observação: Cobrimos extensivamente um explicador sobre como fazer um dispositivo inicializável.

etapa 3: Agora, inicialize a partir de uma unidade USB ou DVD.

Isso carregará o Windows do dispositivo inicializável.
Passo 4: Na tela de instalação do Windows, clique em Avançar.

Passo 5: Na próxima tela, escolha 'Reparar seu computador.'

Isso inicializará seu computador na Recuperação Avançada. Dê um tempo.
Passo 6: Na tela 'Escolha uma opção', vá para Solução de problemas.

Etapa 7: Selecione Opções avançadas.

Passo 8: Selecione Reparo de Inicialização.

Passo 9: Finalmente, selecione o sistema operacional.
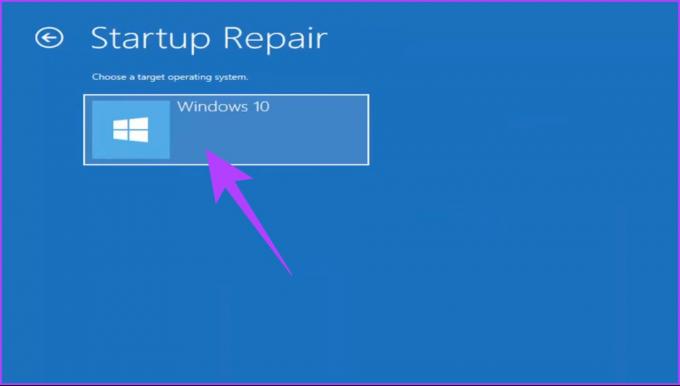
Tudo o que você precisa fazer é seguir as instruções exibidas. Você será solicitado a verificar seu status como administrador colocando a senha da conta no e-mail associado. Assim que a verificação for concluída, o Windows diagnosticará seu computador e tentará repará-lo.
8. Verifique e substitua seu disco rígido
Este é o último recurso. Se nenhum dos métodos acima funcionou para resolver o erro do Windows preso ao reparar o disco, o dano provavelmente já foi feito. Agora, você precisará reparar o disco rígido do seu computador; se não, pegue um novo.
Perguntas frequentes sobre como reparar erros de disco do Windows
Depende do processo de reparo específico. Se você executar o utilitário chkdsk, nenhum dado será apagado. No entanto, outros processos de reparo podem exigir a formatação da unidade, o que apaga todos os dados.
Sim, um disco pode ser corrompido. A corrupção do disco pode ocorrer por vários motivos, incluindo falhas de hardware, interrupções de energia, bugs de software e ataques mal-intencionados.
Desbloquear erros de disco do Windows
Todos os métodos mencionados neste artigo podem ajudá-lo a corrigir o Windows travado ao reparar erros de disco. No entanto, nem todos os métodos podem funcionar para você. Recomendamos que você inicie o método 1 e desça a partir daí. Esperamos que este artigo o ajude a resolver o problema.




