8 melhores correções para o cartão SD não aparecer no Windows 11
Miscelânea / / April 06, 2023
Se você tiver dispositivos como um DLSR, poderá conectar rapidamente seu cartão SD ao seu PC com Windows 11 para compartilhar suas imagens. Você também pode usar seu cartão SD como uma opção de armazenamento mais portátil do que um disco rígido. Mas e se você não conseguir ver o conteúdo do seu cartão SD no seu PC com Windows?

Caso você também esteja enfrentando problemas com transferências de arquivos ou apenas visualizando seus dados, trazemos a você as melhores maneiras de consertar o cartão SD que não aparece no Windows 11.
1. Verifique se o cartão SD está bloqueado
Cada cartão SD vem com uma pequena chave deslizante em um lado que ajuda a bloquear o cartão para evitar modificação ou exclusão de dados. Embora você possa verificar seus dados no cartão SD, apesar de estar bloqueado, sugerimos desbloquear o cartão e verificar se o problema foi resolvido.

2. Verifique se o leitor de cartão SD está funcionando
Se você estiver usando um leitor de cartão SD separado para o seu computador com Windows 11, o leitor pode estar com defeito. Portanto, se o seu computador não possui um slot para cartão SD e você precisa confiar apenas no leitor de cartão para transferência de dados, sugerimos obter um novo
Hub USB com um slot para leitor de cartão SD.3. Reinicie o seu PC com Windows
Outra solução que recomendamos é reiniciar seu PC com Windows 11. Isso dará um novo começo aos aplicativos e ao sistema operacional.
Passo 1: Clique no ícone Iniciar no seu PC com Windows 11.

Passo 2: Clique no ícone Power no canto inferior direito.

Etapa 3: Selecione Reiniciar.

Depois que o PC reiniciar, conecte o cartão SD e verifique se o problema foi resolvido.
4. Execute a solução de problemas de hardware
Passando para algumas soluções avançadas, você pode tentar executar o Solucionador de problemas de hardware no Windows 11 e verificar se o problema foi resolvido. Como o nome sugere, esse método ajudará a detectar e corrigir problemas com o hardware do seu PC com Windows, incluindo o leitor de cartão SD.
Passo 1: Conecte seu cartão SD ao seu PC com Windows 11.
Passo 2: Pressione a tecla Windows + R para abrir a janela Executar.

Etapa 3: Tipo msdt.exe -id DeviceDiagnostic e clique em OK.

Passo 4: Na janela Hardware e dispositivo, clique em Avançar no canto inferior direito para iniciar a solução de problemas.

Siga as instruções na tela para concluir o processo.
Passo 5: Depois disso, verifique se o seu cartão SD aparece no File Explorer.

5. Altere a letra da unidade do seu cartão SD
Cada unidade de armazenamento interna e externa em seu PC com Windows 11 recebe uma letra de unidade. Assim, você também pode verificar se há um atribuído ao seu cartão SD. Caso contrário, veja como você pode adicioná-lo ou alterá-lo uma vez e ver se o problema foi resolvido.
Passo 1: Conecte seu cartão SD ao seu PC com Windows 11.
Passo 2: Pressione a tecla Windows + R para abrir a janela Executar.

Etapa 3: Tipo diskmgmt.msc e pressione Enter.

Passo 4: Selecione sua unidade de cartão SD na lista de opções na parte superior.

Passo 5: Clique com o botão direito do mouse na unidade do cartão SD na parte inferior e selecione 'Alterar letra e caminhos da unidade'.

Passo 6: Selecione a unidade do cartão SD e clique em Alterar.

Etapa 7: Selecione uma nova letra de unidade no menu suspenso.
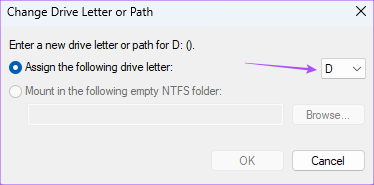
Passo 8: Clique em OK para salvar sua escolha.

Passo 9: Feche a janela Gerenciamento de disco e abra o Explorador de arquivos para verificar se o cartão SD aparece.
6. Atualizar driver do cartão SD
Se você ainda não conseguir ver seu cartão SD, tente atualizar o driver do cartão SD. Drivers corrompidos ou desatualizados devido ao uso prolongado podem ser a razão por trás desse problema. Embora esses drivers sejam atualizados durante a atualização do Windows, veja como você pode atualizá-los manualmente.
Passo 1: Conecte seu cartão SD ao seu PC com Windows 11.
Passo 2: Clique no ícone Iniciar, digite Gerenciador de Dispositivos, e pressione Enter.

Etapa 3: Na janela Gerenciador de dispositivos, clique em Drivers de disco.

Passo 4: Clique com o botão direito do mouse no cartão SD e selecione Atualizar driver.

Passo 5: Siga as instruções na tela para concluir o processo.
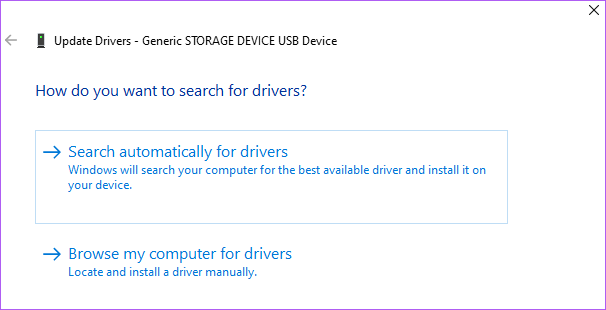
Passo 6: Feito isso, feche o Gerenciador de dispositivos e verifique se o problema foi resolvido.
7. Execute o Utilitário de Disco usando o Prompt de Comando
Outra solução avançada é que você pode usar o Prompt de Comando para executar o Utilitário de Disco. Ele fará a varredura de sua unidade de cartão SD para detectar e corrigir problemas que provavelmente estão causando esse problema. Veja como fazer isso.
Passo 1: Conecte seu cartão SD ao seu PC com Windows 11.
Passo 2: Clique no ícone Iniciar e digite Prompt de comando.

Etapa 3: Clique em "Executar como administrador".

Passo 4: Digite o seguinte comando e pressione Enter.

chkdsk /f (nome da unidade):
O nome da unidade é de sua unidade de cartão SD.
Passo 5: Aguarde até que a verificação seja concluída. Você verá uma mensagem para o mesmo.
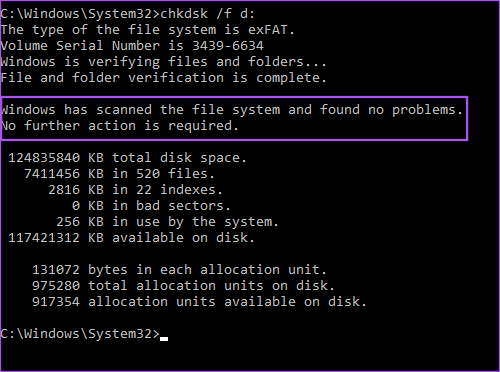
Passo 6: Feche a janela do prompt de comando e verifique se o problema foi resolvido.
8. Atualizar o Windows
Se nenhuma das soluções funcionou para você, o último recurso é atualizar a versão do Windows 11 em seu computador. Isso removerá quaisquer bugs ou falhas que possam estar causando esse problema de cartão SD não aparecer.
Passo 1: Clique no ícone Iniciar no seu PC com Windows 11, digite Configurações, e pressione Enter.

Passo 2: Clique em Windows Update no canto superior direito.

Etapa 3: Se uma atualização estiver disponível, baixe-a e instale-a.
Passo 4: Após a instalação, verifique se o problema foi resolvido.
Exibir cartão SD no Windows 11
Essas soluções ajudarão você a gerenciar seus arquivos armazenados no cartão SD em seu computador com Windows 11. Você também pode ler nosso post sobre como corrigir arquivos corrompidos no Windows 11.
Última atualização em 16 de dezembro de 2022
O artigo acima pode conter links de afiliados que ajudam a apoiar a Guiding Tech. No entanto, isso não afeta nossa integridade editorial. O conteúdo permanece imparcial e autêntico.
Escrito por
Paurush Chaudhary
Desmistificando o mundo da tecnologia da forma mais simples e resolvendo problemas cotidianos relacionados a Smartphones, Notebooks, TVs e Plataformas de Streaming de Conteúdo.



