Como adicionar senha para reuniões de zoom no desktop e no celular
Miscelânea / / April 06, 2023
Se você estiver hospedando uma Reunião Zoom com seus contatos profissionais, não permitirá que pessoas indesejadas participem da chamada. Sim você pode desfocar o fundo no Zoom. Mas adicionar outra camada de segurança tornaria sua Zoom Meeting mais confidencial.
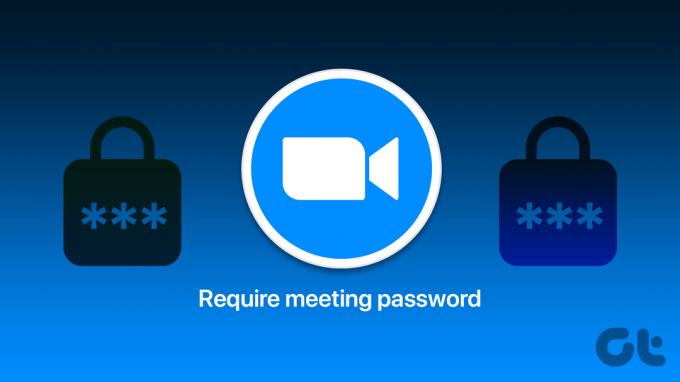
A melhor maneira de fazer isso é adicionando uma senha ao seu Zoom Meeting e compartilhando-a apenas com contatos convidados. Esta postagem mostrará as etapas para adicionar uma senha às suas reuniões do Zoom no computador e no celular.
Como adicionar senha à reunião de zoom na Web
Se você não estiver usando o aplicativo Zoom Desktop, primeiro compartilharemos as etapas para adicionar uma senha ao seu Zoom Meeting usando o site oficial. As etapas são as mesmas para usuários de Mac e Windows. Aqui estão eles.
Passo 1: Abra seu navegador no Mac ou Windows PC, inicie zoom.us site e entre na sua conta.
Visite o Zoom
Passo 2: Clique em Reuniões no menu à esquerda.
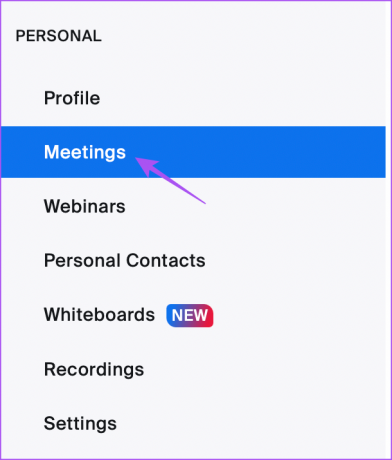
Etapa 3: Clique em Agendar uma reunião.

Passo 4: Role para baixo e clique em Senha.
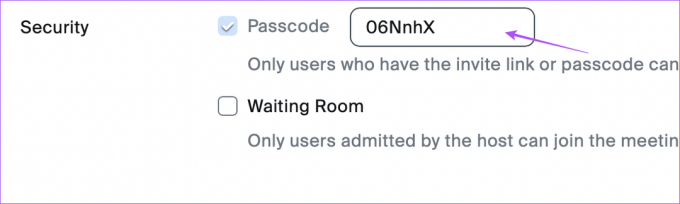
Você pode editar sua senha de reunião conforme sua escolha.
Passo 5: Clique em Salvar na parte inferior.
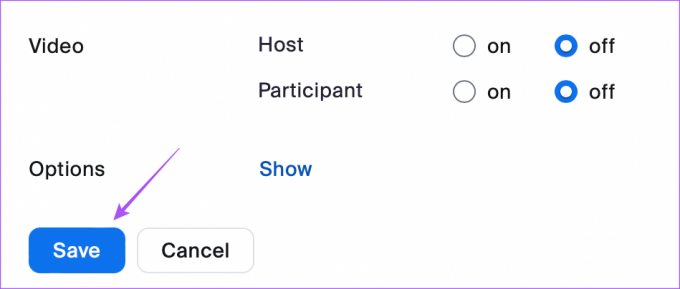
Quando você enviar um link de reunião para seus contatos, eles precisarão inserir a senha da reunião.
Como adicionar senha à reunião de zoom no Windows ou Mac
Se você estiver usando o aplicativo oficial do cliente Zoom Desktop, sugerimos atualizá-lo antes de prosseguir com as etapas. Uma vez feito isso, veja como adicionar uma senha ao seu Zoom Meeting. As etapas permanecem as mesmas para usuários de Mac e Windows.
Passo 1: Abra o Zoom no seu Mac ou PC com Windows.

Passo 2: Clique em Reuniões na barra de menu superior.
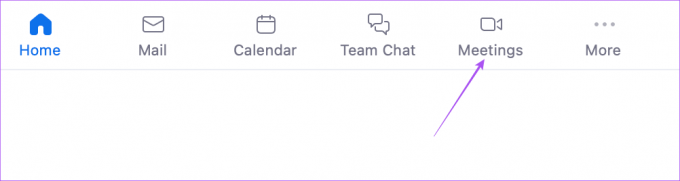
Etapa 3: Em Minha ID de reunião pessoal, clique em Editar.
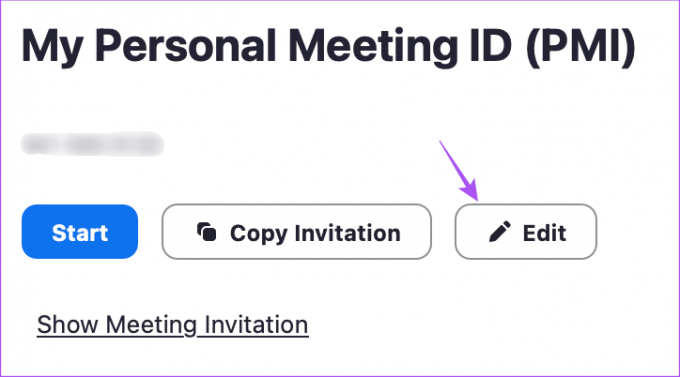
Passo 4: Clique em Senha e digite uma de sua escolha.
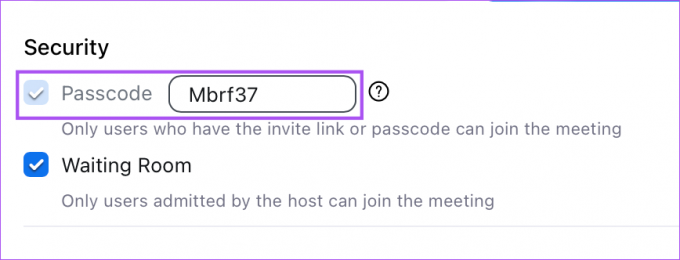
Passo 5: Clique em Salvar no canto inferior direito.
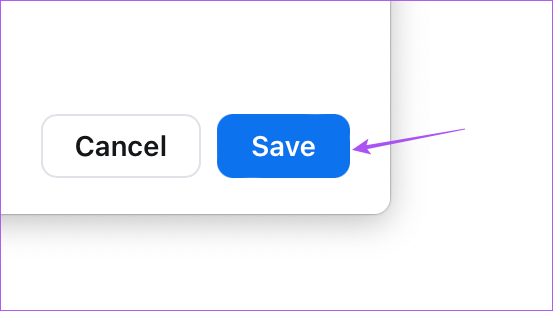
Quando você enviar um link de reunião para seus contatos, eles terão que inserir a senha da reunião.
Como bloquear uma sala de reunião Zoom na área de trabalho
Depois que todos os seus participantes ingressarem na Zoom Meeting, você também terá a opção de bloquear sua Sala de Reuniões para aumentar mais a restrição. As etapas são as mesmas para aplicativos de desktop e usuários da Web.
Passo 1: Abra o aplicativo Zoom Desktop ou em seu navegador no Mac ou Windows PC.

Passo 2: Inicie sua Reunião Zoom.
Etapa 3: Clique em Segurança na barra de menu inferior.
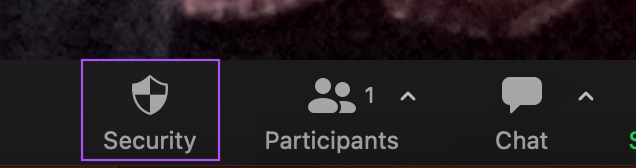
Passo 4: Clique em Bloquear Reunião.
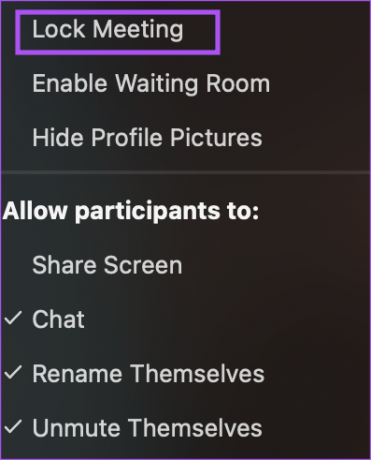
Você receberá uma notificação na parte superior da janela do Zoom.
Como adicionar senha à reunião de zoom no iPhone
Começaremos como criar uma senha do Zoom Meeting no seu iPhone. Recomendamos usar a versão atualizada mais recente do aplicativo no seu iPhone. Veja como criar uma senha para a reunião Zoom no iPhone.
Passo 1: Abra o aplicativo Zoom no seu iPhone e faça login na sua conta, se ainda não o fez.

Passo 2: Clique em Agendar na parte superior.
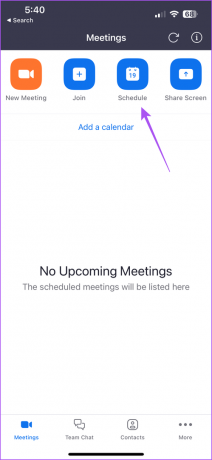
Etapa 3: Role para baixo e toque em Senha
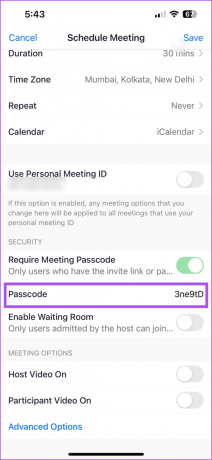
Passo 4: Digite uma senha de sua escolha.
Passo 5: Toque em Salvar no canto superior direito (iPhone) ou Concluído no canto superior direito (Android).
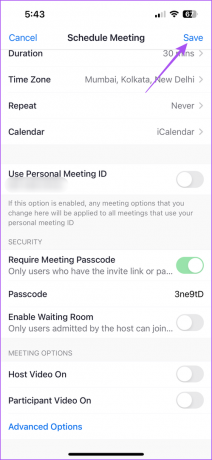
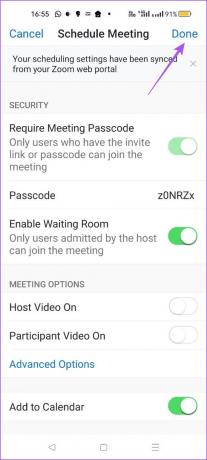
Você pode compartilhar o link Zoom Meeting com seus contatos, e eles terão que digitar a nova senha que você definiu para entrar na reunião.
Como bloquear uma sala de reunião Zoom no celular
Você pode bloquear sua Zoom Meeting em andamento enquanto usa o aplicativo do seu celular. Mostraremos as etapas para bloquear sua Zoom Meeting no iPhone e no Android. As etapas permanecem quase as mesmas para ambas as plataformas.
Passo 1: Abra o aplicativo Zoom no seu Android ou iPhone.

Passo 2: Iniciar uma nova reunião.
Etapa 3: Deslize para a esquerda na barra de menu inferior e toque nos três pontos no lado direito.
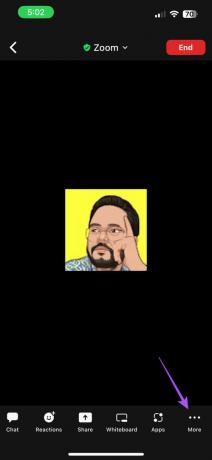
Passo 4: Toque em Segurança.

Passo 5: Toque no botão ao lado de Bloquear sala de reunião.
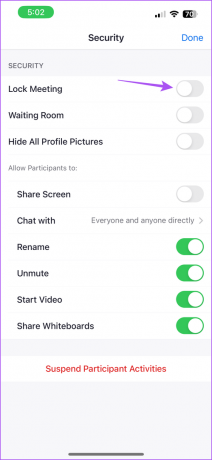
Passo 6: Toque em Concluído no canto superior direito (iPhone) ou Fechar no canto superior esquerdo (Android).
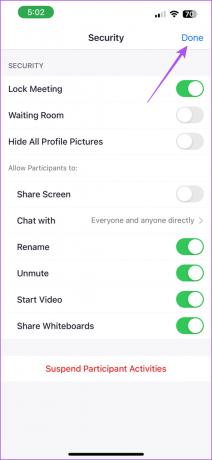
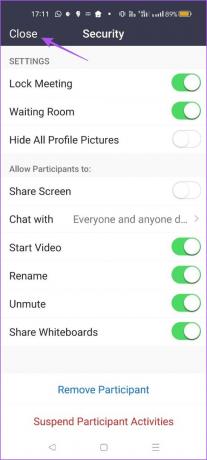
O aplicativo bloqueará o Zoom Meeting e ninguém poderá entrar nele.
Garantir que não haja perturbação
Adicionar uma senha ao Zoom Meeting é uma boa ideia para evitar ser incomodado durante reuniões, sessões ou apresentações importantes. Falando em apresentações, você pode usar Anotações no Zoom para se comunicar de forma mais eficaz durante suas apresentações.
Última atualização em 27 de dezembro de 2022
O artigo acima pode conter links de afiliados que ajudam a apoiar a Guiding Tech. No entanto, isso não afeta nossa integridade editorial. O conteúdo permanece imparcial e autêntico.
Escrito por
Paurush Chaudhary
Desmistificando o mundo da tecnologia da forma mais simples e resolvendo problemas cotidianos relacionados a Smartphones, Notebooks, TVs e Plataformas de Streaming de Conteúdo.



