Onde está a lixeira no Windows: 9 maneiras de encontrar a lixeira
Miscelânea / / April 06, 2023
A Lixeira em seu computador com Windows permite que você recupere um arquivo ou pasta que você excluiu acidentalmente. No entanto, se for a primeira vez que você está instalando o Windows, você pode estar se perguntando onde fica a Lixeira no Windows. Além disso, conhecer diferentes métodos para encontrar a Lixeira é útil se você a excluiu por engano da área de trabalho ou se ela desapareceu devido a um bug.
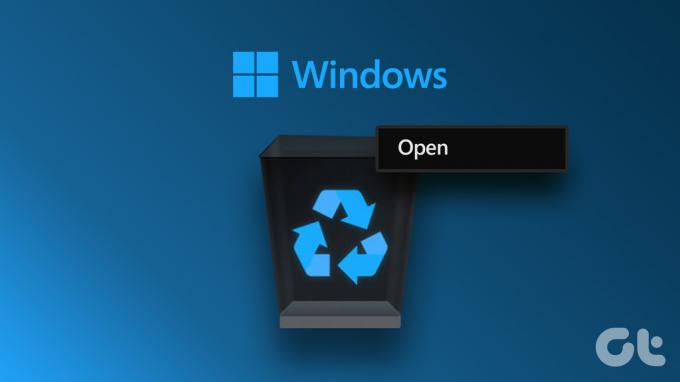
Neste artigo, veremos várias maneiras de ajudá-lo a encontrar a Lixeira para que você possa reviver um arquivo excluído ou excluí-lo definitivamente e liberar espaço no disco rígido. Vamos verificar essas 9 maneiras de encontrar a Lixeira no Windows.
1. Como encontrar a lixeira usando a barra de pesquisa do Windows
Esta é a maneira mais fácil de encontrar qualquer coisa no Windows. Nós vamos usar Pesquisa do Windows para localizar a Lixeira. Siga os passos rápidos.
Passo 1: Clique no ícone do Windows na barra de tarefas.
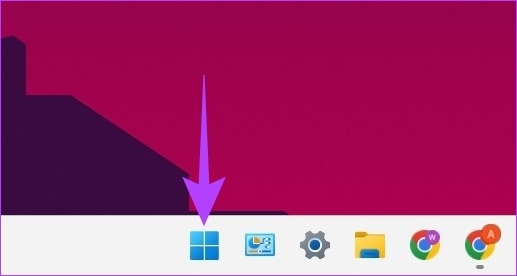
Passo 2: Tipo Lixeira de reciclagem na caixa de pesquisa e clique em Abrir.

Não é realmente simples? Bem, se você não quiser repetir essa tarefa repetidamente, pode configurar um atalho para a Lixeira na área de trabalho do seu computador.
2. Como adicionar a lixeira ao desktop
Ao abrir o Windows após a instalação, você pode não encontrar a Lixeira na área de trabalho. Você deve configurá-lo para restaurar o Lixeira para a área de trabalho. Além disso, se você o excluiu acidentalmente, também pode usar as etapas a seguir para recuperar o atalho da Lixeira na área de trabalho.
Passo 1: Clique com o botão direito do mouse em uma área vazia da área de trabalho e selecione Personalização.
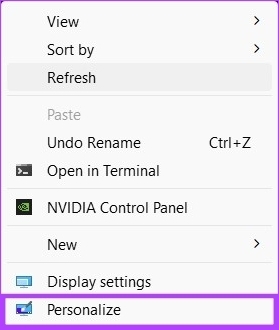
Passo 2: Role para baixo e clique em Temas.

etapa 3: role para baixo e clique em 'Configurações do ícone da área de trabalho' em Configurações relacionadas.

Passo 4: na janela Configurações do ícone da área de trabalho, marque a caixa ao lado de Lixeira.
Observação: você pode verificar outros ícones, como Computador, Arquivos do usuário, Painel de controle e Rede, se desejar tê-los em sua área de trabalho.

Passo 5: Agora, desmarque 'Permitir que os temas alterem os ícones da área de trabalho.' CClique em Aplicar seguido de OK.

Com isso, você terá adicionado a pasta Lixeira em sua área de trabalho e não precisará usar o método de pesquisa do Windows acima repetidamente.
3. Use o atalho do menu Iniciar para abrir a lixeira
Você pode fixar a Lixeira no menu Iniciar para maior conveniência. Veja como:
Passo 1: Navegue até o ícone da Lixeira na área de trabalho.

Passo 2: Clique com o botão direito do mouse no ícone e selecione 'Fixar no início' no menu suspenso.
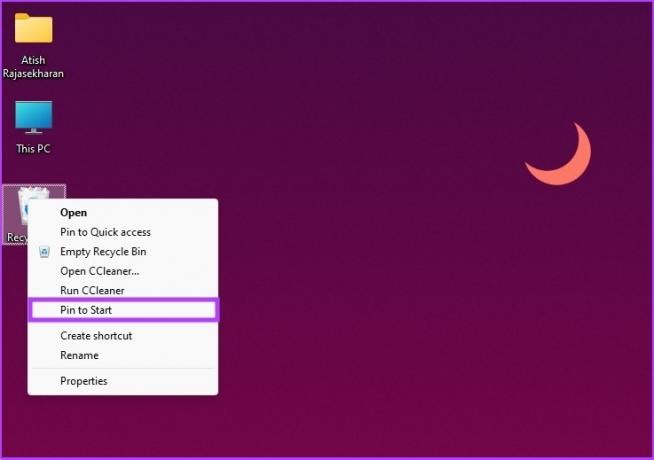
Ai está. Agora, você pode acessar a Lixeira no Menu Iniciar. Mas se for muito para você, você também pode acessá-lo através do File Explorer.
4. Como abrir a lixeira usando o explorador de arquivos
Bem, Explorador de arquivos tem muitos recursos ocultos que raramente são usados. Uma delas é abrir a Lixeira. Veja como fazer isso.
Passo 1: Pressione a tecla Windows no teclado, digite Explorador de arquivos e clique em Abrir.

Passo 2: No painel esquerdo do File Explorer, clique com o botão direito do mouse em uma área vazia e selecione 'Mostrar todas as pastas'.
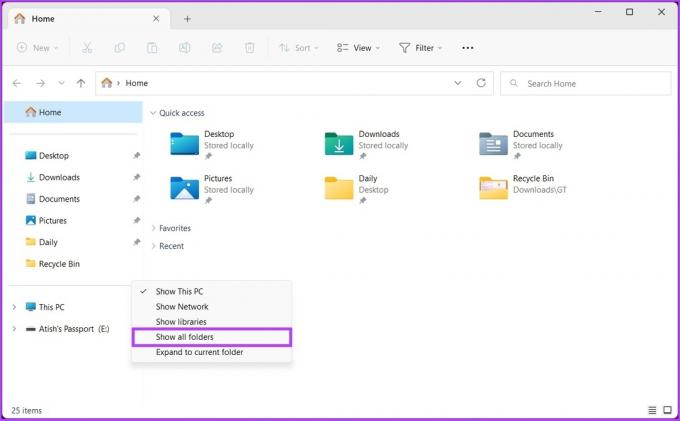
etapa 3: você deve ver uma lista completa de arquivos e pastas, incluindo a Lixeira. Depois de vê-lo, clique duas vezes na Lixeira e continue.
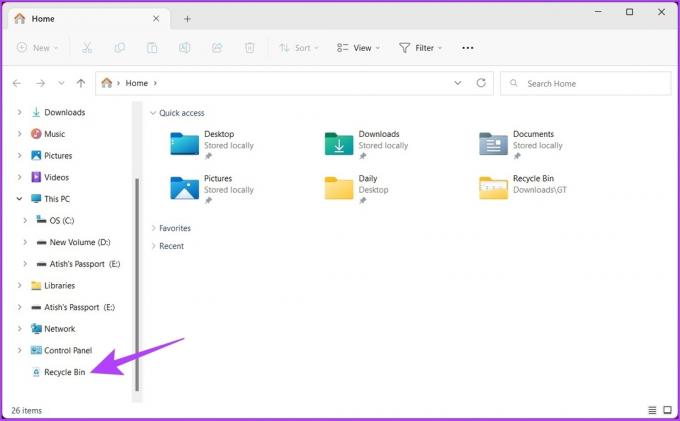
É isso. Você está na Lixeira. Agora você pode restaurar ou esvaziar sua Lixeira.
5. Como encontrar a lixeira usando a barra de endereços no File Explorer
Esta é mais uma opção útil para abrir a Lixeira usando o Windows File Explorer.
Passo 1: Pressione a tecla Windows no teclado, digite Explorador de arquivos, e pressione Enter.

Passo 2: Clique na seta apontando para a direita na extrema esquerda na barra de endereço.
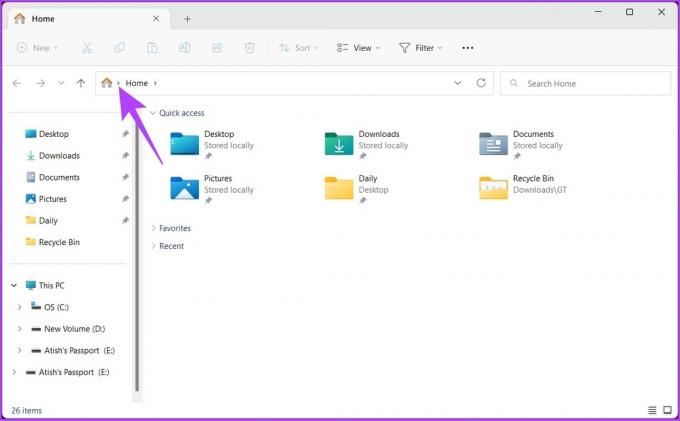
etapa 3: FNo menu suspenso, selecione Lixeira.

É sobre isso. É fácil de executar. Se você não quer o incômodo de encontrar e clicar na seta, adicionar a Lixeira à janela do File Explorer seria o ideal. Pule para o método a seguir para descobrir como fazer isso.
6. Use o prompt de comando para adicionar a lixeira ao meu PC
Passo 1: Pressione a tecla Windows no teclado, digite Prompt de comandoe clique em "Executar como administrador".

No prompt, pressione Sim.
Passo 2: Digite o comando abaixo mencionado e pressione Enter.
reg add HKLM\SOFTWARE\Microsoft\Windows\CurrentVersion\Explorer\MyComputer\NameSpace\{645FF040-5081-101B-9F08-00AA002F954E}

Depois de executar o comando acima, você verá o atalho da Lixeira na janela Este PC.
7. Como criar um atalho para a lixeira na barra de tarefas
Os atalhos da área de trabalho são comuns, mas você não pode fixar o atalho padrão da Lixeira na barra de tarefas ou atribuir uma tecla de atalho. No entanto, temos uma solução alternativa.
Passo 1: Clique com o botão direito do mouse na área vazia da área de trabalho e selecione Novo. Em seguida, escolha Atalho.
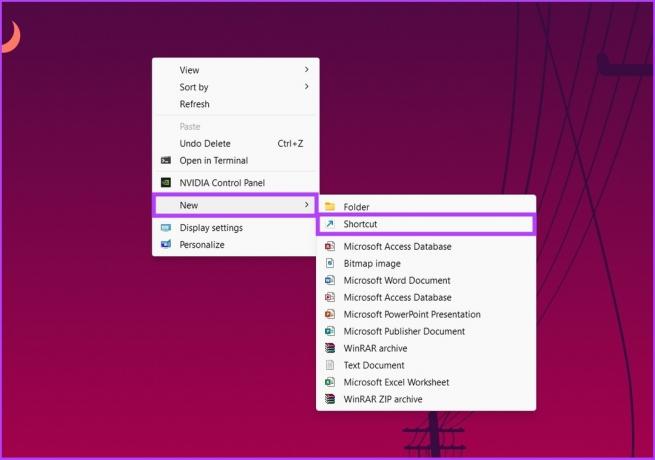
Passo 2: Agora, na janela Criar Atalho, em 'Digite o local do item', digite o comando abaixo e clique em Avançar.
shell explorer.exe: RecycleBinFolder

etapa 3: Na janela 'Digite um nome para este atalho', digite Lixeira de reciclageme clique em Concluir.

Isso adicionará seu novo atalho da Lixeira à área de trabalho. No entanto, pode ser necessário alterar o ícone da Lixeira para obter o padrão. Acompanhe.
Passo 4: Clique com o botão direito do mouse no atalho da área de trabalho e selecione Propriedades.

Passo 5: Clique no botão Alterar ícone.

Passo 6: Em 'Procurar ícones neste arquivo', digite o comando abaixo e clique em OK.
%SystemRoot%\system32\imageres.dll

Passo 7: Selecione o ícone da Lixeira e clique em OK.

Passo 8: Finalmente, clique no botão Aplicar seguido de OK para salvar as novas configurações do ícone.
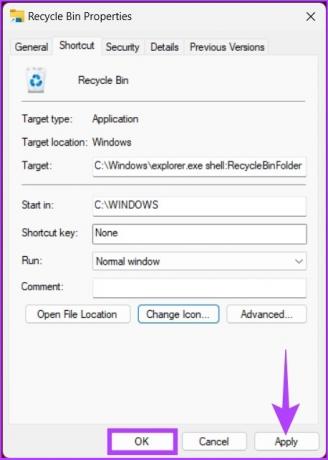
Ai está. Agora você tem um atalho da Lixeira em sua barra de tarefas; não há necessidade de olhar ao redor.
8. Como abrir a lixeira usando a caixa de diálogo Executar comando
Esta é outra maneira de abrir a Lixeira no seu computador com Windows.
Passo 1: Pressione a tecla 'Windows + R' para abrir a caixa de diálogo do comando Executar.

Passo 2: Digite o comando abaixo no campo de texto ao lado de Abrir e pressione Enter.
shell: RecycleBinFolder

E aí está. A Lixeira é aberta usando o Comando de execução. Se você quiser estendê-lo e usar Prompt de Comando, Terminal ou PowerShell para abri-lo, continue lendo.
9. Como abrir a lixeira usando terminal, prompt de comando ou comando Powershell
Veja como abrir rapidamente a Lixeira usando comandos shell.
Passo 1: Pressione a tecla Windows no teclado e digite terminal, ou Prompt de comando, ou PowerShell, e clique em 'Executar como administrador'.
Observação: Para este artigo, usaremos o PowerShell.
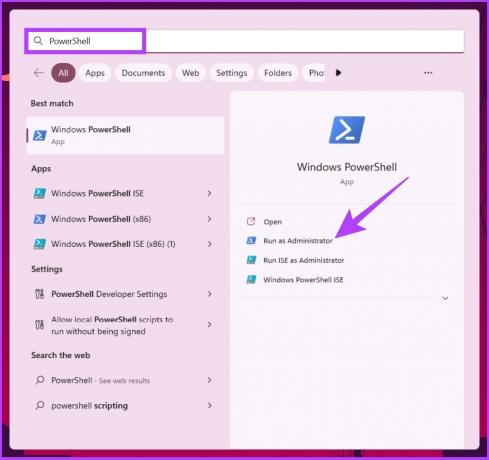
No prompt, selecione Sim.
Passo 2: Digite o comando abaixo mencionado e pressione Enter.
shell inicial: RecycleBinFolder

Ai está. A janela da Lixeira aparecerá sem que você precise procurá-la ou procurá-la.
Perguntas frequentes sobre a Lixeira
Se você tiver a Lixeira em sua área de trabalho, tudo o que você precisa fazer é pressionar 'tecla Windows + D', pressionar R e pressionar Enter para abrir a Lixeira. Lembre-se, se você não tiver a Lixeira em sua área de trabalho, a funcionalidade do teclado não funcionará.
Existem vários motivos, mas os motivos mais comuns são a exclusão do ícone da Lixeira da área de trabalho, alterações nas configurações e ataques de malware ou trojan.
Encontrar, localizar e executar
Não importa por que você precisa de uma lixeira, é uma ferramenta útil ao usar o Windows. Embora todos os métodos mencionados no artigo funcionem, sugerimos que você use o segundo método se for um usuário padrão do Windows. Agora que você já sabe como abrir a Lixeira de várias formas, o ideal seria saber como esvaziar a Lixeira quando você não pode excluir arquivos no Windows.



