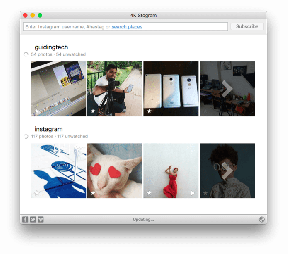Como adicionar uma senha de imagem no Windows 10
Miscelânea / / November 28, 2021
O Windows 10 tem muitos recursos de segurança que são muito úteis para todos os usuários. Ainda assim, hoje estamos falando sobre um recurso específico que torna mais fácil para os usuários se autenticarem durante o login em seus PCs. Com a introdução do Windows 10, agora você pode usar senha, PIN ou senha de imagem para fazer login no computador. Você também pode definir todos os três e, em seguida, na tela de login, e pode alternar entre qualquer uma dessas opções para se autenticar. O único problema com essas opções de login é que elas não funcionam no Modo de segurança e você só precisa usar a senha tradicional para fazer login no seu computador no modo de segurança.
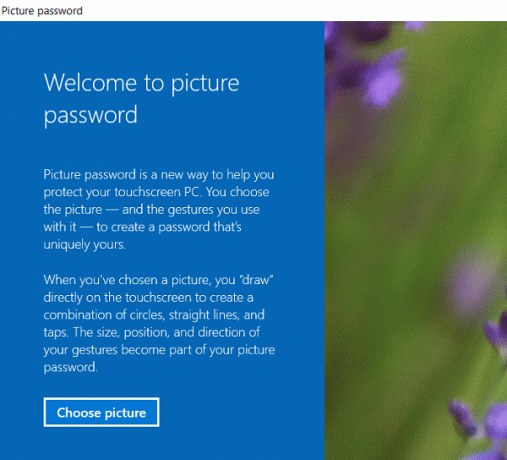
Mas, neste tutorial, estaríamos falando especificamente sobre senhas de imagem e como configurá-las no Windows 10. Com a senha de imagem, você não precisa se lembrar da senha longa; em vez disso, você se inscreve desenhando diferentes formas ou fazendo o gesto certo sobre uma imagem para desbloquear o PC. Então, sem perder tempo, vamos ver
Como adicionar uma senha de imagem no Windows 10 com a ajuda do guia listado abaixo.Conteúdo
- Como adicionar uma senha de imagem no Windows 10
- Como alterar a senha da imagem no Windows 10
- Como remover uma senha de imagem no Windows 10
Como adicionar uma senha de imagem no Windows 10
Tenha certeza de criar um ponto de restauração apenas no caso de algo dar errado.
1. Pressione a tecla Windows + I para abrir as configurações e clique em Contas

2. No menu à esquerda, selecione Opções de login.
3. Agora, no painel direito da janela, clique em “Adicionar" debaixo Senha da imagem.
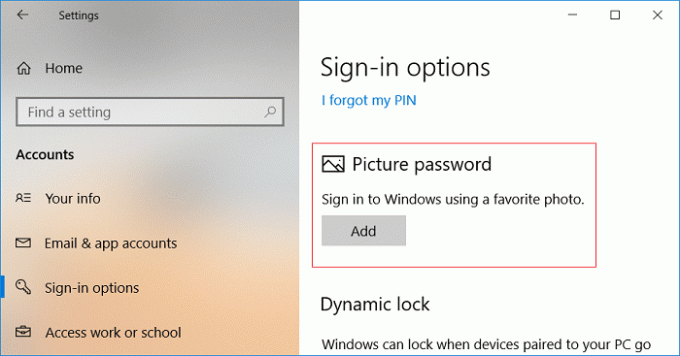
Observação:Uma conta local deve ter uma senha para poder adicionar uma senha de imagem. Uma conta da Microsoft será protegida por senha por padrão.
4. O Windows irá pedir-lhe para verificar a sua identidade, então digite a senha da sua conta e clique em OK.
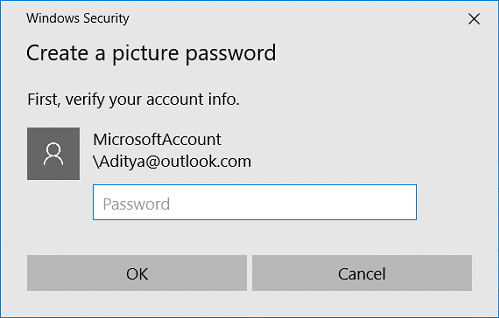
5. Uma nova janela de senha de imagem será aberta, Clique em "Escolha a foto“.
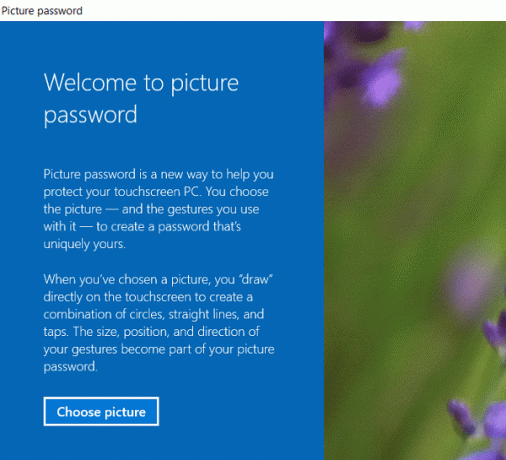
6. Próximo, navegue até o local da foto na caixa de diálogo Abrir, selecione a imagem e clique Abrir.
7. Ajuste a imagem arrastando-a para posicioná-la da maneira que você deseja e, em seguida, clique em “Usar esta imagem“.

Observação: Se você quiser usar uma imagem diferente, clique em “Escolher nova imagem” e repita os passos de 5 a 7.
8. Agora você tem que desenhe três gestos um a um na imagem. Conforme você desenha cada gesto, verá que os números se moverão de 1 a 3.

Observação: Você pode usar qualquer combinação de círculos, linhas retas e toques. Você pode clicar e arrastar para desenhar um círculo ou triângulo ou qualquer forma que desejar.
9. Depois de desenhar os três gestos, você será solicitado a desenhe-os novamente para confirmar sua senha.

10. Se você bagunçar seus gestos, pode clicar em “Recomeçar”Para iniciar o processo novamente. Você precisaria desenhar todos os gestos desde o início.
11. Finalmente, depois de adicionar todos os gestos, clique em Concluir.
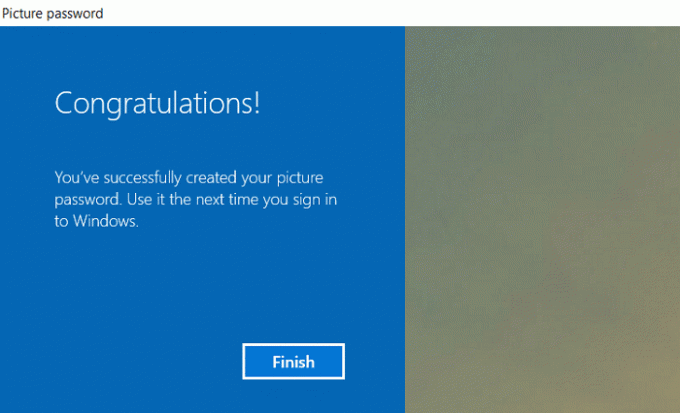
12. É isso, sua senha com foto foi adicionada como uma opção de login.
Como alterar a senha da imagem no Windows 10
1. Pressione a tecla Windows + I para abrir as configurações e clique em Contas
2. No menu à esquerda, selecione Opções de login.
3. Agora, no painel direito da janela, clique em “Mudar”Botão sob Senha da imagem.

4. O Windows irá pedir-lhe para verificar a sua identidade, por isso Digite a senha da sua conta e clique em OK.
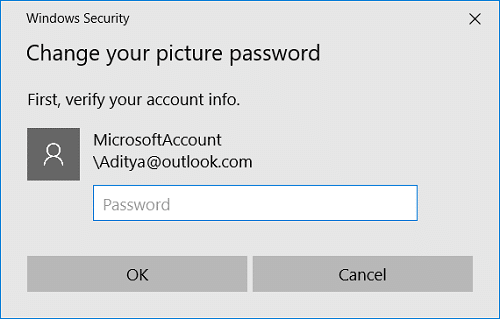
5. Agora você tem duas opções, ou você poderia mude os gestos de sua imagem atual ou você pode usar uma nova imagem.
6. Para usar a imagem atual, clique em “Usar esta imagem”E se você quiser usar uma nova imagem, clique em“Escolha uma nova foto“.
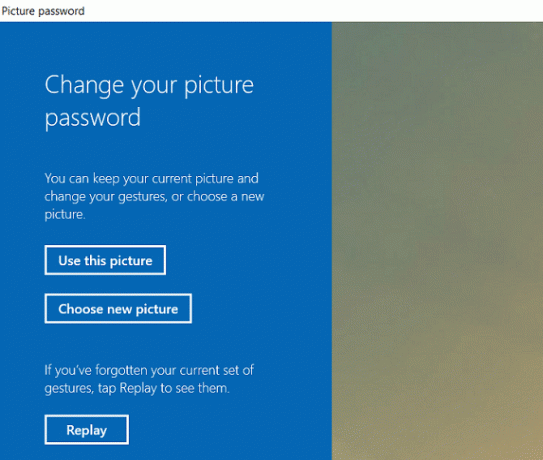
Observação: Se você clicar em “Usar esta imagem”, pule as etapas 7 e 8.
7. Navegue e selecione o arquivo de imagem que deseja usar e clique em Abrir.
8. Ajuste a imagem arrastando-a para posicioná-la da maneira que você deseja e, em seguida, clique em “Usar esta imagem“.

9. Agora você tem que desenhe três gestos um a um na imagem.

Observação: Você pode usar qualquer combinação de círculos, linhas retas e toques. Você pode clicar e arrastar para desenhar um círculo ou triângulo ou qualquer forma que desejar.
10. Depois de desenhar os três gestos, será solicitado que você desenhe todos novamente para confirmar sua senha.

11. Finalmente, depois de adicionar todos os gestos, clique Terminar.
12. Reinicialize seu PC para salvar as alterações.
Como remover uma senha de imagem no Windows 10
1. Pressione a tecla Windows + I para abrir as configurações e clique em Contas
2. No menu à esquerda, selecione Opções de login.
3. Agora, no painel direito da janela, clique em “Retirar”Botão sob Senha da imagem.

4. É isso, sua senha de imagem foi removida como uma opção de login.
5. Feche tudo e reinicie o PC para salvar as alterações.
Recomendado:
- Como alterar a senha da sua conta no Windows 10
- Impedir que os usuários alterem a senha no Windows 10
- Como redefinir sua senha no Windows 10
- Definir imagem de logon de usuário padrão para todos os usuários no Windows 10
É isso que você aprendeu com sucesso Como adicionar uma senha de imagem no Windows 10 mas se você ainda tiver dúvidas sobre este tutorial, fique à vontade para perguntá-las na seção de comentários.