8 maneiras de consertar o mostrador do relógio da Apple continua mudando
Miscelânea / / April 06, 2023
“Por que o mostrador do meu Apple Watch fica mudando?” Essa é a pergunta que te trouxe aqui? Você não está sozinho. Muitos usuários do Apple Watch enfrentam esse problema em que o mostrador do relógio muda para outro aleatoriamente. Felizmente, é muito fácil corrigir o problema do Apple Watch que continua mudando de rosto.

Você terá que desligar a automação, desvincular o mostrador do relógio de um Focus ou evitar toques acidentais. Vamos verificar as correções para impedir que o mostrador do Apple Watch mude.
1. Reinicie o Apple Watch
A primeira coisa que você deve fazer para evitar que o mostrador do Apple Watch mude é simplesmente reiniciar o Apple Watch. Freqüentemente, um bug temporário pode estar causando esse problema e uma simples reinicialização o corrigirá.
Para isso, pressione e segure o botão lateral até ver o controle deslizante Desligar ou o ícone de energia. Toque nele. Depois que o relógio desligar, aguarde alguns segundos. Em seguida, pressione o botão Lateral novamente para ligar o relógio.
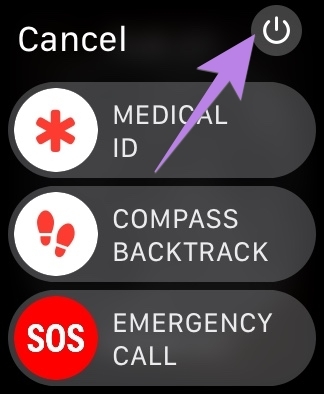
2. Remover mostradores de relógio extras
Uma das principais razões para o seu Apple Watch mudar de face aleatoriamente é por causa dos gestos acidentais de deslizar. Basicamente, o Apple Watch vem com um recurso que permite alterar os mostradores do relógio rapidamente, deslizando da borda esquerda ou direita da tela. Portanto, se você deslizar acidentalmente nessas bordas, o mostrador do relógio mudará automaticamente.
Agora, você deve estar se perguntando se uma solução simples para corrigir esse problema seria simplesmente desativar o gesto de deslizar. No entanto, infelizmente, o Apple Watch não oferece esse recurso. Você terá que tentar outras soluções alternativas para impedir que o rosto do Apple Watch mude.
Para começar, você pode remover mostradores de relógio extras e manter apenas aquele que pretende usar. Dessa forma, mesmo que você deslize acidentalmente, nada acontecerá com o mostrador do relógio, pois não existe nenhum outro mostrador do relógio.
Para excluir um mostrador de relógio do Apple Watch, siga estas etapas:
Passo 1: Toque e segure o mostrador atual do relógio até que o relógio vibre ou você veja o botão Editar na parte inferior.
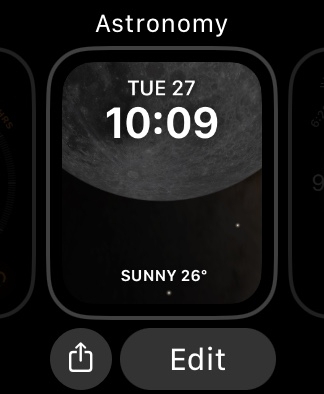
Passo 2: Em seguida, deslize para cima no mostrador do relógio e pressione o botão Remover. Da mesma forma, remova outros mostradores do relógio.
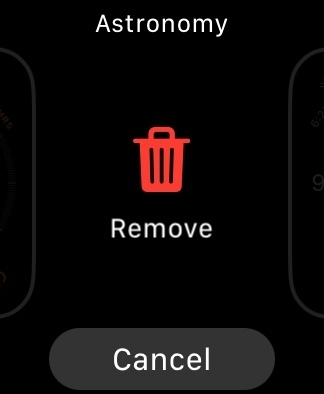
Dica: Aprender como criar mostradores de relógio personalizados para o Apple Watch.
3. Ativar bloqueio de água
Outra maneira de impedir toques acidentais é habilitar o bloqueio de água no seu Apple Watch. Quando ativado, seu Apple Watch não responderá a nenhum toque ou gesto, mantendo assim o mostrador do relógio intacto. Claro, você não poderá usar as outras funções do seu relógio até desligar o bloqueio de água.
Para ativar o bloqueio de água no relógio, deslize para cima para abrir o Centro de controle no relógio. Toque no ícone Gota de água para ativá-lo. Uma vez ativado, você verá um ícone de gota de água no mostrador do relógio.
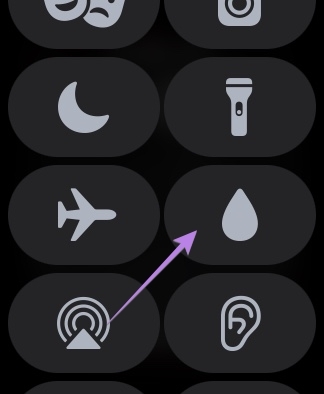

Para desativar o Water Lock, pressione e segure a Digital Crown até que o relógio comece a apitar. você receberá um Aviso de ejeção de água. Ignore-o e pressione a Digital Crown novamente para interromper o som.
4. Remover caixa do relógio
Se você usar um caso no seu Apple Watch, isso também pode estar acionando o gesto de deslizar, alterando assim o mostrador do relógio. Tente remover o caso para ver se ele corrige o problema. Você também pode tentar remover o protetor de tela do relógio pelo mesmo motivo.
5. Desativar fotos ou mostrador do relógio em modo retrato
Se você estiver usando o mostrador do relógio Fotos ou Retrato com várias fotos, um simples toque no mostrador do relógio mudará o mostrador para uma imagem diferente. Se é isso que está acontecendo, você pode ativar o modo de bloqueio de água conforme mostrado acima ou excluir as fotos extras.
Para remover fotos extras do mostrador do relógio, siga estas etapas:
Passo 1: Abra o aplicativo Apple Watch no seu iPhone.
Passo 2: Toque no mostrador do relógio Fotos ou Retrato na seção Meus rostos.
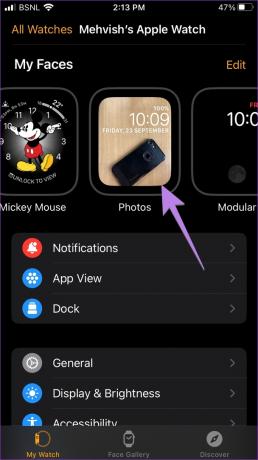
etapa 3: Toque em X fotos sob o rótulo Fotos.
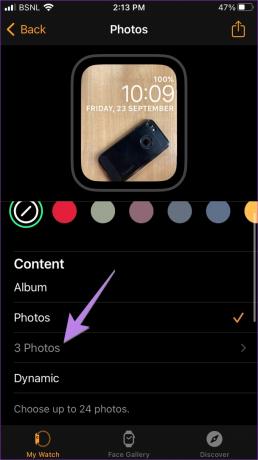
Passo 4: Toque em Selecionar na parte superior e toque nas fotos que deseja remover. Clique no ícone da Lixeira. Não se preocupe, as fotos não serão excluídas do seu iPhone. Eles serão excluídos apenas do mostrador do relógio.

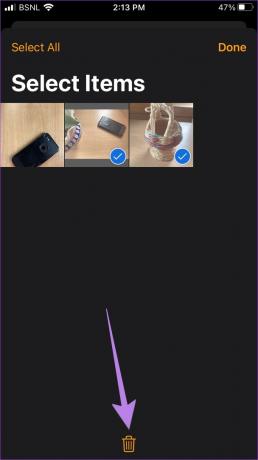
Observação: Se você estiver obtendo suas fotos de um álbum ou fotos dinâmicas, terá que desativá-las e mudar para o mostrador de relógio de foto única tocando em Fotos.
6. Coloque uma senha no seu relógio
Outra maneira de impedir toques acidentais é simplesmente bloquear o mostrador do relógio ou inserir uma senha no Apple Watch.
Para fazer isso, siga estas etapas:
Passo 1: Abra o aplicativo Apple Watch no seu telefone.
Passo 2: Vá para Senha. Toque em Ativar senha.
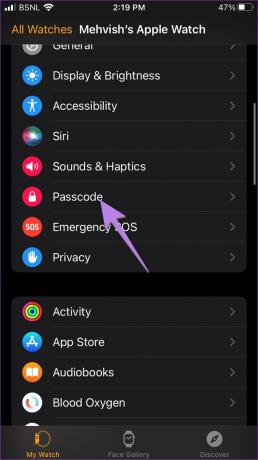
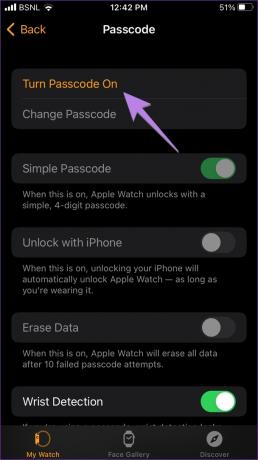
Etapa 3: Digite a senha que você deseja definir duas vezes no seu Apple Watch.
É isso. Agora, sempre que você remover o relógio do pulso, ele será bloqueado automaticamente, desde que a detecção de pulso (Configurações > Senha > Detecção de pulso) esteja ativada em seu relógio. Seu relógio permanecerá desbloqueado em seu pulso depois que você inserir a senha uma vez.
Se você quiser bloquear o relógio manualmente quando estiver em seu pulso, siga estas etapas:
Passo 1: Primeiro, desative a detecção de pulso em Configurações do Apple Watch > Senha > desative a detecção de pulso.

Passo 2: Em seguida, abra o Centro de Controle no seu Apple Watch e toque no ícone de cadeado.
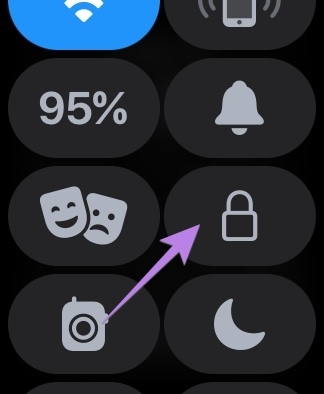
Observação: você não verá o ícone de cadeado se a detecção de pulso estiver ativada.
7. Desligue a Automação
Com automações pessoais no aplicativo Apple Shortcuts, você pode fazer com que o mostrador do relógio mude automaticamente em um horário definido ou em um local específico. Portanto, você deve desativar qualquer automação conforme mostrado abaixo:
Passo 1: Abra o aplicativo Atalhos da Apple no seu iPhone. Se o aplicativo não existir em seu telefone, ignore esta correção e pule para a próxima.
Passo 2: Toque na guia Automação na parte inferior. Procure qualquer automação que tenha um mostrador de relógio. Se você vir um, toque nele.
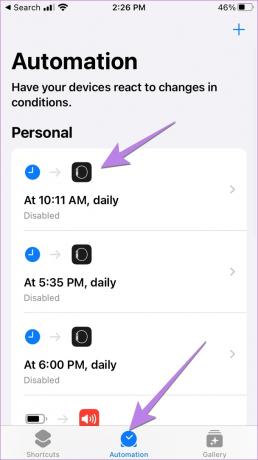
etapa 3: Verifique as condições do automatismo. Se estiver escrito "Definir mostrador do relógio" na seção Fazer, desative a opção ao lado de Ativar esta automação e pressione o botão Concluído na parte superior.
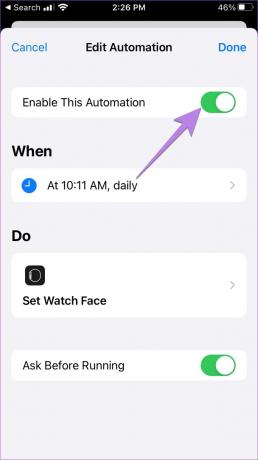
Com o Watch OS 9 e iOS 16, você pode vincular mostradores de relógio a perfis Focus. Portanto, se você definir um perfil de foco como o modo Não perturbe no seu iPhone, o mostrador do relógio selecionado será aplicado automaticamente.
Você deve desvincular o mostrador do relógio dos modos de foco para corrigir o problema que o mostrador do Apple Watch continua mudando. Para fazer isso, siga estas etapas:
Passo 1: Abra as Configurações no seu iPhone.
Passo 2: Vá para Foco e toque em cada modo de foco, um por um. Vamos começar com Não perturbe.
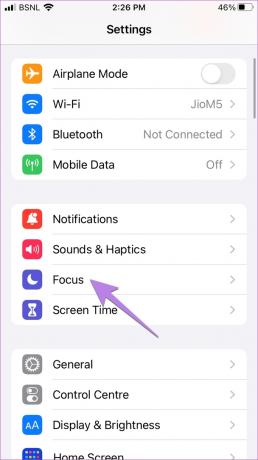

Etapa 3: Role para baixo até a seção Personalizar telas. Se você vir um mostrador de relógio na visualização do Apple Watch, toque no ícone (-) Remover no mostrador do relógio.

Da mesma forma, repita as etapas para outros perfis Focus. Isso deve corrigir principalmente o problema de alteração do mostrador do relógio para você.
Perguntas frequentes sobre o Apple Watch Face continua mudando
O mostrador do Apple Watch pode estar ficando preto porque a tela sempre ativa pode estar desativada. Você precisa ativá-lo acessando Configurações do Apple Watch > Tela e brilho > Sempre ativado.
O mostrador do Apple Watch pode aparecer ampliado devido à configuração de acessibilidade do Zoom. Você deve desativá-lo acessando Ajustes do Apple Watch > Acessibilidade. Desative a alternância ao lado de Zoom. Para reduzir rapidamente o zoom do Apple Watch, toque duas vezes na tela do relógio com dois dedos ou pressione a Digital Crown três vezes.
Não. Seu Apple Watch pode ter apenas um mostrador de relógio ativo por vez.
Use o Apple Watch como um profissional
Espero que você tenha conseguido corrigir o problema do Apple Watch que continua mudando de rosto. Quando tudo estiver de volta nos trilhos, aprenda como melhore a duração da bateria do seu relógio. Além disso, saiba sobre o recém-introduzido Modo de baixo consumo no Apple Watch.
Última atualização em 27 de setembro de 2022
O artigo acima pode conter links de afiliados que ajudam a apoiar a Guiding Tech. No entanto, isso não afeta nossa integridade editorial. O conteúdo permanece imparcial e autêntico.
Escrito por
Mehvish
Mehvish é formado em engenharia da computação. Seu amor por Android e gadgets a fez desenvolver o primeiro aplicativo Android para a Caxemira. Conhecida como Dial Kashmir, ela ganhou o prestigioso prêmio Nari Shakti do Presidente da Índia pelo mesmo. Ela escreve sobre tecnologia há muitos anos e seus setores favoritos incluem guias de instruções, explicações, dicas e truques para Android, iOS/iPadOS, Windows e aplicativos da web.



