6 melhores maneiras de abrir o gerenciamento de disco no Windows 10 e no Windows 11
Miscelânea / / April 06, 2023
O utilitário de gerenciamento de disco embutido no Windows permite que você gerenciar partições de unidade, alterar letras de unidade, unidades de formato e execute outras tarefas relacionadas ao armazenamento em seu PC. Existem diferentes maneiras de abrir o Gerenciamento de disco em seu computador com Windows 11.
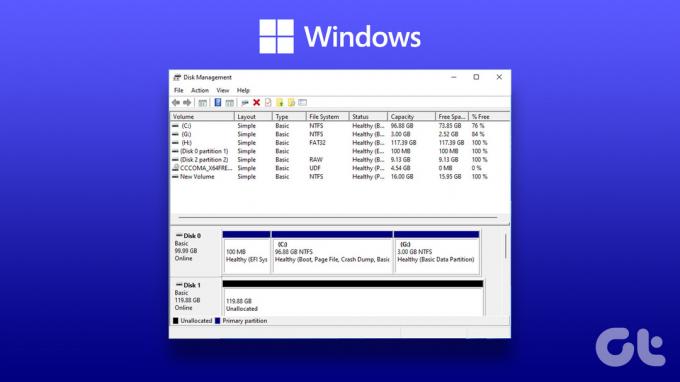
Com isso em mente, compilamos uma combinação dos melhores métodos para abrir o Gerenciamento de disco no seu PC com Windows. Além disso, você pode seguir as mesmas etapas para abrir o Gerenciamento de disco no Windows 10 e no Windows 11.
1. Abra o gerenciamento de disco no menu do usuário avançado
Uma das maneiras mais diretas de acessar o utilitário Disk Management no Windows seria usar o Menu de usuário avançado. Você pode pressionar o atalho de teclado Windows + X para abrir o menu do usuário avançado.

Em seguida, clique na opção Gerenciamento de disco para iniciá-lo.
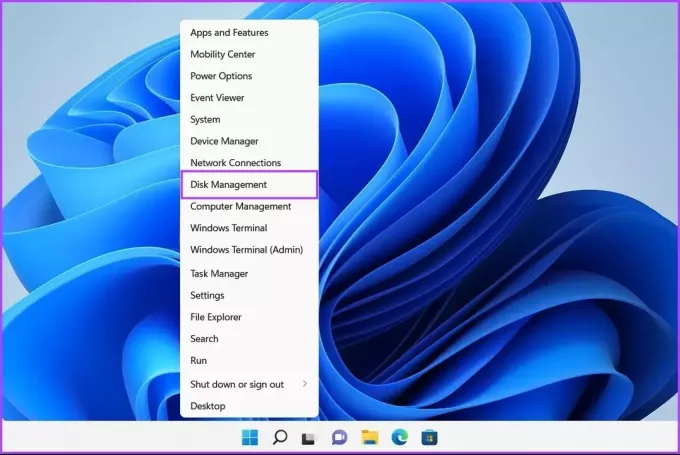
O Executar ferramenta no Windows é útil sempre que você deseja acessar rapidamente o Editor do Registro, o Editor de Diretiva de Grupo, Prompt de comando, ou qualquer outro utilitário útil em seu sistema.
Veja como você pode usar a ferramenta Executar para acessar o utilitário de gerenciamento de disco no seu PC:
Passo 1: Pressione o atalho Windows + R para abrir a caixa de diálogo Executar.

Passo 2: Clique no campo de texto e digitediskmgmt.msc. Em seguida, clique em OK para iniciar o Utilitário de gerenciamento de disco.
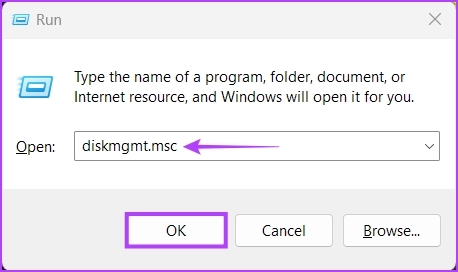
3. Abra o gerenciamento de disco usando o explorador de arquivos
Além de gerenciar arquivos e pastas, você também pode usar o File Explorer para iniciar ferramentas úteis, como o Gerenciamento de disco, rapidamente. Veja como usar o File Explorer para abrir o Gerenciamento de disco.
Passo 1: Pressione as teclas Windows + X em seu teclado para abrir o menu do usuário avançado e clique em File Explorer.

Passo 2: Na janela do File Explorer, clique na barra de endereços e digite diskmgmt.msc. Em seguida, pressione Enter no teclado para abrir o Gerenciamento de disco.
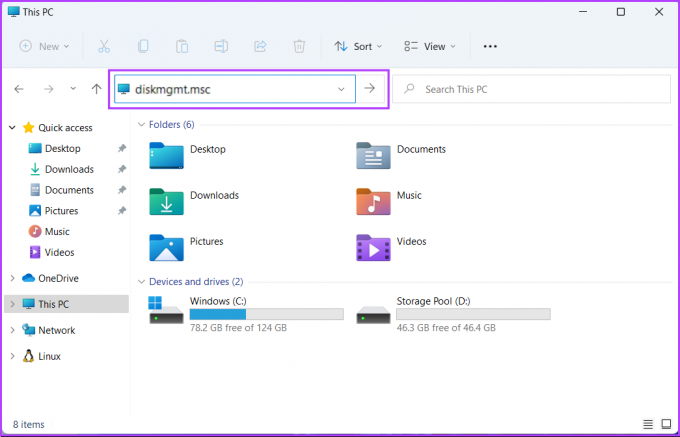
Se esta solução não funcionar, pode haver um problema com ela. Consulte nosso guia sobre como corrigir o gerenciamento de disco não carregando no seu PC antes de passar para o próximo método.
4. Abra o Gerenciamento de disco usando o Gerenciador de tarefas
O Gerenciador de tarefas também facilita a abertura do utilitário Gerenciamento de disco. Apenas abra o Gerenciador de Tarefas no seu PC e siga os passos abaixo:
Passo 1: Pressione as teclas Ctrl + Shift + Esc para abrir o Gerenciador de Tarefas.

Passo 2: Clique no botão Executar nova tarefa na janela do Gerenciador de Tarefas.

Etapa 3: Quando uma caixa de diálogo Criar nova tarefa aparecer, digite diskmgmt.msc no campo de texto e pressione Enter no teclado.
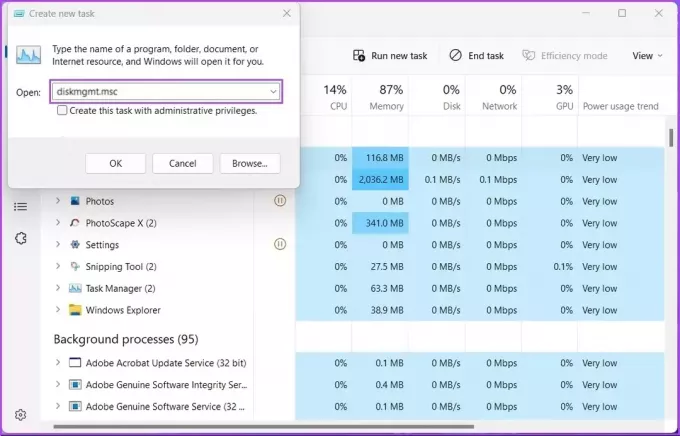
5. Abra o gerenciamento de disco no gerenciamento do computador
Pode ser difícil lembrar o diskmgmt.msc e abri-lo de diferentes lugares. Como alternativa, você pode usar o Utilitário de gerenciamento do computador. É um buquê de ferramentas administrativas como um visualizador de eventos, Agendador de tarefas, Gerenciador de Dispositivos, Gerenciamento de Disco, etc. para gerenciar um PC local ou remotamente.
Veja como você pode abrir o Gerenciamento de disco usando o utilitário Gerenciamento do computador no seu PC com Windows:
Passo 1: Pressione as teclas Windows + S para acessar a Pesquisa do Windows e digite Gerenciamento do computador. Em seguida, no resultado que aparece, clique em Abrir.

Passo 2: Quando a janela Gerenciamento do computador for aberta, clique na opção Gerenciamento de disco listada na seção Armazenamento na barra lateral esquerda.

A janela do utilitário Disk Management será aberta com uma lista de partições e unidades removíveis em seu computador.
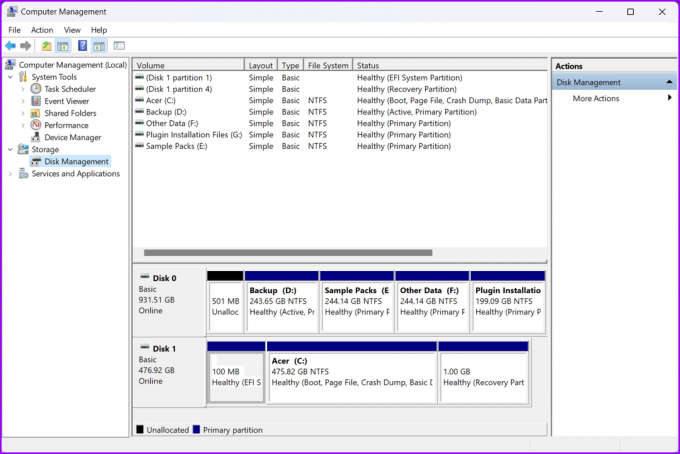
6. Abra o gerenciamento de disco usando o prompt de comando ou o Windows PowerShell
Você também pode acessar o Gerenciamento de Disco usando o Prompt de Comando (CMD) ou o PowerShell. Tudo o que você precisa fazer é executar um comando simples, conforme detalhado nas etapas abaixo:
Passo 1: Pressione as teclas Windows + S para acessar a Pesquisa e digite Prompt de comando ou PowerShell. Quando um deles aparecer, clique em Executar como administrador para abri-los com privilégios administrativos.


Passo 2: Quando um prompt de Controle de Conta de Usuário (UAC) aparecer, clique em Sim.


Etapa 3: Na janela Prompt de comando ou PowerShell exibida, digite as seguintes letras e pressione Enter.
diskmgmt.msc
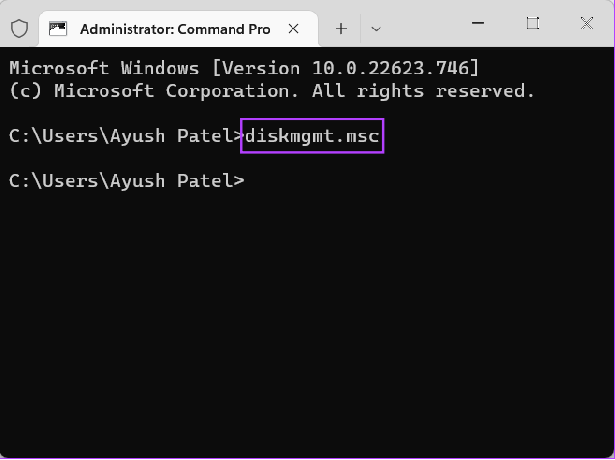
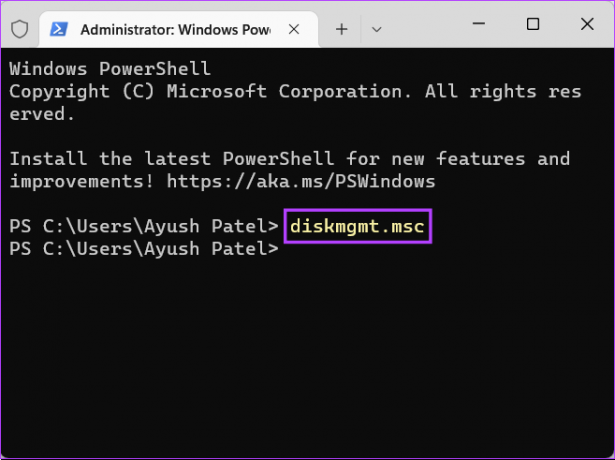
Abra rapidamente o gerenciamento de disco no Windows
Depois de ler esta postagem, você pode empregar qualquer uma das soluções listadas acima para abrir o Gerenciamento de disco no Windows 11 e usá-lo para gerenciar partições de unidades, formatar unidades, alterar letras de unidade e mais. A maneira mais rápida de acessá-lo é no menu Usuário avançado. No entanto, usá-lo pode ser difícil se o A barra de tarefas não está funcionando no Windows 11.
Última atualização em 27 de outubro de 2022
O artigo acima pode conter links de afiliados que ajudam a apoiar a Guiding Tech. No entanto, isso não afeta nossa integridade editorial. O conteúdo permanece imparcial e autêntico.



