Como remover uma conta da Microsoft do Windows 11
Miscelânea / / April 06, 2023
Com a reformulação do Windows 8 em 2012, a gigante do software dificultou bastante o uso do sistema de desktop sem uma conta da Microsoft. O mesmo permanece verdadeiro no Windows 11. Você deve entrar com uma conta da Microsoft para desbloquear todo o potencial do seu PC. Mas pelo privacidade e outras preocupações, você pode remover facilmente uma conta da Microsoft do Windows 11 e continuar seu trabalho em uma conta local.

Você pode não querer sincronizar arquivos e mídia importantes com o OneDrive ou compartilhar a localização com a Microsoft no Windows 11. Você pode usar as etapas abaixo para remover sua conta da Microsoft do Windows 11.
Você deve remover sua conta da Microsoft do Windows 11
Em primeiro lugar, não recomendamos remover totalmente uma conta da Microsoft de um PC com Windows 11. É uma parte essencial da experiência do Windows 11. Uma conta ativa da Microsoft permite que você baixe aplicativos e jogos da Microsoft Store, carregue mídia e documentos para OneDrivee sincronize suas configurações em todos os dispositivos Windows.
No entanto, se você não deseja compartilhar seus dados com a Microsoft, pode remover sua conta da Microsoft do Windows 11. Também é uma boa ideia quando você entrega seu laptop a um amigo por alguns dias. Você pode impedir que a pessoa espie seus arquivos privados do OneDrive e outros aplicativos em seu computador. Seja qual for o motivo, aqui estão as maneiras de remover uma conta da Microsoft do Windows 11.
Crie uma conta local no Windows 11
Antes de remover uma conta da Microsoft do Windows 11, você deve primeiro adicionar uma conta local ao seu PC. Siga os passos abaixo.
Passo 1: Pressione as teclas Windows + I para abrir o aplicativo Configurações.
Passo 2: Selecione 'Contas' na barra lateral esquerda e clique em 'Outros usuários' no painel direito.

Etapa 3: Selecione "Adicionar conta".

Passo 4: Clique em "Não tenho as informações de login desta pessoa".

Passo 5: Selecione 'Adicionar um usuário sem uma conta da Microsoft.'

Passo 6: Digite o nome de usuário e a senha e clique em Avançar para concluir a configuração.

Para remover sua conta da Microsoft, você deve conceder privilégios administrativos à conta local. O Windows 11 cria uma nova conta local com permissões padrão. Siga as etapas abaixo.
Passo 1: Abra contas nas configurações do Windows 11 (consulte as etapas acima).
Passo 2: Selecione "Outros usuários".
Etapa 3: Clique na seta para baixo ao lado da sua conta local.

Passo 4: Selecione "Alterar tipo de conta".

Passo 5: Expanda o menu Tipo de conta e selecione Administrador.

Saia da sua conta atual da Microsoft e entre novamente usando sua conta local.
Remova sua conta da Microsoft do Windows 11
Depois de configurar uma conta local com privilégios de administrador, você pode remover todas as contas da Microsoft conectadas do seu PC com Windows 11. Veja como.
Passo 1: Inicie o menu Configurações do Windows 11 pressionando as teclas Windows + I.
Passo 2: Verifique sua conta local no canto superior esquerdo.
Etapa 3: Vá para Contas e selecione Outros usuários.

Passo 4: Verifique sua conta da Microsoft conectada.
Passo 5: Expanda-o e selecione Remover.

Excluir a conta removerá todos os dados deste PC, incluindo itens na área de trabalho, downloads, fotos, músicas e outros arquivos. Tenha certeza de faça backup de arquivos importantes para OneDrive ou Google Drive.
Passo 6: Selecione 'Excluir conta e dados' para confirmar sua decisão.
Sua conta da Microsoft não aparecerá mais na tela de login. Você verá apenas sua conta local.
Remova sua conta da Microsoft usando o Centro de Controle
Embora a Microsoft tenha feito um trabalho decente importando as opções do Centro de Controle para o menu Configurações redesenhado no Windows 11, alguns ainda preferem o primeiro para fazer alterações em seu PC. Se você estiver entre eles, leia para saber como remover uma conta da Microsoft usando o Centro de Controle.
Passo 1: Pressione a tecla Windows e procure por Centro de Controle.
Passo 2: Pressione Enter para abrir o aplicativo.

Etapa 3: Selecione "Contas de usuário".

Passo 4: Selecione 'Remover contas de usuário'.
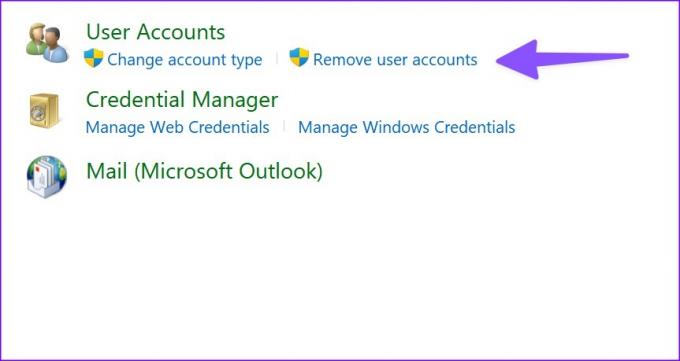
Passo 5: Clique na sua conta da Microsoft.
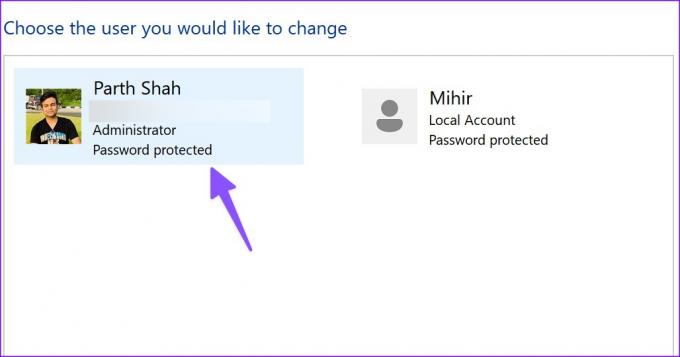
Passo 6: Selecione "Excluir a conta".

O Windows oferece uma opção para manter seus arquivos locais. O sistema pode salvar automaticamente o conteúdo da área de trabalho e das pastas Documentos, Favoritos, Música, Imagens e Vídeos em uma nova pasta na área de trabalho.
Fique Local e Privado
Sua conta local no Windows 11 possui várias restrições sem a presença de sua conta da Microsoft. Desde que você não consigo baixar aplicativos da Microsoft Store, você precisa instalar aplicativos da web. Você precisará contar com aplicativos da web para fazer upload de arquivos e criar documentos também. Certifique-se de entender as limitações de uma conta local antes de remover sua conta da Microsoft do Windows 11.
Última atualização em 07 de novembro de 2022
O artigo acima pode conter links de afiliados que ajudam a apoiar a Guiding Tech. No entanto, isso não afeta nossa integridade editorial. O conteúdo permanece imparcial e autêntico.
Escrito por
Parth Shah
Parth trabalhou anteriormente na EOTO.tech cobrindo notícias de tecnologia. Atualmente, ele trabalha como freelancer na Guiding Tech, escrevendo sobre comparação de aplicativos, tutoriais, dicas e truques de software e mergulhando profundamente nas plataformas iOS, Android, macOS e Windows.



