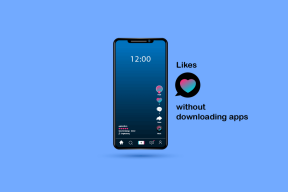As 6 principais maneiras de corrigir a câmera que não funciona no Microsoft Edge no Windows
Miscelânea / / April 06, 2023
Não consegue se conectar a videochamadas devido a problemas de câmera no Microsoft Edge no Windows? Pode haver vários motivos, desde a falta de permissões relevantes até uma extensão do navegador com falha. Se você não deseja instalar um aplicativo dedicado para chamadas de vídeo ou algo assim, pode corrigir os problemas da câmera no Microsoft Edge.

Se o Microsoft Edge for o seu navegador preferido para participar de reuniões virtuais, pode ser frustrante quando o navegador falha ao carregar o feed da câmera. No entanto, não há necessidade de mudar para outro navegador agora mesmo. Obviamente, assumimos que você verificou a conexão física se estiver usando uma câmera externa alimentada por USB. Abaixo estão algumas correções eficazes que você pode tentar para resolver o problema de câmera que não está funcionando no Microsoft Edge para Windows.
1. Fechar aplicativos em segundo plano
Se outro aplicativo já estiver usando a câmera do seu computador, o Microsoft Edge não poderá acessá-lo. Esse é um motivo comum para um navegador não conseguir usar a câmera do seu computador. Feche todos os aplicativos que usam sua webcam e reabra o Microsoft Edge para ver se isso resolve o problema.
2. Ativar permissão de câmera para Edge
O Microsoft Edge requer seu permissão para usar a câmera no Windows. Veja como você pode habilitar o acesso à câmera para o Microsoft Edge.
Passo 1: Abra o menu Iniciar e clique no ícone de roda dentada para iniciar o aplicativo Configurações.

Passo 2: Clique em Privacidade e segurança na barra lateral esquerda.

Etapa 3: No painel direito, role para baixo até Permissões do aplicativo e selecione Câmera.
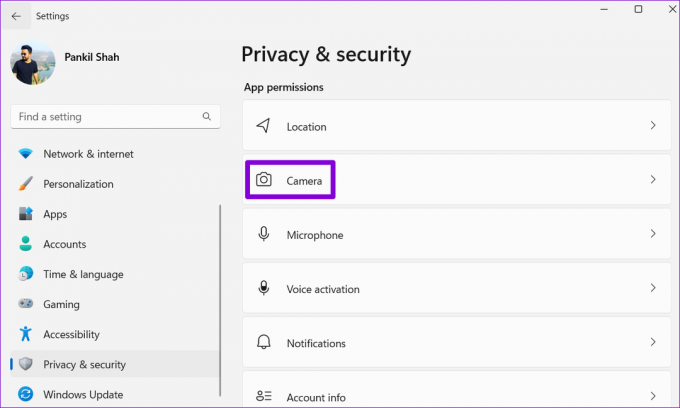
Passo 4: Ative a alternância ao lado de Acesso à câmera.

Passo 5: Role para baixo e ative a opção ao lado da opção "Permitir que os aplicativos da área de trabalho acessem sua câmera".

Reinicie o Microsoft Edge e verifique se o navegador pode usar sua webcam.
3. Permitir que os sites usem a câmera no Edge
Outra razão pela qual sua câmera pode não funcionar no Microsoft Edge é se você bloqueou o acesso à câmera para sites. Veja como você pode mudar isso.
Passo 1: No Microsoft Edge, clique no ícone de menu de três pontos horizontais no canto superior direito e selecione Configurações na lista.

Passo 2: Selecione ‘Cookies e permissões do site’ na barra lateral esquerda.

Etapa 3: Em Todas as permissões, selecione Câmera.

Passo 4: Ative a opção ao lado de "Perguntar antes de acessar (recomendado)".
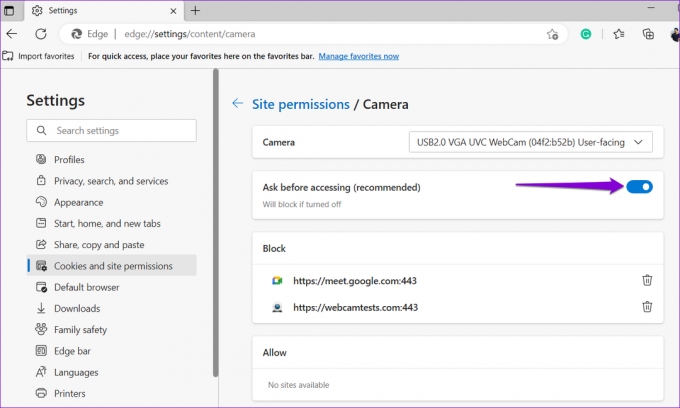
Se você vir algum de seus sites preferidos na seção Bloquear, clique no ícone de lixeira ao lado do URL para removê-lo da lista.
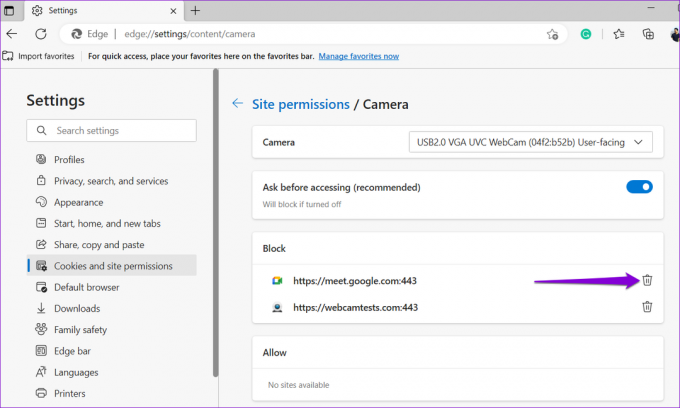
4. Desativar extensões
O Microsoft Edge oferece suporte a uma ampla gama de aplicativos de terceiros extensões que podem melhorar sua experiência de navegação. No entanto, uma extensão de navegador defeituosa pode interferir na funcionalidade do Edge e causar problemas. Pode ser difícil dizer qual extensão está causando o problema. Uma maneira de descobrir é desabilitar todas as suas extensões e reativá-las uma de cada vez.
Passo 1: No Microsoft Edge, clique no ícone do menu de três pontos no canto superior direito e selecione Extensões no menu exibido.

Passo 2: Clique na opção Gerenciar extensões.
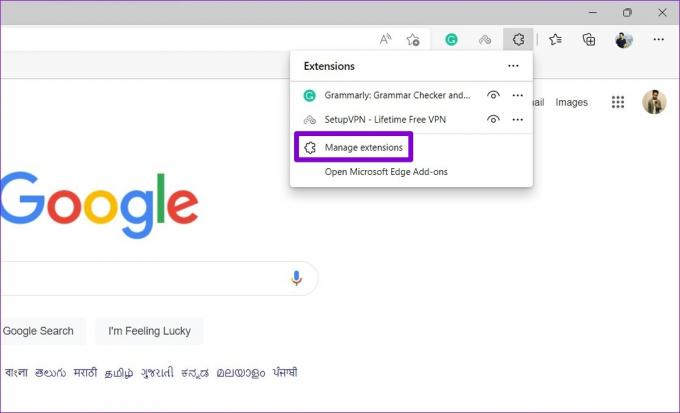
Etapa 3: Na página Extensões, desative os botões ao lado dos nomes das extensões para desativá-los.

Reinicie o Edge e verifique se a câmera funciona bem visitando um site que solicita acesso à câmera. Em caso afirmativo, você pode habilitar todas as suas extensões individualmente até que o problema ocorra novamente. Em seguida, identifique a extensão problemática, remova-a do Edge.
5. Redefinir sinalizadores no Microsoft Edge
Os sinalizadores do navegador no Microsoft Edge fornecem acesso a vários recursos experimentais. Se você ajustou algum desses sinalizadores para experimentar novos recursos, um deles pode ser o culpado por problemas de câmera no Microsoft Edge. Felizmente, é fácil redefinir os sinalizadores do navegador no Edge. Veja como você pode fazer isso.
Passo 1: No Microsoft Edge, digite edge://flags na barra de endereço na parte superior e pressione Enter.
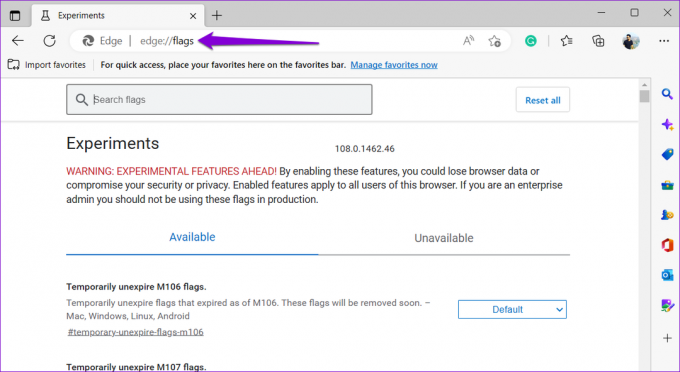
Passo 2: Clique no botão Redefinir tudo.
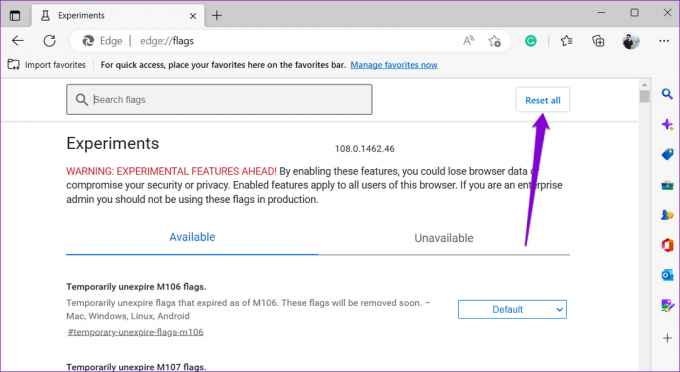
Etapa 3: Clique em Reiniciar para aplicar as alterações e tente usar sua câmera novamente.
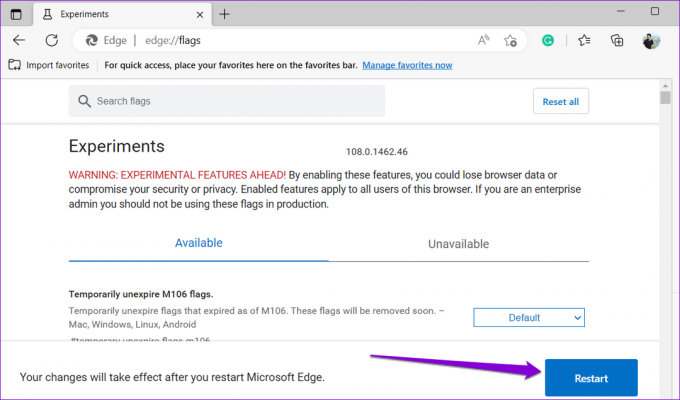
6. Reparar o Microsoft Edge
O Microsoft Edge inclui um recurso de reparo que pode ajudá-lo com a maioria dos problemas relacionados ao navegador, incluindo este. A reparação do Microsoft Edge irá reinstalar o navegador no seu computador sem afetar nenhum dos seus dados de navegação.
Para reparar o Microsoft Edge no Windows:
Passo 1: Pressione a tecla Windows + X para abrir o menu Usuário avançado e selecione Aplicativos instalados na lista.

Passo 2: Role para baixo para localizar o Microsoft Edge na lista. Clique no ícone do menu de três pontos ao lado dele e selecione Modificar.

Etapa 3: Clique no botão Reparar.

Aguarde o Windows reparar o Microsoft Edge no seu computador. Depois disso, a câmera funcionará conforme o esperado.
Sorria, você está na câmera
Uma das soluções neste guia fará com que o Microsoft Edge se conecte à sua câmera no Windows. No entanto, se nenhuma das correções acima funcionar ou se você tiver problemas de câmera em outros navegadores ou aplicativos, convém solucionar problemas da câmera no Windows.
Última atualização em 02 de janeiro de 2023
O artigo acima pode conter links de afiliados que ajudam a apoiar a Guiding Tech. No entanto, isso não afeta nossa integridade editorial. O conteúdo permanece imparcial e autêntico.
Escrito por
Pankil Shah
Pankil é um Engenheiro Civil de profissão que iniciou sua jornada como redator na EOTO.tech. Recentemente, ele ingressou na Guiding Tech como redator freelance para cobrir instruções, explicações, guias de compra, dicas e truques para Android, iOS, Windows e Web.