Como destacar duplicatas no Excel: 2 maneiras fáceis
Miscelânea / / April 06, 2023
Ao trabalhar com uma planilha grande no Excel, pode ser difícil identificar entradas duplicadas. Além disso, você também pode inserir acidentalmente a mesma informação duas vezes. Para identificar rapidamente esses erros e garantir que seus dados estejam limpos e precisos, é melhor destacar as duplicatas no Excel com apenas alguns cliques. Isso pode economizar muito tempo e frustração a longo prazo.
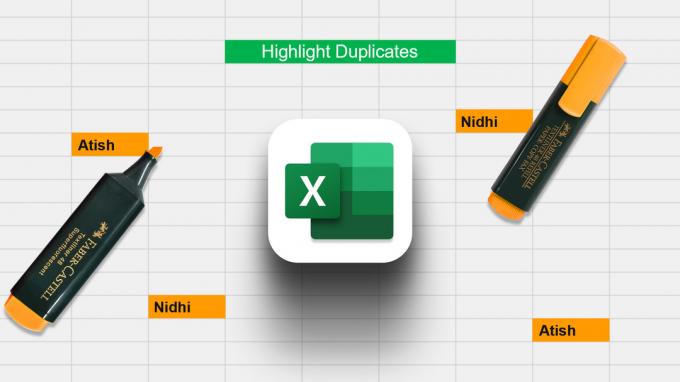
Existem várias maneiras de realçar duplicatas no Excel, e o método usado dependerá dos dados com os quais você está trabalhando. Neste artigo, mostraremos todas as diferentes maneiras de realizar o trabalho com eficiência. Vamos começar.
Coisas a ter em mente ao lidar com valores duplicados
- Você deve determinar se as duplicatas são exatas ou aproximadas. Duplicatas exatas são cópias exatas de um registro, enquanto duplicatas aproximadas podem ter algumas pequenas variações.
- É essencial determinar se as duplicatas estão no mesmo ou em diferentes conjuntos de dados. Se estiverem no mesmo conjunto de dados, você pode simplesmente excluir as duplicatas. No entanto, se as duplicatas estiverem em conjuntos de dados diferentes, talvez seja necessário manter ambas as cópias e mesclá-las.
- Finalmente, é importante considerar o impacto das duplicatas em quaisquer análises que serão realizadas. Duplicatas podem introduzir resultados tendenciosos e distorcidos, por isso é importante estar ciente disso ao lidar com eles.
Como encontrar duplicatas no Excel
Abaixo estão algumas das maneiras de encontrar duplicatas no Excel:
- Usar CONT.SE – Esta função integrada conta o número de células que satisfazem os critérios especificados. Ele conta o número de vezes que cada valor aparece em uma coluna. Um valor é considerado duplicado se aparecer mais de uma vez.
- Use o recurso Formatação Condicional – Este recurso permite destacar células que atendem a determinados critérios. Portanto, para localizar duplicatas, você pode usar a formatação condicional para destacar as células que contêm valores duplicados.
- Usar uma macro VBA – Este método é um pouco mais avançado e poderoso. Existem muitas maneiras diferentes de escrever uma macro para encontrar duplicatas, então não vou entrar em detalhes aqui. Mas, se você estiver interessado em aprender a escrever uma macro, há muitos recursos disponíveis online.
Não importa qual método você use, encontrar duplicatas no Excel pode ser útil para limpar seus dados. Vamos explorar os métodos mais simples passo a passo.
Realçar duplicatas de linhas/colunas individuais no Excel
Para realçar valores duplicados e não exclusivos, siga estas etapas.
Passo 1: Abra a Planilha com o Microsoft Excel.
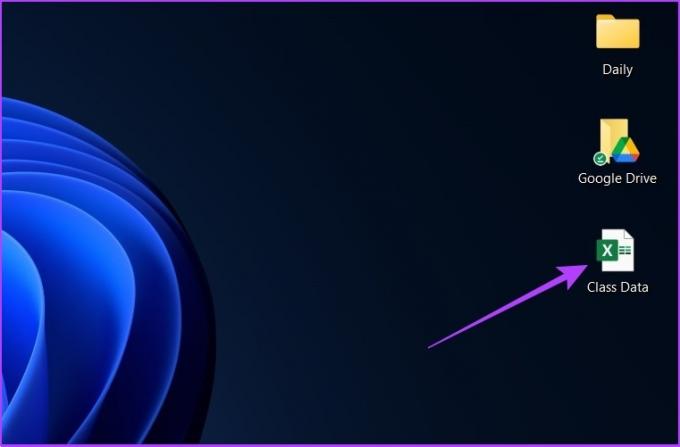
Passo 2: agora, selecione o conjunto de dados no qual deseja verificar se há duplicatas. Não se esqueça de incluir o cabeçalho da coluna em sua seleção.

etapa 3: na seção de estilo, selecione a formatação condicional.
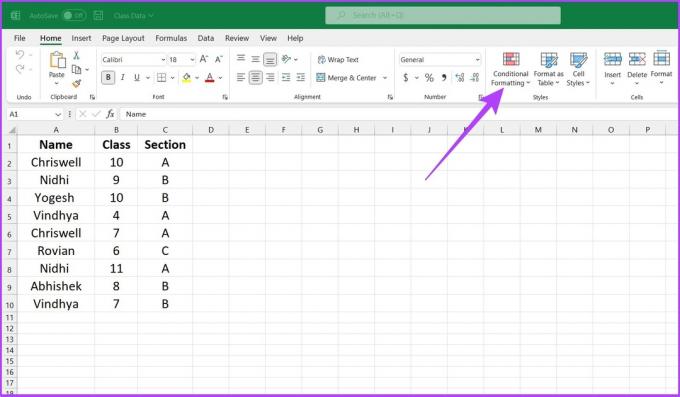
Passo 4: Selecione Highlight Cell Rules e vá para Duplicate Values.

Passo 5: Clique no primeiro menu suspenso e escolha Duplicar. Em no próximo menu suspenso, escolha a formatação que deseja usar para realçar as entradas duplicadas. Agora, clique em OK.
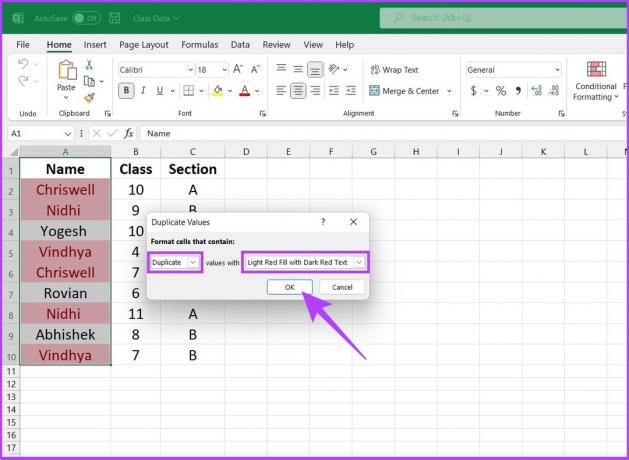
Ai está. Em sua planilha, você descobrirá que o Excel destacou as entradas duplicadas. Não foi simples? Dito isso, se você está lutando com a formatação de tabelas, confira estes melhores maneiras de formatar dados de tabela no Microsoft Excel.
Como usar a fórmula do Excel para encontrar colunas ou linhas duplicadas
CONT.SE é uma das fórmulas do Excel mais usadas para realçar duplicatas. Conforme discutido acima, é usado principalmente para contar o número de células que aparecem dentro de um intervalo definido e atendem aos critérios predefinidos. Além disso, destaca-se também a função contemporânea de ‘Formatação Condicional’, pois permite ao usuário definir o comando, ao contrário da formatação condicional, que apenas seleciona duplicatas.
Usando a função COUNTIF, pode-se destacar não apenas duplicatas, mas também triplicatas e outros valores repetitivos. Além disso, também facilita o destaque de uma linha inteira com base em valores duplicados em uma coluna específica, várias colunas ou todas as colunas.
Sintaxe: =CONT.SE (intervalo, critérios)
O intervalo define o intervalo de células onde a fórmula precisa ser aplicada e os critérios definem a base que precisa ser aplicada para identificar duplicatas.
Como destacar todos os valores na planilha
Passo 1: Selecione o intervalo de células. Agora, vá para a função Formatação Condicional na guia Início e selecione Nova Regra.

Passo 2: Escolha a opção 'Usar uma fórmula para determinar quais células formatar'.

etapa 3: Agora, alimente a fórmula usando intervalo e critérios e clique em OK.

Por exemplo: '=CONT.SE ($A$1:$B$10, A1)=2'
Neste exemplo, ($A$1:$B$10) define o intervalo A1:B10 para Excel, enquanto A1 é o critério, significando O Excel irá comparar e identificar o mesmo valor da célula A1 para as células destacadas, ou seja, A1:B10. O número após igual a determina o número de vezes que o valor em A1 deve ser repetido em A1 a B10 para ser destacado.
Passo 4: Depois de determinar a fórmula, selecione o intervalo definido e clique no ícone inferior para configurar o estilo de formatação.

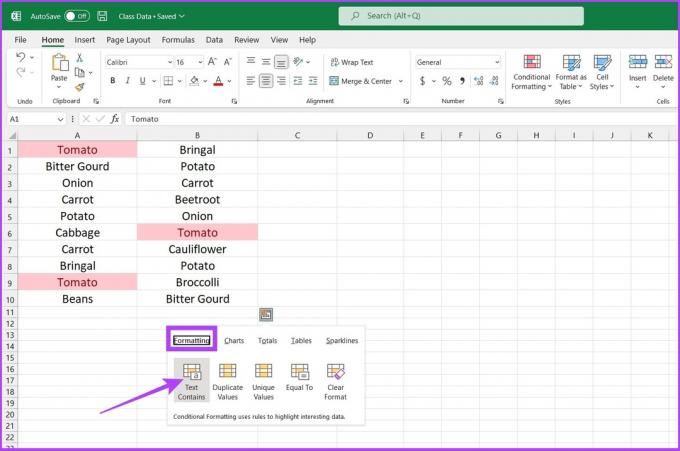
É isso. Se algum valor aparecer duas vezes, o Excel destacará a célula.
Se repararem, Bringal & Carrot não foram destacados, pois não aparecem mais do que duas vezes. Você pode alterar a fórmula COUNTIF para obter os resultados desejados.
Por exemplo, você pode alterar a fórmula para =CONT.SE ($A$1:$B$10, A1)= 3 para realçar todos os valores triplicados. Ou altere a fórmula para = CONT.SE ($A$1:$B$10, A1) > 3 para realçar as células que aparecem mais de três vezes.
Realçar duplicatas em linhas no Excel
O marcador embutido duplica valores apenas no nível da célula. Dito isso, se você quiser destacar uma linha inteira de valores duplicados, precisará ajustar a função CONT.SE para obter o resultado desejado.
Passo 1: Em primeiro lugar, selecione as células para verificar se há duplicatas.

Passo 2: Vá para a função Formatação Condicional na seção Estilo e selecione Nova Regra.

etapa 3: Escolha a opção 'Usar uma fórmula para determinar quais células formatar'.

Passo 4: Insira a fórmula, ou seja, ‘= COUNTIFS ($A$2:$A$14,$A2,$B$2:$B$14,$B2,$C$2:$C$14,$C2) = 2’

Ai está. O Excel produzirá o resultado com base na sua consulta.
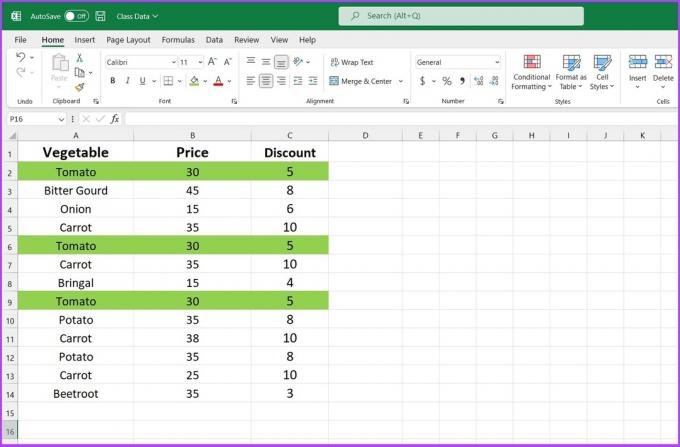
Lembre-se, a função COUNTIFS funciona como a função COUNTIF. Se você deseja identificar triplicados, substitua '2' da fórmula acima por '3'. Você também pode definir critérios como ‘>1’ ou ‘<3’.
Exemplo: ‘= COUNTIFS ($A$2:$A$14,$A2,$B$2:$B$14,$B2,$C$2:$C$14,$C2) = 3’
Se você estiver enfrentando um problema ao usar o Excel no Mac, verifique estes melhores maneiras de corrigir o Microsoft Excel não abrindo no Mac.
Como remover valores duplicados no Excel
Você não apenas pode destacar o conjunto de dados duplicado, mas também pode removê-lo facilmente usando o Excel. Veja como fazer isso.
Passo 1: em primeiro lugar, selecione o conjunto de dados do qual deseja remover as duplicatas. Não se esqueça de selecione o cabeçalho da coluna junto com a coluna selecionada.

Passo 2: no menu Excel na parte superior, clique na guia Dados.
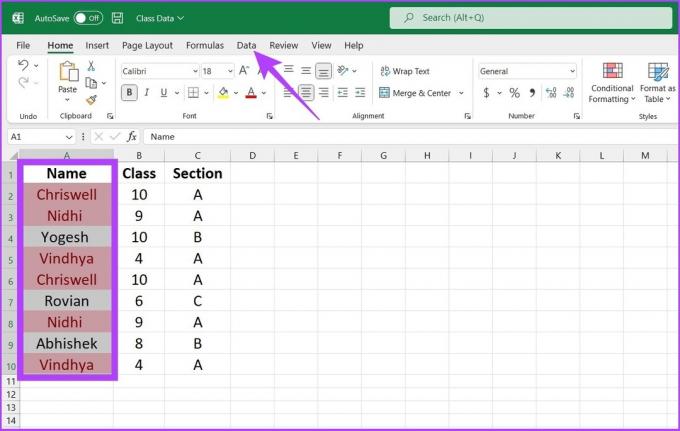
etapa 3: Agora, na seção Ferramentas de Dados, clique no ícone Remover Duplicatas.

Passo 4: Na caixa de diálogo Remove Duplicate Warning, selecione Expand the Selection e clique em Remove Duplicates.
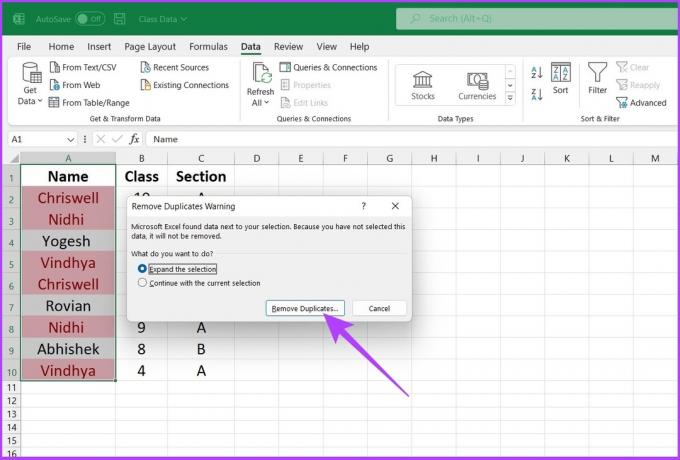
Passo 5: Em Remover Duplicatas, selecione as colunas duplicadas que deseja excluir e clique em OK.

O Excel removerá entradas duplicadas do conjunto de dados selecionado e deixará os dados exclusivos para seu processamento.

Planilha exclusiva sem duplicação no Excel
Destacar valores de células duplicados será uma jogada inteligente se você estiver lidando com um grande conjunto de dados. Os métodos mencionados acima irão ajudá-lo com certeza, independentemente de você usar o Excel regularmente ou ocasionalmente. Espero que este guia tenha ajudado você a destacar duplicatas no Excel. Precisa de mais truques para gerenciar com eficiência seu trabalho no Excel? Deixe um joinha na seção de comentários abaixo.


