4 melhores maneiras de verificar o tempo de atividade do PC no Windows 11
Miscelânea / / April 06, 2023
Se você está procurando o motivo por trás de seu sistema lento ou deseja corrigir um problema de rede, é importante saber sobre o tempo de atividade do seu computador. No entanto, não há nenhuma ferramenta dedicada por meio da qual você possa verificar o tempo de atividade do sistema no Windows.

Você terá que usar ferramentas como o Gerenciador de Tarefas e o Painel de Controle para verificar o tempo de atividade do computador. Então, aqui estão alguns métodos sobre como verificar o tempo de atividade do seu computador no Windows 11.
Verifique o tempo de atividade do PC usando o Gerenciador de Tarefas
O Gerenciador de tarefas geralmente é a ferramenta para gerenciar programas em execução em segundo plano, configurar aplicativos de inicialização e alterar a prioridade dos serviços. É também um daqueles lugares de onde você pode verificar o tempo do seu computador.
Passo 1: Clique com o botão direito do mouse no ícone do Windows na barra de tarefas e escolha Gerenciador de tarefas no menu de contexto.

Passo 2: No Gerenciador de Tarefas, clique na opção hambúrguer na barra lateral esquerda.

Etapa 3: Escolha Desempenho na lista.

Na guia Desempenho, você pode verificar o tempo de atividade no painel direito.

Verifique o tempo de atividade do PC usando o painel de controle
O Painel de Controle permite que você controle melhor o seu computador. Você pode usá-lo para personalizar sua tela, alterar configurações de rede, gerenciar programas e muito mais.
Painel de controle também permite que você verifique quanto tempo o computador está ligado. Aqui estão os passos que você precisa seguir para verificá-lo:
Passo 1: Pressione a tecla Windows para abrir o Menu Iniciar.
Passo 2: Tipo Painel de controle na barra de pesquisa e clique na opção Abrir no painel direito.

Etapa 3: Escolha Rede e Internet.

Passo 4: Escolha a opção Central de Rede e Compartilhamento.

Passo 5: Clique no nome da sua rede ao lado da opção Conexões.
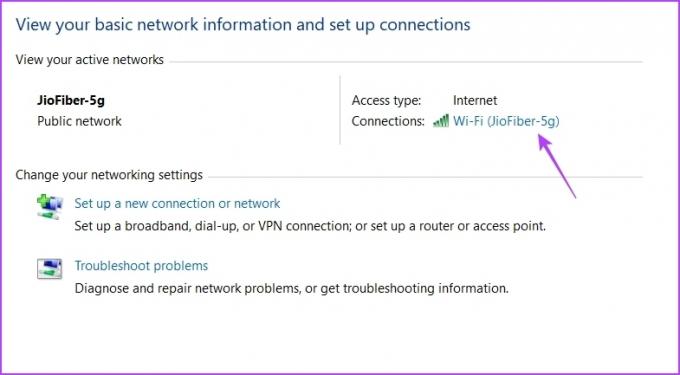
Na janela de status da conexão, verifique o tempo de atividade ao lado da opção Duração. Observe que esse método só funcionará se você não redefinir sua conexão após inicializar o computador.

Verifique o tempo de atividade do PC usando o aplicativo de configurações
O aplicativo Configurações é um dos aspectos mais importantes de um sistema operacional Windows. Desde baixar atualizações do Windows, controlar contas e gerenciar aplicativos até personalizar as configurações do dispositivo, você pode fazer tudo usando o aplicativo Configurações.
A melhor coisa é que você também pode ver o tempo de atividade do seu computador. Você precisa ir para as configurações avançadas de rede no aplicativo Configurações para ver a duração em que seu sistema foi ligado. Aqui está uma instrução passo a passo para fazer isso:
Passo 1: Pressione o atalho Windows + I para abrir o aplicativo Configurações.
Passo 2: No aplicativo Configurações, escolha a opção Rede e Internet na barra lateral esquerda.

Etapa 3: Escolha a opção Configurações de rede avançadas na janela Rede e Internet.
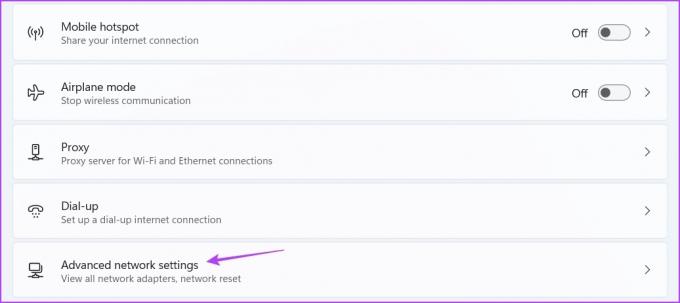
Passo 4: Clique no ícone suspenso ao lado do seu tipo de conexão e verifique o tempo ao lado da opção Duração. Ele mostra há quanto tempo seu computador está ligado.
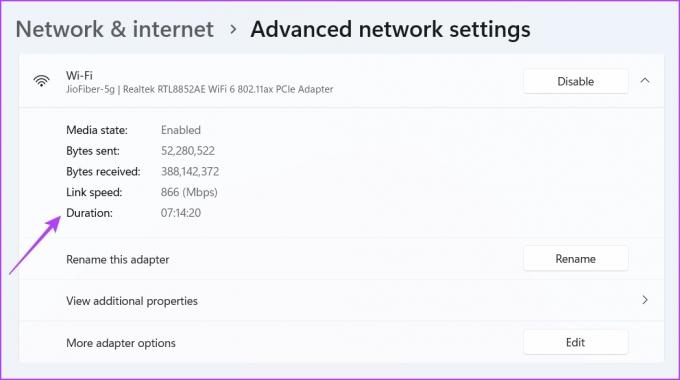
Novamente, esse método só será útil se você não redefinir sua conexão de rede depois de inicializar o computador.
Verifique o tempo de atividade do PC usando as ferramentas de linha de comando
As ferramentas de linha de comando, como Prompt de Comando e Windows PowerShell, são as principais opções para executar operações avançadas do Windows. No entanto, você também pode usá-los para executar tarefas simples, como verificar o tempo de atividade do sistema.
Existem dois comandos de tempo de atividade do Windows que você pode executar na janela Prompt de Comando para ver o tempo de atividade do seu computador. Um é o comando Net Statistics e o outro é o comando SystemInfo. Vamos verificar como executar esses comandos na janela do prompt de comando.
Passo 1: Abra o Menu Iniciar, digite Prompt de comando na barra de pesquisa e escolha Executar como administrador no painel direito.

Passo 2: Digite o seguinte comando na janela elevada do prompt de comando e pressione Enter.
caminho wmic Win32_OperatingSystem obter LastBootUpTime

No resultado, você verá a mensagem LastBootUpTime e um conjunto de números. À primeira vista, esses números podem parecer intimidadores, mas você pode decodificá-los facilmente para aumentar o tempo de atividade do seu dispositivo.

Por exemplo, você obtém 20230320124458.500000+330 como resultado; então pode ser decodificado como:
- Ano: 2023
- Mês: 03
- Dia: 20
- Hora: 12
- Minutos: 44
- Segundos: 58
- Milissegundos: 500000
- GMT: 330
Isso significa que o tempo de atividade do seu sistema é de 12 horas, 44 minutos e 58 segundos.
Agora, para verificar o tempo de atividade usando o comando SystemInfo, execute o seguinte comando na janela elevada do prompt de comando:
informações do sistema | encontre "Tempo de inicialização do sistema"
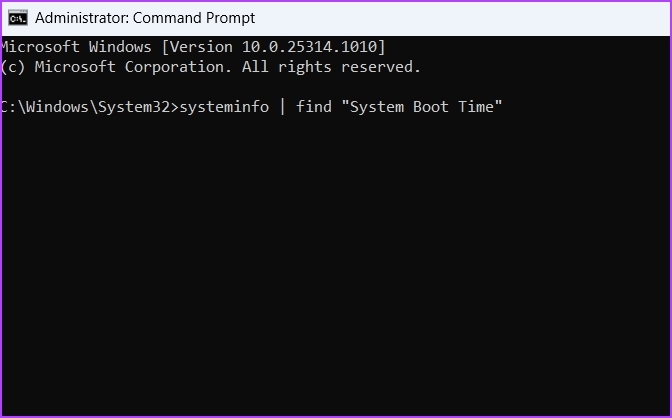
Você pode ver o tempo de funcionamento do seu sistema no resultado.
Da mesma forma, você pode usar o Windows PowerShell para obter informações de tempo de atividade no Windows. Veja como:
Passo 1: Na barra de pesquisa do Menu Iniciar, digite Windows PowerShell e escolha Executar como administrador no painel direito.

Passo 2: Digite o seguinte comando na janela do PowerShell e pressione Enter:
caminho wmic Win32_OperatingSystem obter LastBootUpTime

Você pode ver a duração do seu computador no resultado.
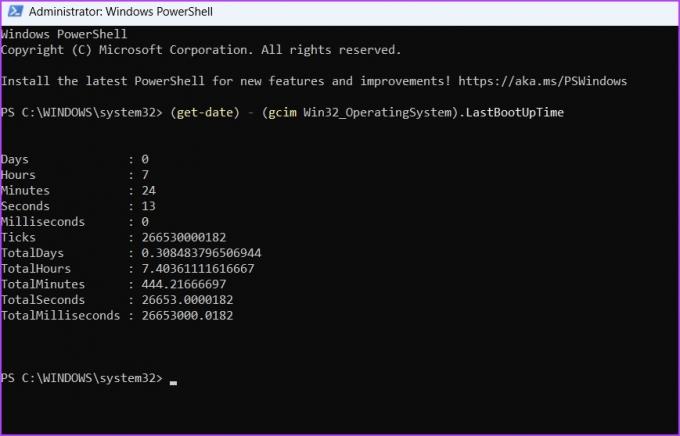
Acompanhe o tempo de atividade do seu computador
Estas foram todas as formas de trabalho para verificar o tempo de atividade do seu computador. Você também pode usar todos esses métodos no Windows 10. No entanto, se você enfrentar algum problema, informe-nos nos comentários para que possamos fornecer a solução adequada.
Última atualização em 27 de março de 2023
O artigo acima pode conter links de afiliados que ajudam a apoiar a Guiding Tech. No entanto, isso não afeta nossa integridade editorial. O conteúdo permanece imparcial e autêntico.
Escrito por
Aman Kumar
Aman é especialista em Windows e adora escrever sobre o ecossistema do Windows em Guiding Tech e MakeUseOf. Ele tem um Bacharel em Tecnologia da Informação e agora é redator freelance em tempo integral com experiência em Windows, iOS e navegadores.



