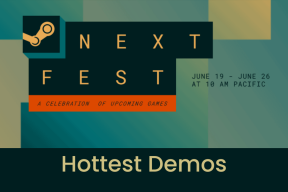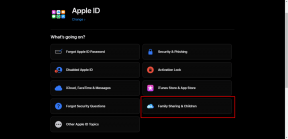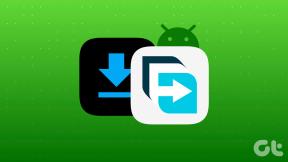Corrigir o erro 1310 Verifique se você tem acesso a esse diretório – TechCult
Miscelânea / / April 07, 2023
Você não pode instalar um novo aplicativo devido ao erro 1310 ou a uma mensagem de erro informando para verificar se você acesso a esse diretório e tentei instalar o aplicativo várias vezes e ainda enfrentando o mesmo erro. Bem, não se preocupe, é um erro comum. Muitos usuários reclamaram sobre o mesmo. Isso pode acontecer com aplicativos integrados ou com qualquer aplicativo, dependendo das configurações do sistema e dos requisitos do aplicativo. Se você também está lidando com um erro ao gravar no arquivo e não conseguiu corrigi-lo, você está no lugar certo. Trazemos a você um guia perfeito que o ajudará a corrigir o problema do erro 1310.
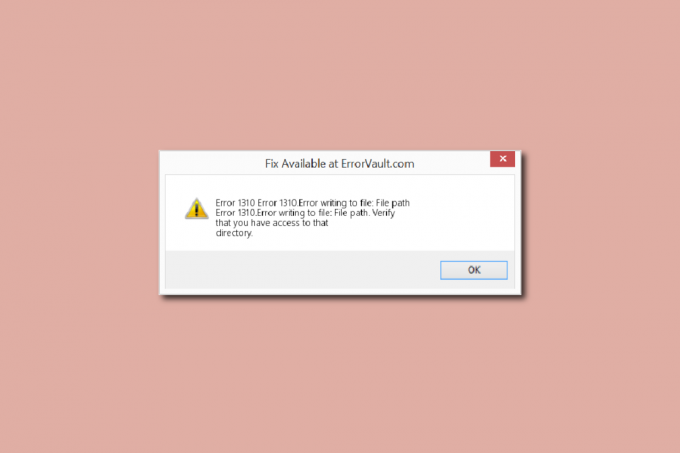
Índice
- Como corrigir o erro 1310 Verifique se você tem acesso a esse diretório
- Método 1: Desinstalar a versão mais antiga do aplicativo
- Método 2: Registre novamente o Windows Installer
- Método 3: conceder permissão total para o local do arquivo
- Método 4: Instalar o Software no Estado de Inicialização Limpa
Como corrigir o erro 1310 Verifique se você tem acesso a esse diretório
Isso geralmente acontece ao instalar MS Office aplicativos como Power Point, excel, Palavra, Adobe Photoshop ou Autodesk, e AutoCAD. A seguir estão algumas das principais causas do erro:
- O local do arquivo necessário já está sendo usado por outro software.
- O Windows Installer não está funcionando corretamente.
- Permissões insuficientes para acessar o diretório onde o novo software será instalado.
- Você instalou um aplicativo anteriormente e não o desinstalou corretamente ou completamente e, como resultado, pode haver alguns arquivos e pastas mais antigos em seu sistema que estão causando o erro 1310.
Método 1: Desinstalar a versão mais antiga do aplicativo
Conforme mencionado acima, se você instalou o mesmo aplicativo antes e não o desinstalou completamente, provavelmente enfrentará o erro, também se a versão mais antiga do aplicativo estiver presente em seu sistema. Portanto, verifique a pasta do aplicativo e o explorador de arquivos para ver se uma versão mais antiga está instalada. Além disso, se você desinstalou o aplicativo, verifique se não há arquivos restantes relacionados a esse aplicativo. Aqui está o que precisa ser feito para corrigir o erro 1310, verifique se você tem acesso a esse problema de diretório.
1. aperte o Teclas Windows + R juntos para abrir o Correr caixa de diálogo.
2. Tipo appwiz.cpl e acertar o Digitarchave lançar Programas e características janela.

3. Verifique se há uma versão mais antiga do aplicativo que você está tentando instalar. Se houver, selecione-o e clique em Desinstalar.
Observação: Aqui nós mostramos Aplicativos do Microsoft 365 como um exemplo.

4. Em seguida, clique em Sim para Desinstalar.

Observação: É sempre recomendável desinstalar o aplicativo com o método apropriado e evitar excluir o aplicativo diretamente.
Leia também:Corrigir o Microsoft Office não abrindo no Windows 10
Método 2: Registre novamente o Windows Installer
Qualquer nova instalação de aplicativo deve passar pelo instalador do Windows, que é o núcleo para instalação e desinstalação. E, se houver algum problema com o instalador, é provável que apareça uma mensagem de erro, verifique se você tem acesso a esse diretório. Faça o seguinte para cancelar o registro e registrar novamente o instalador do Windows:
1. Lançar o Correr caixa de diálogo.
2. Aqui, digite msiexec /cancelar registro e pressione o Tecla Enter para cancelar o registro do Windows Installer.
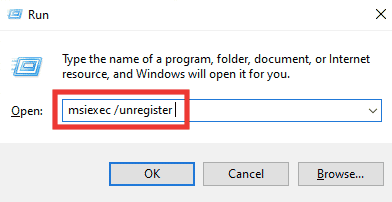
3. Novamente abra o Correr caixa de diálogo.
4. Agora, digite msiexec /regserver e acertar o Digitarchave para registrar novamente o Windows Installer.

5. Finalmente, reinicie o pc e tente instalar o aplicativo novamente.
Leia também:Corrigir o erro NSIS ao iniciar o instalador no Windows 10
Método 3: conceder permissão total para o local do arquivo
Este método fornecerá a permissões necessárias para gravar os dados na pasta de instalação específica. Quando a mensagem de erro de verificar se você tem acesso a esse diretório aparecer, você verá qual pasta está solicitando acesso ao diretório. Então, agora você sabe para qual pasta você deve dar permissão. Faça o seguinte para corrigir o erro ao gravar no arquivo.
1. Abrir Explorador de arquivos pressionando o Tecla do Windows + E chave.
2. Abrir Disco Local (C:) clicando duas vezes sobre ele.
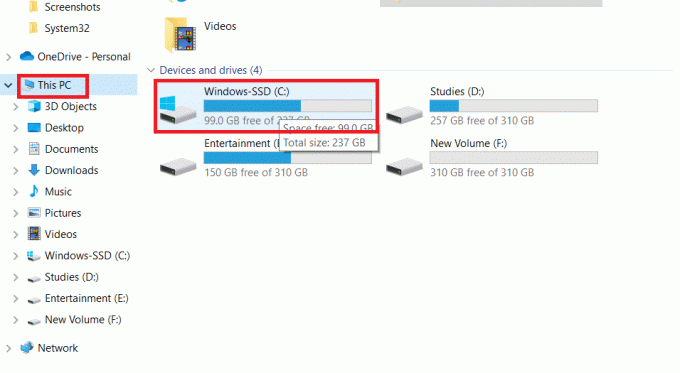
3. Clique duas vezes em Arquivos de Programas pasta.

4. Encontre o software que você está tentando instalar, clique com o botão direito nele e clique em Propriedades.

5. Vá para Segurança guia e abaixo Nomes de grupo ou usuário seção clique em Administradores.
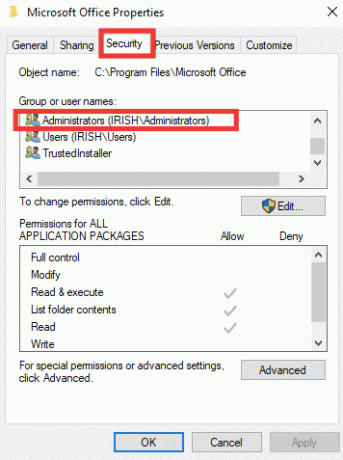
6. Para alterar a permissão, clique em Editar….

7. Selecione Administradores novamente e clique na caixa de seleção de Controlo total.
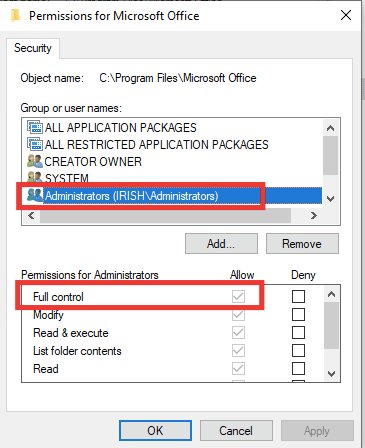
8. Clique em Aplicar e OK.
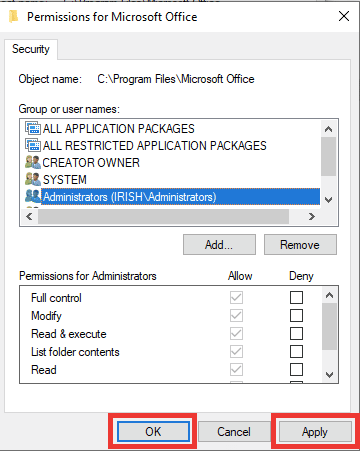
9. Finalmente, reinicie o pc e tente instalar o software.
Observação: você também pode tentar este procedimento no seguinte local de pasta caminhos também:
C:\Arquivos de programas\Arquivos comuns\Nome do aplicativoC:\Arquivos de Programas (x86)\Nome do aplicativoC:\Arquivos de programas (x86)\Arquivos comuns\Nome do aplicativo
Leia também:Como impedir que o Windows 10 peça permissão
Método 4: Instalar o Software no Estado de Inicialização Limpa
Por fim, se nenhum dos métodos anteriores funcionou, você pode tentar instalar o aplicativo no modo de inicialização limpa, que desativa todos os aplicativos e serviços desnecessários que podem estar interferindo na instalação e causando erros 1310. Se você conseguir instalar o aplicativo em um estado de inicialização limpa, isso significa que o erro foi causado por um aplicativo ou serviço de terceiros. Leia nosso guia para Executar inicialização limpa no Windows 10.

Recomendado:
- Quais são os requisitos de PC do Civilization V?
- Corrigir o código de erro do sistema 1231 no Windows 10
- Corrigir erro de sistema Startupinfo exe no Windows 10
- Corrigir Office 365 O nome do arquivo é inválido ao salvar o erro
Esperamos que este guia tenha sido útil e que você tenha conseguido corrija o erro 1310 verifique se você tem acesso a esse diretório. Informe-nos qual método funcionou melhor para você para corrigir o erro ao gravar no arquivo. Se você tiver alguma dúvida ou sugestão sobre problemas relacionados à tecnologia, sinta-se à vontade para deixá-los na seção de comentários abaixo.
Elon é redator de tecnologia da TechCult. Ele escreve guias de instruções há cerca de 6 anos e abordou muitos tópicos. Ele adora abordar tópicos relacionados ao Windows, Android e os truques e dicas mais recentes.