Como desativar o teclado no laptop com Windows
Miscelânea / / April 07, 2023
Se você usar um teclado externo ou uma tela sensível ao toque em seu laptop Windows, raramente precisará usar o teclado integrado. Além disso, o teclado embutido pode atuar como uma opção contraproducente. Nesses casos, faz sentido desativar o teclado interno do laptop. Sim, isso é possível! Neste artigo, iremos orientá-lo sobre como desativar o teclado do laptop.

Os métodos mencionados neste artigo são divididos em duas categorias: uma permite desativar temporariamente o teclado, que é o que a maioria das pessoas procura, e a outra permite desativar permanentemente o teclado desativar o teclado. Então, vamos começar desativando temporariamente o teclado em sua máquina Windows.
Como desativar temporariamente o teclado do laptop
Existem várias maneiras de desligar temporariamente o teclado do laptop em um sistema operacional Windows. Listamos as melhores maneiras de desativar temporariamente o teclado do laptop. Vamos começar.
1. Desligue o teclado usando o Gerenciador de dispositivos no Windows
Você pode desativar rapidamente o teclado embutido em seu laptop sempre que quiser. As etapas são claras e simples. Siga os passos abaixo.
Passo 1: Pressione a tecla Windows no teclado, digite Gerenciador de Dispositivose clique em Abrir.
Dica: Como alternativa, você pode abrir a caixa de comando Executar usando o atalho de teclado 'Tecla Windows + R', digite devmgmt.msc na caixa de texto e pressione Enter.

Passo 2: Na janela Gerenciador de Dispositivos, selecione e clique duas vezes em Teclados.

Você verá uma lista de teclados atualmente conectados ao seu laptop, incluindo o integrado.
Etapa 3: Encontre o teclado integrado, clique com o botão direito do mouse e escolha Desinstalar dispositivo no menu de contexto.
Observação: Lembre-se de que alguns laptops podem exibir a opção Desativar dispositivo. Clique nisso. O resultado será o mesmo.

Passo 4: No prompt solicitando a confirmação da decisão, clique em Desinstalar.

É isso. Você desativou o teclado interno do laptop no Windows. Lembre-se, esta não é uma solução permanente. A configuração permanecerá em vigor até que você reinicie sua máquina. Passe para o próximo método se quiser uma solução que dure um pouco sem ter que seguir uma longa lista de etapas.
2. Desative o teclado usando o driver errado no Windows
Esta é uma versão estendida do método acima. No entanto, este método permite que você desative o teclado por um longo período de tempo, ou pelo menos até que você decida reverter. Siga as etapas abaixo mencionadas.
Passo 1: Pressione a tecla Windows no teclado, digite Gerenciador de Dispositivose clique em Abrir.
Dica: Como alternativa, você pode abrir a caixa de comando Executar usando o atalho de teclado 'Tecla Windows + R', digite devmgmt.msc na caixa de texto e pressione Enter.

Passo 2: Na janela Gerenciador de Dispositivos, selecione e clique duas vezes em Teclados.

Você verá uma lista de todos os teclados atualmente conectados ao seu laptop, incluindo o integrado.
etapa 3: Navegue até o teclado integrado, clique com o botão direito do mouse e selecione Atualizar driver no menu de contexto.

Passo 4: Você verá a janela Atualizar drivers, na qual será perguntado: 'Como você deseja procurar drivers?' Selecione 'Procurar drivers no meu computador.'
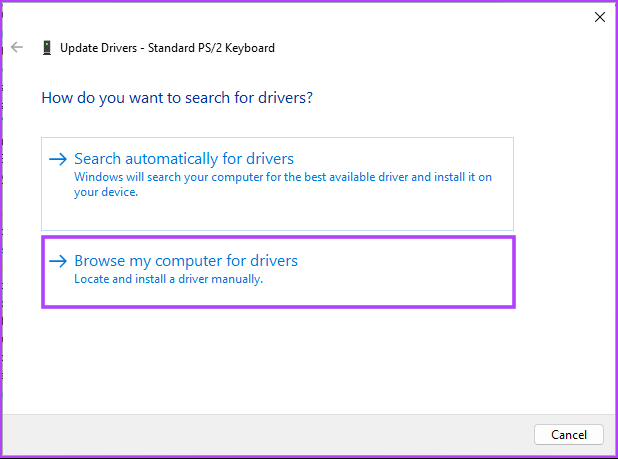
Passo 5: Na próxima tela, você será solicitado a procurar o local do arquivo. Clique em "Deixe-me escolher em uma lista de drivers disponíveis no meu computador".
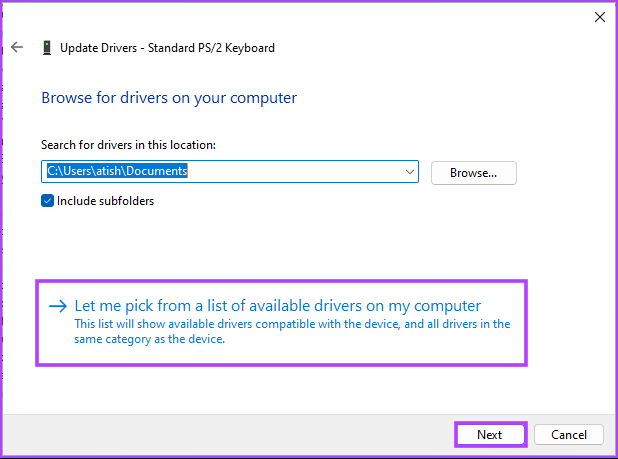
Passo 6: Agora, desmarque a opção 'Mostrar hardware compatível', selecione o fabricante diferente do seu teclado padrão e clique em Avançar.

Você receberá um aviso de que o driver que está prestes a instalar pode ser incompatível com o dispositivo. Clique em Sim para confirmar.
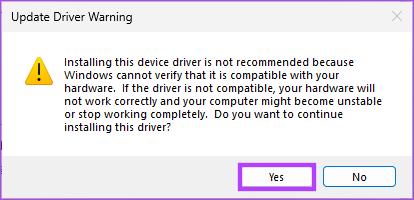
Passo 7: Finalmente, quando perguntado 'Deseja reiniciar o computador agora?,' clique em Sim.
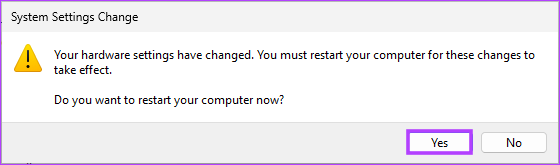
Quando o laptop retornar da reinicialização, o teclado não funcionará. Se você deseja reverter, tudo o que precisa fazer é seguir as etapas 1 a 4 acima e, em vez de escolher 'Procurar drivers no meu computador', escolher 'Pesquisar drivers automaticamente'.
Como desativar permanentemente o teclado do laptop
Existem algumas maneiras pelas quais você pode desativar permanentemente seu teclado de notebook. Listamos as formas proeminentes abaixo. Então, vamos pular nisso.
1. Desligue o teclado usando o prompt de comando no Windows
Usar o Prompt de Comando para desabilitar o teclado embutido do laptop é simples. Siga os passos abaixo.
Passo 1: Pressione a tecla Windows no teclado, digite Gerenciador de Dispositivose clique em Abrir.
Dica: Como alternativa, você pode abrir a caixa de comando Executar usando o atalho de teclado Windows + R, digite devmgmt.msc na caixa de texto e pressione Enter.

Passo 2: Na janela Gerenciador de Dispositivos, selecione e clique duas vezes em Teclados.

Você verá uma lista de todos os teclados atualmente conectados ao seu laptop, incluindo o integrado.
etapa 3: Navegue até o teclado integrado, clique com o botão direito do mouse e selecione Desinstalar dispositivo no menu de contexto.
Observação: alguns laptops podem não ter a opção Desinstalar dispositivo; em vez disso, você encontrará a opção Desativar dispositivo. No entanto, o resultado será o mesmo.

Passo 4: no prompt solicitando a confirmação da decisão, clique em Desinstalar e feche todas as guias.

Passo 5: Agora, pressione a tecla Windows no teclado, digite Prompt de comandoe clique em "Executar como administrador".

No prompt, clique em Sim.
Passo 6: No prompt de comando, digite o comando abaixo e pressione Enter.
sc config i8042prt start = desabilitado

Este comando impede que o Windows reative o teclado quando você reinicia o computador, tornando-o uma solução permanente.
Passo 7: Por fim, reinicie o laptop.
É isso. Você desativou com sucesso o teclado integrado do seu laptop. Agora, se você quiser usar o teclado novamente, será necessário digitar o seguinte comando e reiniciar o computador.
sc config i8042prt start = auto

Se você não deseja desativar o teclado usando o prompt de comando, pode usar Editor de política de grupo para fazer o mesmo. No entanto, você deve estar executando no Windows Pro ou versões Enterprise. A Home Edition não terá o Editor de políticas. Dito isso, jump para o próximo método para descobrir como.
2. Desativar o teclado usando o Editor de Diretiva de Grupo no Windows
Passo 1: Pressione as teclas do Windows em seu teclado, digite gpedite clique em Abrir.
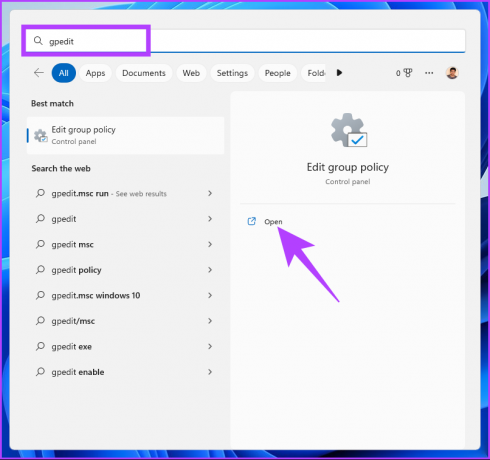
Passo 2: No painel esquerdo, em Diretiva de computador local, selecione Configuração do computador.
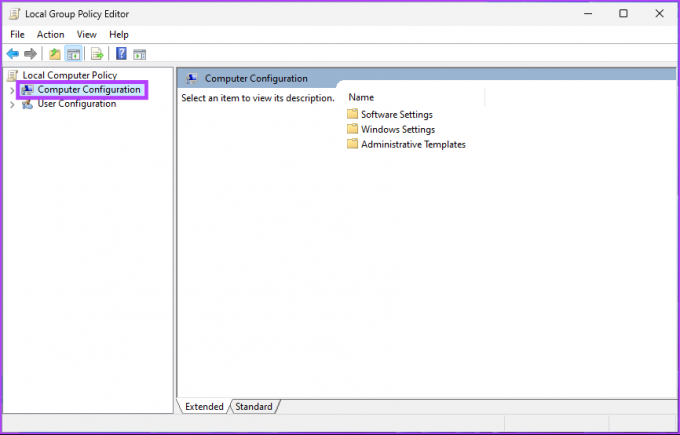
etapa 3: No painel direito, clique duas vezes em Modelos Administrativos.

Passo 4: Selecione a opção Sistema.

Passo 5: Na opção Sistema, localize Instalação do dispositivo e clique duas vezesClique nisso.
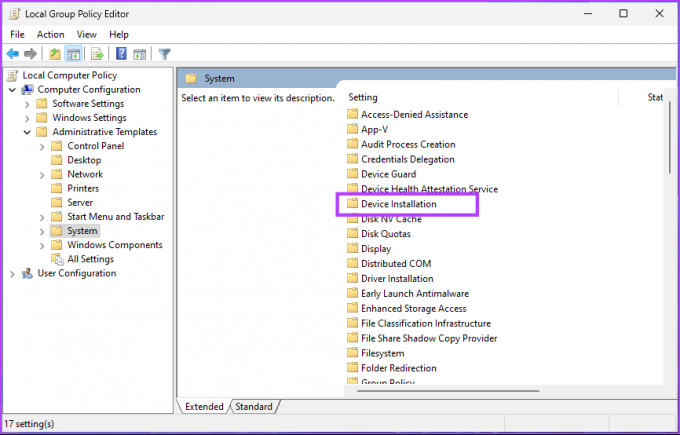
Passo 6: Vá para 'Restrições de instalação do dispositivo.'
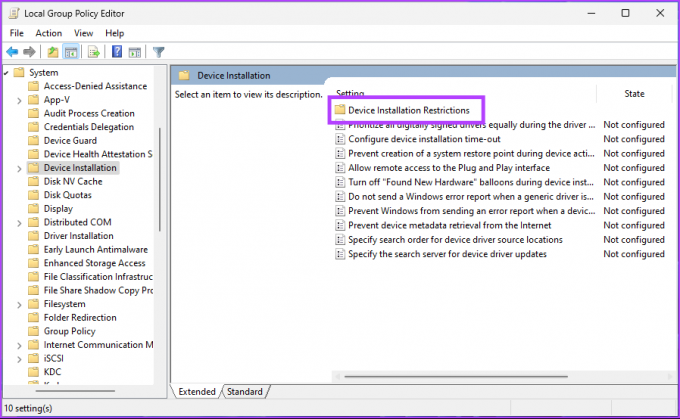
Passo 7: Clique duas vezes na opção "Impedir a instalação de dispositivos não descritos por outras configurações de política" e escolha Editar.

Passo 8: Na janela "Impedir a instalação de dispositivos não descritos por outras configurações de política", selecione a opção Ativado, clique em Aplicar e depois em OK.
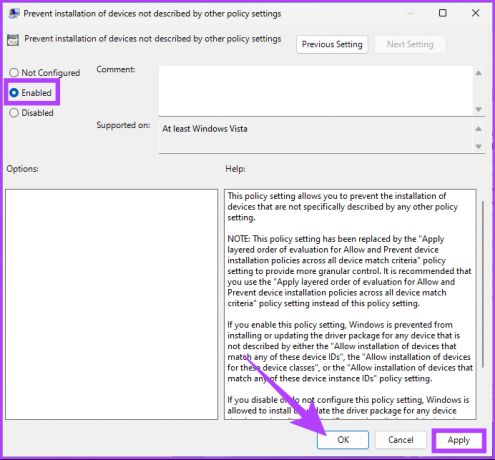
Agora, feche todas as guias.
Passo 9: Pressione a tecla Windows no teclado, digite Gerenciador de Dispositivose clique em Abrir.
Dica: Como alternativa, você pode abrir a caixa de comando Executar usando o atalho de teclado 'Tecla Windows + R', digite 'devmgmt.msc' na caixa de texto e pressione Enter.

Passo 10: Na janela Gerenciador de Dispositivos, selecione e clique duas vezes em Teclados.

Uma lista de teclados será mostrada para você que seu laptop está conectado no momento, incluindo o embutido.
Passo 11: Navegue até o teclado integrado, clique com o botão direito do mouse e selecione Desinstalar dispositivo no menu de contexto.
Observação: alguns laptops podem não ter a opção Desinstalar dispositivo; em vez disso, você encontrará a opção Desativar dispositivo. Clique nisso.

Passo 12: No prompt solicitando a confirmação da decisão, clique em Desinstalar.

Dessa forma, você desativou permanentemente o teclado embutido do seu laptop. Se você quiser habilitar seu teclado no futuro. Tudo o que você precisa fazer é seguir a Etapa 1 até a Etapa 7 e, na Etapa 8, em "Impedir a instalação de dispositivos não descritos por outras configurações de política", selecione a opção Ativado e clique em Aplicar seguido de OK.
Perguntas frequentes sobre como desativar o teclado do laptop
O teclado do seu laptop pode ser bloqueado para impedir o uso não autorizado. Para fazer isso, você deve ir ao Gerenciador de dispositivos no Windows e desativar o dispositivo de teclado. Isso impedirá que o teclado responda a qualquer entrada, bloqueando-o efetivamente.
Você não pode visualizar o histórico do teclado no Windows depois de desativar o teclado. Se você quiser ver o histórico do teclado, deverá habilitá-lo novamente.
Livre-se do teclado do seu laptop
Agora que você sabe como desativar o teclado integrado do laptop, pode evitar o pressionamento acidental de teclas. Além disso, fornecemos a você opções de desativação temporária e permanente; escolha sabiamente. Além disso, não se esqueça de habilite o teclado novamente se você planeja abandonar o teclado externo.



