8 melhores correções para o Google Docs não baixar arquivos PDF
Miscelânea / / April 07, 2023
O Google Docs permite que você crie e compartilhe documentos com seus contatos profissionais ou pessoais. Você também obtém diferentes opções de formato de arquivo para baixar seu arquivo do Google Docs em seu computador. Por exemplo, você pode converter um arquivo do Google Doc em um PDF se for necessário.

Mas alguns usuários reclamam de não conseguir baixar o arquivo do Google Docs como PDF. Muitos dependem do uso de ferramentas online, que podem colocar em risco a privacidade de seus dados. Aqui estão algumas soluções que ajudarão a corrigir esse problema sem optar por outros recursos online.
1. Saia e faça login novamente em sua conta do Google
É semelhante a reiniciar o computador ou reiniciar um aplicativo no telefone para dar um novo começo. Veja como fazer isso usando seu computador.
Passo 1: Abra o site do Google Docs em um navegador da web em seu computador. Faça login no Google Docs com sua conta.
Visite o Google Docs
Passo 2: Na página do documento do Google Docs, clique no ícone do seu perfil no canto superior direito.
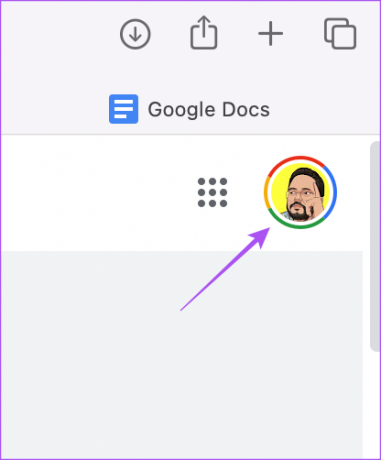
Etapa 3: Clique em Sair.
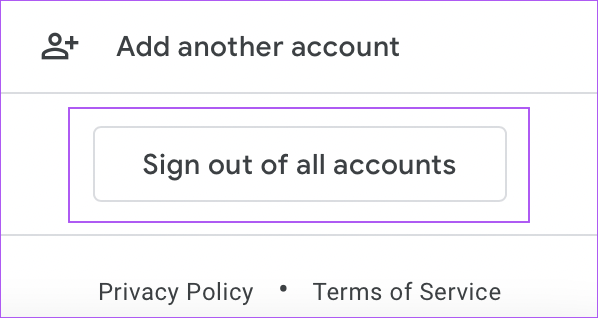
Passo 4: Faça login novamente no Google Docs e veja se consegue baixar o arquivo PDF.
2. Verifique as permissões do arquivo
O Google Docs oferece a opção de compartilhar seus arquivos com seus contatos. Você também pode atribuir permissões ao compartilhar um arquivo. Se você não pode baixar um arquivo do Google Doc como um PDF que foi compartilhado com você, sua permissão para acessar o documento pode ter sido restrita. Você pode consultar nosso guia sobre Compartilhamento de arquivos do Google Docs Para saber mais.
3. Use a função de impressão para baixar o PDF
Se você ainda não conseguir baixar o arquivo PDF, apesar de verificar as permissões, sugerimos usar a função Imprimir para baixar o arquivo em seu computador. O Google Docs permite que você imprima seus arquivos diretamente ou salve-os como PDFs. Veja como fazer isso.
Passo 1: Abra o site do Google Docs em um navegador da web em seu computador.
Visite o Google Docs
Passo 2: Faça login na sua conta do Google.
Etapa 3: Abra o documento que deseja baixar como PDF.
Passo 4: Quando o documento abrir, clique em Arquivo no canto superior esquerdo da barra de menus.

Passo 5: Selecione Imprimir na lista de opções.

Você também pode pressionar Command + P (macOS) ou Control + P (Windows).
Passo 6: Na janela Imprimir, clique no menu suspenso Impressora.

Passo 7: Selecione Salvar como PDF no menu suspenso.
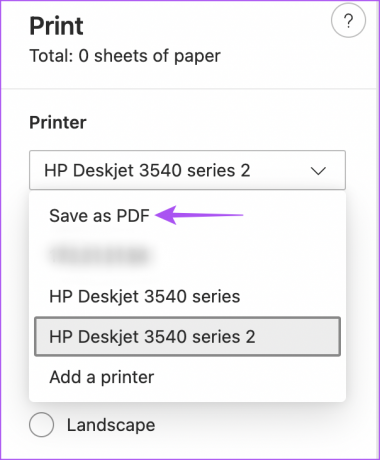
Passo 8: Clique em Salvar na parte inferior para baixar o arquivo PDF.

4. Verifique se há extensões de navegador com defeito
Se você não conseguir baixar o arquivo PDF mesmo depois de usar a função Imprimir, verifique as extensões instaladas em seu navegador. Algumas extensões instaladas em seu navegador podem não ter recebido atualizações e não são mais compatíveis com seus navegadores. Uma extensão de navegador com bugs pode levar a esses problemas com o Google Docs.
Para Google Chrome
Passo 1: Abra o Google Chrome no seu Mac ou PC com Windows.

Passo 2: Clique no ícone Extensões no canto superior direito da página inicial do Chrome.
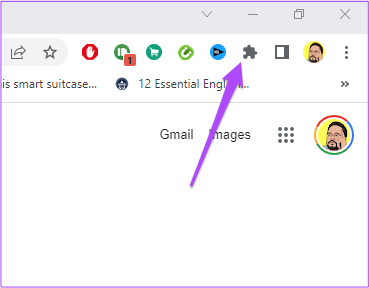
Etapa 3: Clique em Gerenciar extensões.

Passo 4: Na página Extensões, clique em Remover abaixo de uma extensão que você não precisa mais.

Passo 5: Abra o Google Docs em uma guia separada e verifique se você consegue imprimir o arquivo PDF depois de remover essa extensão.
Caso contrário, continue repetindo os mesmos passos para verificar qual ramal está com defeito.
Para Firefox
Passo 1: Abra o Firefox no seu Mac ou PC com Windows.

Passo 2: Clique no ícone Configurações no canto superior direito.
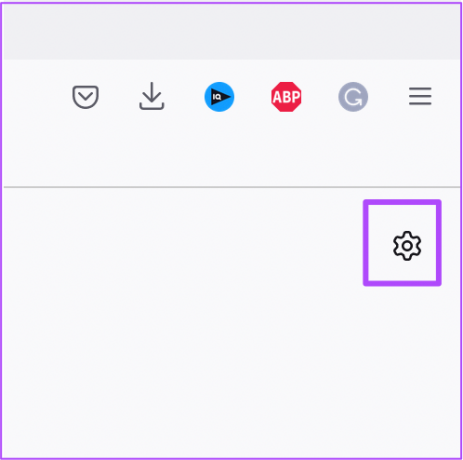
Etapa 3: Clique em Gerenciar mais configurações no menu suspenso.

Passo 4: Na página Configurações, role para baixo e procure por Idioma e aparência.

Passo 5: Clique em Extensões e Temas.

Passo 6: Selecione Extensões no menu à esquerda.

Passo 7: Ao ver todas as extensões instaladas, escolha aquela que deseja excluir.
Passo 8: Clique nos três pontos ao lado do botão de alternância.
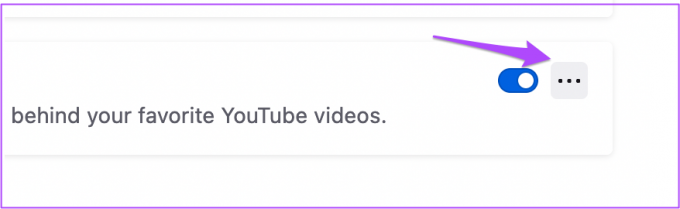
Etapa 9: Selecione Remover.
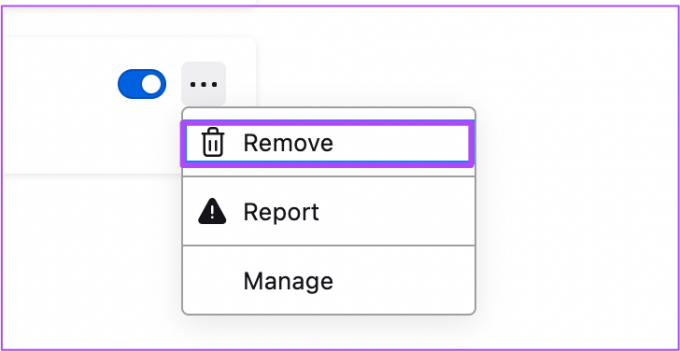
Passo 10: Abra o Google Docs em uma janela separada e verifique se isso resolve o problema.
Para Safari
Passo 1: Pressione Command + barra de espaço para abrir a pesquisa do Spotlight, digite Safári, e pressione Retorno.

Passo 2: Clique na guia Safari no canto superior esquerdo.

Etapa 3: Selecione Preferências.
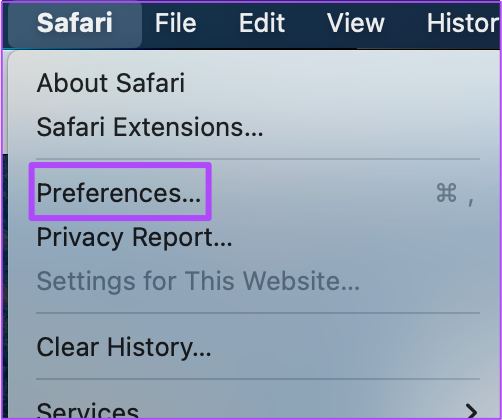
Passo 4: Clique na guia Extensões.
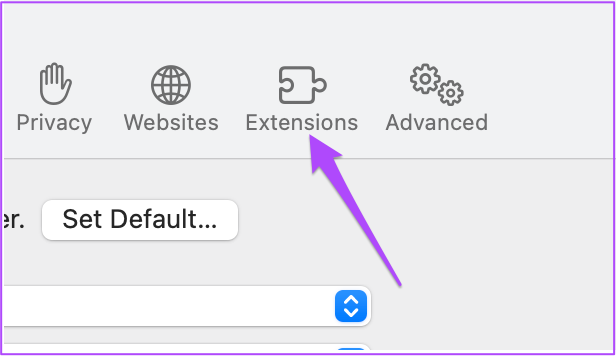
Passo 5: Quando você vir todas as extensões do Safari na tela, selecione aquela que deseja remover no menu à esquerda.
Passo 6: Clique em Desinstalar abaixo do nome da extensão.

Verifique se isso resolve o problema no Google Docs.
5. Alternar para o modo de navegação anônima
Você pode tentar alternar para o modo de navegação anônima em seu navegador e ver se consegue baixar o arquivo do Google Docs como PDF. Aqui estão as etapas para diferentes navegadores populares.
Para Google Chrome
Passo 1: Abra o Google Chrome no seu Mac ou PC com Windows.

Passo 2: Pressione Command + Shit + N (Mac) ou Control + Shift + N (Windows) para iniciar a janela do modo de navegação anônima.
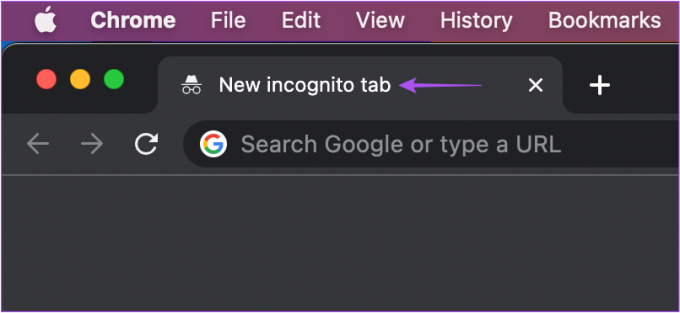
Etapa 3: Visite o site do Google Docs e faça login em sua conta.
Visite o Google Docs
Passo 4: Abra seu documento e veja se você pode baixar o arquivo PDF.
Para Firefox
Passo 1: Abra o Firefox no seu Mac ou PC com Windows.

Passo 2: Pressione Command + Shift + P (Mac) ou Control + Shift + P (Windows) para iniciar o modo de navegação anônima ou o modo de navegação privada.

Etapa 3: Visite o Google Docs e faça login em sua conta.
Visite o Google Docs
Passo 4: Abra seu documento e veja se você pode baixar o arquivo PDF.
Para Safari
Passo 1:Pressione Command + barra de espaço para abrir a pesquisa do Spotlight, digite Safári, e pressione Retorno.

Passo 2: Pressione Command + Shift + N para iniciar o modo de navegação privada.

Etapa 3: Abra o Google Docs e faça login em sua conta.
Visite o Google Docs
Passo 4: Abra seu documento e veja se você pode baixar o arquivo PDF.
6. Atualize seu navegador da Web
Se você não atualiza seu navegador há algum tempo, recomendamos verificar e instalar a versão mais recente do seu navegador da Web em um Mac ou PC com Windows. Uma versão com bugs do seu navegador da Web pode ser a causa por trás desse problema.
Atualize o Google Chrome
Passo 1: Abra o Google Chrome no seu Mac ou PC com Windows.

Passo 2: Clique nos três pontos no canto superior direito.

Etapa 3: Selecione Configurações na lista de opções.

Passo 4: Clique em Sobre o Chrome na parte inferior do menu à esquerda.

Passo 5: Se uma atualização estiver disponível, baixe-a e instale-a.
Passo 6: Depois disso, visite o Google Docs para verificar se o problema persiste.
Visite o Google Docs
Atualize o Firefox
Passo 1: Abra o Firefox no seu Mac ou PC com Windows.

Passo 2: Clique no ícone Menu Hambúrguer no canto superior direito.

Etapa 3: Selecione Configurações.

Passo 4: Nas Configurações gerais, role para baixo e procure por Atualizações do Firefox.

Passo 5: Clique em Reiniciar para atualizar o Firefox.

Passo 6: Após a nova atualização do Firefox, verifique se o problema persiste.
Visite o Google Docs
Atualizar Safari
Passo 1: Clique no ícone da Apple no canto superior esquerdo.

Passo 2: Selecione Sobre este Mac.

Etapa 3: Clique em Atualizações de software.

Passo 4: Se uma nova atualização do macOS estiver disponível, baixe-a e instale-a para atualizar o Safari.
Passo 5: Em seguida, visite o Google Docs e tente baixar um documento como PDF.
Visite o Google Docs
7. Use o Google Docs App se nada funcionar
Se nenhuma das etapas acima funcionou para você, tente baixar o arquivo PDF usando o aplicativo Google Docs no seu Android ou iPhone.
Baixe o Google Docs no Android
Baixe o Google Docs no iPhone
Veja como baixar o arquivo PDF usando o aplicativo Google Docs.
Passo 1: Abra o Google Docs no seu Android ou iPhone.


Passo 2: Toque no documento que deseja baixar.
Etapa 3: Toque nos três pontos no canto superior direito.
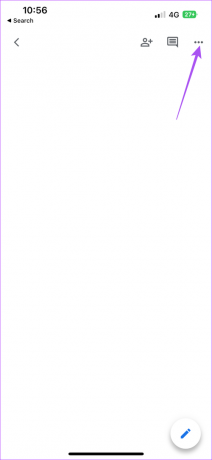
Passo 4: Toque em Compartilhar e exportar no menu à esquerda.

Passo 5: Toque em Enviar uma cópia.
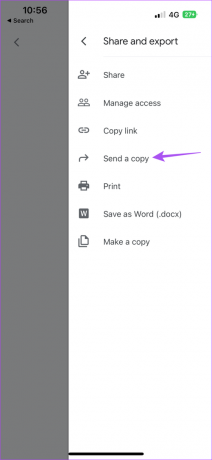
Passo 6: Escolha o formato de arquivo PDF e toque em Ok.
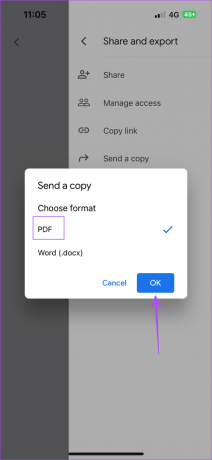

Etapa 7: Agora você pode optar por compartilhar o arquivo PDF usando o aplicativo de sua escolha.


Baixe PDFs com facilidade
O Google Docs permite que você salve e compartilhe arquivos em formato PDF com qualquer pessoa. Ele também fornece acesso a outros recursos, como alterando as margens no desktop e no celular enquanto imprime seus documentos.
Última atualização em 20 de outubro de 2022
O artigo acima pode conter links de afiliados que ajudam a apoiar a Guiding Tech. No entanto, isso não afeta nossa integridade editorial. O conteúdo permanece imparcial e autêntico.
Escrito por
Paurush Chaudhary
Desmistificando o mundo da tecnologia da maneira mais simples e resolvendo problemas cotidianos relacionados a Smartphones, Notebooks, TVs e Plataformas de Streaming de Conteúdo.



