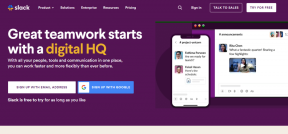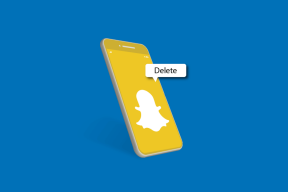Como mudar para OpenDNS ou Google DNS no Windows
Miscelânea / / November 28, 2021
A velocidade da sua internet tem lhe dado pesadelos ultimamente? Se você estiver enfrentando uma velocidade lenta durante a navegação, será necessário alternar para OpenDNS ou Google DNS para tornar sua Internet rápida novamente.
Se os sites de compras não carregam rápido o suficiente para você adicionar coisas ao seu carrinho antes que acabem o estoque, vídeos fofos de gatos e cachorros raramente são reproduzidos sem carregando no YouTube e em geral, você participa de sessões de chamada de zoom com seu colega de longa distância, mas só pode ouvi-lo falar enquanto está na tela exibe a mesma cara de 15-20 minutos atrás, então pode ser hora de você mudar seu Sistema de Nome de Domínio (mais comumente abreviado como DNS).

O que é um Sistema de Nome de Domínio, você pergunta? Um Sistema de Nome de Domínio é como a lista telefônica da internet, eles associam os sites aos seus correspondentes Endereços IP e ajuda a exibi-los quando você solicitar, e alternar de um servidor DNS para outro não só pode aumentar sua velocidade de navegação, mas também tornar a navegação na Internet em seu sistema muito mais segura.
Conteúdo
- Como mudar para OpenDNS ou Google DNS no Windows?
- O que é um sistema de nomes de domínio?
- Como mudar o sistema de nomes de domínio (DNS) no Windows 10?
- Método 1: usando o painel de controle
- Método 2: usando o prompt de comando
- Método 3: usando as configurações do Windows 10
- Mude para OpenDNS ou Google DNS no Mac
Como mudar para OpenDNS ou Google DNS no Windows?
Neste artigo, discutiremos o mesmo, examinaremos algumas opções de servidor DNS disponíveis e aprenderemos como mudar para um Sistema de Nome de Domínio mais rápido, melhor e mais seguro no Windows e Mac.
O que é um sistema de nomes de domínio?
Como sempre, começamos aprendendo um pouco mais sobre o assunto em questão.
A internet funciona com endereços IP e para realizar qualquer tipo de pesquisa na internet é necessário inserir essas séries de números complexas e difíceis de lembrar. Os Sistemas de Nomes de Domínio ou DNS, conforme mencionado anteriormente, traduzem os endereços IP em nomes de domínio significativos e fáceis de lembrar que freqüentemente inserimos na barra de pesquisa. A forma como um servidor DNS funciona é que sempre que digitamos um nome de domínio, o sistema procura / mapeia o nome de domínio para um endereço IP correspondente e o busca de volta para nosso navegador da web.
Os sistemas de nomes de domínio são normalmente atribuídos por nossos provedores de serviços de Internet (ISPs). Os servidores que eles configuram são geralmente estáveis e confiáveis. Mas isso significa que eles também são os melhores e mais rápidos servidores DNS do mercado? Não necessariamente.
O servidor DNS padrão que você atribuiu pode estar obstruído com o tráfego de vários usuários, fazendo uso de algum software ineficiente e, falando sério, pode até estar rastreando sua internet atividade.
Felizmente, você pode alternar para outro servidor DNS mais público, mais rápido e seguro com bastante facilidade em várias plataformas. Alguns dos servidores DNS mais populares e usados por aí incluem OpenDNS, GoogleDNS e Cloudflare. Cada um deles tem suas próprias vantagens e desvantagens.
Os servidores Cloudflare DNS (1.1.1.1 e 1.0.0.1) são aclamados como os servidores mais rápidos por vários testadores e também possuem recursos de segurança integrados. Com os servidores GoogleDNS (8.8.8.8 e 8.8.4.4), você obtém uma garantia semelhante para uma experiência de navegação na web mais rápida com recursos de segurança adicionais (todos os logs de IP são excluídos em 48 horas). Por fim, temos o OpenDNS (208.67.222.222 e 208.67.220.220), um dos servidores DNS operacionais mais antigos e mais longos. No entanto, o OpenDNS requer que o usuário crie uma conta para acessar o servidor e seus recursos; que se concentram na filtragem de sites e segurança infantil. Eles também oferecem alguns pacotes pagos com recursos adicionais.
Outro par de servidores DNS que você pode querer experimentar são os servidores Quad9 (9.9.9.9 e 149.112.112.112). Novamente, estes dão preferência a uma conexão rápida e rápida e segurança. O sistema de segurança / inteligência de ameaças é considerado emprestado de mais de uma dúzia de empresas líderes em segurança cibernética em todo o mundo.
Leia também:10 melhores servidores DNS públicos em 2020
Como mudar o sistema de nomes de domínio (DNS) no Windows 10?
Existem alguns métodos (três para ser mais preciso) para alternar para OpenDNS ou Google DNS no Windows PC que abordaremos neste artigo específico. O primeiro envolve a alteração das configurações do adaptador através do painel de controle, o segundo faz uso do prompt de comando e o último método (e provavelmente o mais fácil de todos) nos leva às janelas definições. Ok, sem mais delongas, vamos mergulhar nisso agora.
Método 1: usando o painel de controle
1. Como é óbvio, começamos abrindo o painel de controle em nossos sistemas. Para fazer isso, pressione a tecla Windows no teclado (ou clique no ícone do menu iniciar na barra de tarefas) e digite painel de controle. Uma vez encontrado, pressione Enter ou clique em Abrir no painel direito.

2. No painel de controle, localize Centro de rede e compartilhamento e clique no mesmo para abrir.
Observação: Em algumas versões mais antigas do Windows, a Central de Rede e Compartilhamento está incluída na opção Rede e Internet. Portanto, comece abrindo a janela Rede e Internet, localize e clique em Centro de Rede e Compartilhamento.

3. No painel esquerdo, clique em Alterar as configurações do adaptador exibido no topo da lista.

4. Na tela a seguir, você verá uma lista de itens aos quais seu sistema já se conectou ou está conectado no momento. Isso inclui conexões Bluetooth, conexões ethernet e wi-fi, etc. Clique com o botão direito no nome da sua conexão de rede de internet e selecione Propriedades.

5. Na lista de propriedades exibidas, verifique e selecione Protocolo de Internet versão 4 (TCP / IPv4) clicando no rótulo. Uma vez selecionado, clique no Propriedades botão no mesmo painel.
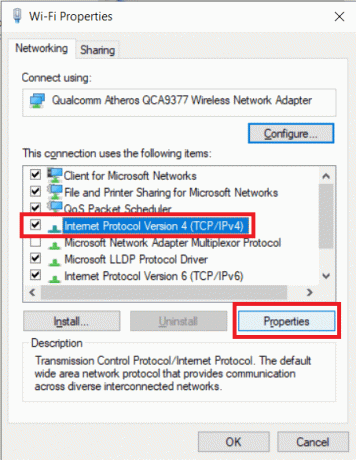
6. É aqui que inserimos o endereço do nosso servidor DNS preferencial. Primeiro, ative a opção de usar um servidor DNS personalizado clicando em “Use os seguintes endereços de servidor DNS”.
7. Agora insira seu servidor DNS preferencial e um servidor DNS alternativo.
- Para usar o DNS público do Google, insira o valor 8.8.8.8 e 8.8.4.4 nas seções Servidor DNS preferencial e Servidor DNS alternativo, respectivamente.
- Para usar OpenDNS, insira os valores 208.67.222.222 e 208.67.220.220.
- Você também pode tentar o Cloudflare DNS digitando o seguinte endereço 1.1.1.1 e 1.0.0.1

Etapa opcional: Você também pode ter mais de dois endereços DNS ao mesmo tempo.
a) Para fazer isso, primeiro clique no botão “Avançado ..." botão.
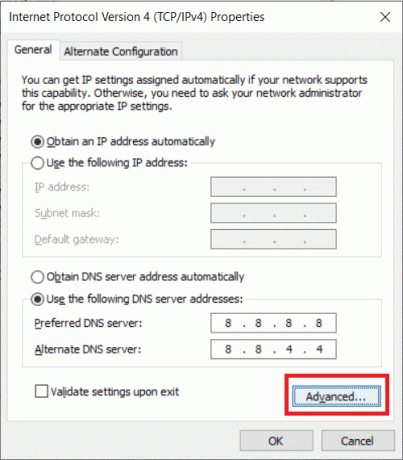
b) Em seguida, mude para a guia DNS e clique em Adicionar…
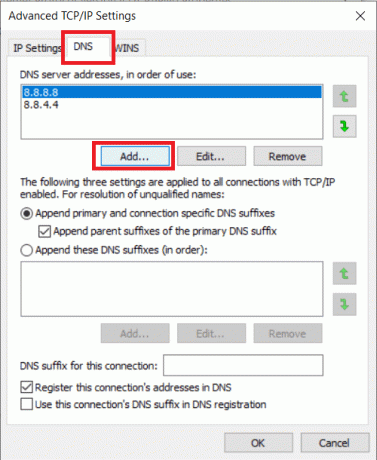
c) Na caixa pop-up a seguir, digite o endereço do servidor DNS que deseja usar e pressione Enter (ou clique em Adicionar).
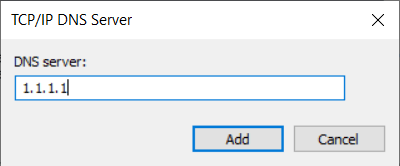
8. Finalmente, clique no OK botão para salvar todas as alterações que acabamos de fazer e, em seguida, clique em Fechar.

Esta é a melhor maneira de mude para OpenDNS ou Google DNS no Windows 10, mas se esse método não funcionar para você, tente o próximo método.
Método 2: usando o prompt de comando
1. Começamos executando o Prompt de Comando como Administrador. Faça isso pesquisando Prompt de Comando no menu iniciar, clique com o botão direito do mouse no nome e selecione Executar como administrador. Alternativamente, pressione o Tecla Windows + X no teclado simultaneamente e clique em Prompt de Comando (Admin).

2. Digite o comando netsh e pressione Enter para alterar as configurações de rede. Em seguida, digite interface mostrar interface para obter os nomes dos adaptadores de rede.
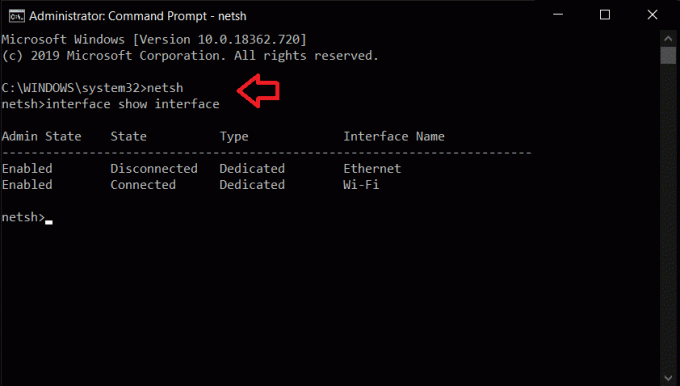
3. Agora, para alterar seu servidor DNS, digite o seguinte comando e pressione Enter:
interface ip set dns name = "Interface-Name" source = "static" address = "X.X.X.X"
No comando acima, primeiro, substitua “Interface-Nome” pelo seu respectivo nome de interface que obtivemos no nome anterior e, a seguir, substitua “X.X.X.X” com o endereço do servidor DNS que você gostaria de usar. Os endereços IP de vários servidores DNS podem ser encontrados na etapa 6 do método 1.
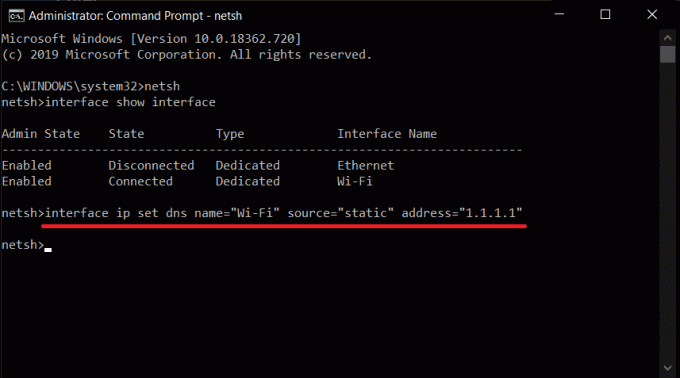
4. Para adicionar um endereço de servidor DNS alternativo, digite o seguinte comando e pressione Enter.
interface ip add dns name = ”Interface-Name” addr = ”X.X.X.X” index = 2
Novamente, substitua “Interface-Nome” com o respectivo nome e “X.X.X.X” com o endereço do servidor DNS alternativo.
5. Para adicionar servidores DNS extras, repita o último comando e substitua o valor do índice por 3 e aumente o valor do índice em 1 para cada nova entrada. Por exemplo interface ip add dns name = ”Interface-Name” addr = ”X.X.X.X” index = 3)
Leia também:Como configurar uma VPN no Windows 10
Método 3: usando as configurações do Windows 10
1. Abra as configurações pesquisando-o na barra de pesquisa ou pressionando Tecla Windows + X no teclado e clicando em Configurações. (Alternativamente, Tecla Windows + I irá abrir as configurações diretamente.)
2. Nas janelas de configurações, procure Rede e Internet e clique para abrir.

3. Na lista de itens exibida no painel esquerdo, clique em Wi-fi ou Ethernet dependendo de como você consegue sua conexão com a Internet.
4. Agora, no painel do lado direito, clique duas vezes no seu conexão de rede nome para abrir as opções.

5. Localize o título Configurações de IP e clique no Editar botão sob o rótulo.
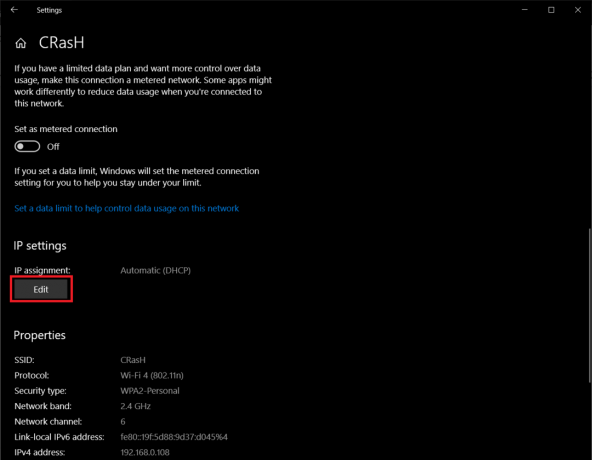
6. No menu suspenso que aparece, selecione Manual para poder alternar manualmente para um servidor DNS diferente.
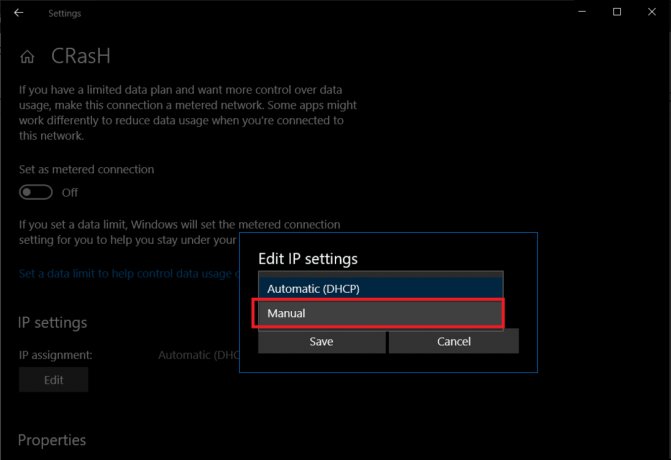
7. Agora ative o Switch IPv4 clicando no ícone.
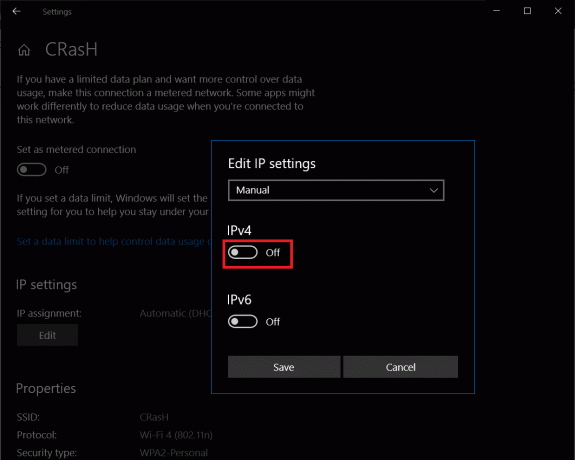
8. Finalmente, digite os endereços IP do seu servidor DNS preferido e um servidor DNS alternativo nas caixas de texto com o mesmo nome.
(Os endereços IP de vários servidores DNS podem ser encontrados na etapa 6 do método 1)
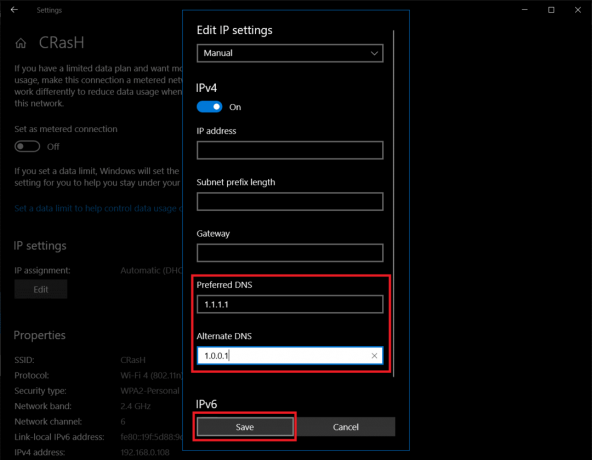
9. Clique em Salve , feche as configurações e reinicie o computador para desfrutar de uma experiência de navegação na web mais rápida quando voltar.
Embora seja o mais fácil dos três, esse método tem algumas desvantagens. A lista inclui o número limitado (apenas dois) de endereços DNS que podem ser inseridos (os métodos discutidos anteriormente permitem que o usuário adicionar vários endereços DNS) e o fato de que as novas configurações só se aplicam quando a reinicialização do sistema é realizada.
Mude para OpenDNS ou Google DNS no Mac
Enquanto estamos nisso, também mostraremos como alternar seu servidor DNS em um mac e não se preocupe, o processo é muito mais simples em comparação com os do Windows.
1. Clique no logotipo da Apple no canto superior esquerdo da tela para abrir o menu da Apple e prossiga clicando em Preferências do Sistema…

2. No menu Preferências do Sistema, procure e clique em Rede (Deve estar disponível na terceira linha).

3. Aqui, clique no Avançado ... botão localizado na parte inferior direita do painel Rede.

4. Mude para a guia DNS e clique no botão + abaixo da caixa de servidores DNS para adicionar novos servidores. Digite o endereço IP dos servidores DNS que deseja usar e pressione OK terminar.
Recomendado:Altere seu endereço MAC no Windows, Linux ou Mac
Espero que o tutorial acima tenha sido útil e, usando qualquer um dos métodos acima, você seja capaz de alternar facilmente para OpenDNS ou Google DNS no Windows 10. E mudar para um servidor DNS diferente ajudou você a voltar a velocidades de Internet mais rápidas e reduziu o tempo de carregamento (e a frustração). Se você estiver enfrentando algum problema / dificuldade para seguir o guia acima, entre em contato conosco na seção de comentários abaixo e nós tentaremos resolver o problema para você.