8 melhores maneiras de corrigir notificações de aplicativos de email que não funcionam no Windows 11
Miscelânea / / April 07, 2023
Email e calendário é o aplicativo de email padrão no Windows 11. Embora existam alternativas melhores, a maioria dos usuários usa a opção padrão para gerenciar e-mails na área de trabalho. Mas você pode perder atualizações e mensagens importantes quando as notificações do aplicativo Mail pararem de funcionar no Windows 11. Aqui estão as melhores maneiras de solucionar o problema.

Embora o Microsoft Outlook seja uma alternativa rica em recursos ao Mail e ao Calendário, ele não é sensível ao toque e parece desatualizado. O aplicativo Mail ainda é sua melhor aposta para redigir e verificar e-mails. Notificações de e-mail que não funcionam podem interromper seu fluxo de trabalho. Vamos resolver o problema de uma vez por todas.
1. Ativar notificações para e-mail
Você deve habilitar a permissão de notificação para o aplicativo Mail no Windows 11. Siga os passos abaixo.
Passo 1: Pressione as teclas Windows + I para abrir o menu Configurações.
Passo 2: Abra Notificações no menu Sistema.

Etapa 3: Selecione Correio.

Passo 4: Ative a opção 'Notificações' e selecione a marca de seleção ao lado de 'Mostrar banners de notificação' e 'Mostrar notificações na central de notificações'.

2. Ative as notificações nas configurações de e-mail
Além de verificar permissão de notificação do Windows 11 Configurações, você também deve verificar o mesmo no aplicativo Mail.
Passo 1: Inicie o Mail em sua área de trabalho.
Passo 2: Selecione a engrenagem Configurações na parte inferior.

Etapa 3: Abra as notificações.

Passo 4: Selecione uma conta de e-mail e ative 'Mostrar notificações na central de ações'.
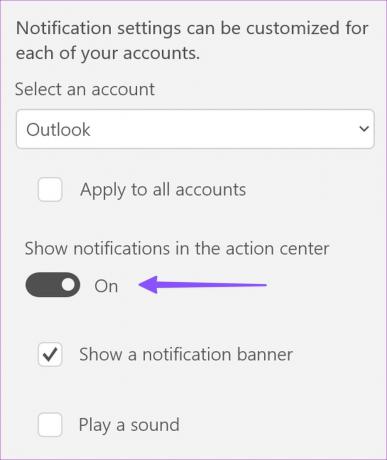
3. Priorizar notificações de e-mail
Você pode priorizar as notificações de e-mail para manter os alertas de e-mail na parte superior da central de ações.
Passo 1: Abra as Notificações nas Configurações do Mail (verifique as etapas acima).
Passo 2: Selecione Correio.

Etapa 3: Clique no botão de opção ao lado de Top e mostre as notificações do Mail na parte superior do centro de notificações.

4. Desativar DND
Se você ativou Não Perturbe (DND) no seu PC com Windows, o sistema desativará os alertas de todos os aplicativos, incluindo Correio e Calendário.
Passo 1: Abra o centro de notificação.
Passo 2: Clique no ícone de sino na parte superior para desativar o DND.

Faça uma exceção para e-mail em Não perturbe
Se você deseja abrir uma exceção para o Mail em DND, faça as alterações no menu Configurações.
Passo 1: Abra as notificações do Mail nas configurações do Windows (verifique as etapas acima).
Passo 2: Ative a opção "Permitir que o aplicativo envie notificações importantes quando não perturbe estiver ativado".

5. Remover e adicionar a conta
Se houver um problema de autenticação com uma das contas de e-mail adicionadas, ela não receberá novos e-mails e notificações. Você deve remover a conta e adicioná-la novamente com novos detalhes de login.
Passo 1: Abra as configurações de e-mail (verifique as etapas acima).
Passo 2: Selecione "Gerenciar contas".

Etapa 3: Selecione uma conta para editar as configurações.
Passo 4: Clique em 'Remover esta conta deste dispositivo'.

Passo 5: Adicione uma conta no mesmo menu. Selecione seu provedor de e-mail e insira os detalhes da conta para concluir a autenticação.
6. Desativar a Caixa de entrada prioritária no Mail
O aplicativo Mail and Calendar pode não mostrar notificações de e-mails em 'Outra caixa de entrada'. Você pode desativar a Caixa de entrada prioritária para sua conta do Outlook usando as etapas abaixo.
Passo 1: Inicie as configurações de e-mail (consulte as etapas acima).
Passo 2: Abra a "Caixa de entrada prioritária".

Etapa 3: Selecione sua conta do Outlook no menu suspenso e desative a opção "Classificar mensagens em foco e outro".

7. Executar solução de problemas
Você pode executar o solucionador de problemas padrão para corrigir as notificações do aplicativo Mail que não funcionam no Windows 11.
Passo 1: Pressione as teclas Windows + I para abrir as Configurações.
Passo 2: Selecione Solução de problemas no menu Sistema.

Etapa 3: Abra "Outras soluções de problemas".
Passo 4: Role para baixo e execute a solução de problemas de aplicativos da Windows Store.

Você deve seguir as instruções na tela para concluir a solução de problemas e tentar receber notificações do Mail em tempo real novamente.
8. Atualize o aplicativo de e-mail
A Microsoft atualiza frequentemente o aplicativo Mail com recursos e correções de bugs. As notificações do aplicativo de e-mail que não funcionam podem ser devido a um aplicativo desatualizado criado em sua área de trabalho. Você pode seguir as etapas abaixo para instalar a atualização mais recente do Mail no Windows.
Passo 1: Abra o aplicativo Microsoft Store no Windows.
Passo 2: Selecione Biblioteca no canto inferior esquerdo.

Etapa 3: Clique em Obter atualizações e instale a versão mais recente do Mail.

Receba seus e-mails em tempo real
Notificações de e-mail que não funcionam podem interromper seu fluxo de trabalho. Antes de mudar para um aplicativo de e-mail de terceiros abaixo da média ou para a versão da Web, use as dicas acima para corrigir as notificações do Mail. Enquanto você está nisso, deixe-nos saber o truque que funcionou para você.
Última atualização em 16 de janeiro de 2023
O artigo acima pode conter links de afiliados que ajudam a apoiar a Guiding Tech. No entanto, isso não afeta nossa integridade editorial. O conteúdo permanece imparcial e autêntico.
Escrito por
Parth Shah
Parth trabalhou anteriormente na EOTO.tech cobrindo notícias de tecnologia. Atualmente, ele trabalha como freelancer na Guiding Tech, escrevendo sobre comparação de aplicativos, tutoriais, dicas e truques de software e mergulhando profundamente nas plataformas iOS, Android, macOS e Windows.



