Como usar a pesquisa do Google Lens no Chrome
Miscelânea / / April 07, 2023
O Google Lens é uma ferramenta de reconhecimento visual com tecnologia de IA que pode ajudar você a identificar objetos e texto dentro de uma imagem. O Google integrou essa ferramenta em vários aplicativos e serviços, incluindo o Chrome. Com ele, você pode identificar objetos, lugares, textos e outros elementos desconhecidos em uma imagem durante a navegação.

O recurso de pesquisa Lens do Google Chrome pode facilmente passar despercebido, mesmo se você usar o navegador diariamente. Você certamente pode tirar o melhor proveito disso. Veja como usar o recurso de pesquisa do Google Lens no Chrome para computadores e dispositivos móveis. Então, vamos direto ao assunto.
Como usar a pesquisa do Google Lens no Chrome para desktop
Embora você possa usar o Imagens do Google para pesquisa reversa de uma imagem no seu PC, a integração do Google Lens no Chrome simplifica significativamente o processo. Vamos ver como você pode usar a pesquisa do Google Lens no Chrome para Windows ou Mac.
Passo 1: No Google Chrome, vá para a imagem que você deseja conhecer.
Passo 2: Clique com o botão direito do mouse na imagem e selecione "Pesquisar imagem com o Google". Isso deve abrir um painel do Google Lens à sua direita.

Etapa 3: Você pode visualizar os resultados da pesquisa no painel lateral ou abri-los em uma guia separada clicando no botão "Abrir em uma nova guia" no canto superior direito.

Você pode ajustar manualmente a seção de foco com o mouse se quiser que o Google Lens foque em um objeto específico na imagem. Depois de fazer isso, os resultados da pesquisa serão atualizados automaticamente.

Extraia ou traduza o texto de uma imagem com o Google Lens
O Google Lens também pode ajudar a extrair texto de uma imagem e traduzi-lo. Para isso, clique na opção Texto logo abaixo da imagem. O Google Lens detectará qualquer texto na imagem e permitirá que você o copie.

Se você quiser traduzir o texto para outro idioma, vá para a guia Traduzir e selecione a opção de idioma de sua preferência.

Depois de selecionar o idioma, o Google Lens exibirá o texto traduzido em sua imagem.

Pesquise várias imagens simultaneamente com o Google Lens
O Google Lens também permite pesquisar várias imagens ao mesmo tempo. Para fazer isso, clique com o botão direito do mouse em uma seção em branco da página e selecione "Pesquisar imagens com o Google Lens".

Em seguida, arraste o mouse pela tela para selecionar as imagens que deseja pesquisar e os resultados do Google Lens aparecerão no lado direito da janela.

Como usar a pesquisa do Google Lens no Chrome para celular
Embora O Google Lens está acessível no seu telefone através do Google Fotos e do Google Assistant, você também pode usar a ferramenta no Chrome para Android ou iPhone. Veja como:
Passo 1: Abra o Chrome no seu Android ou iPhone e localize a imagem que deseja escanear.
Passo 2: Pressione e segure sua imagem e selecione "Pesquisar imagem com o Google Lens".


Etapa 3: Na janela do Google Lens que se abre, você verá vários pontos brancos, representando um objeto em sua imagem. Você pode tocar no ponto branco para focar em um objeto específico.


Como alternativa, você pode reformular a área de pesquisa manualmente para melhorar os resultados da pesquisa.
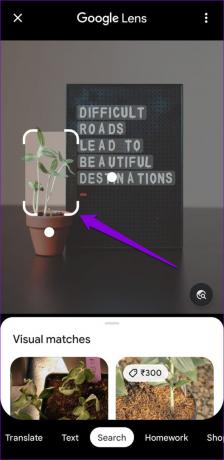
Na parte inferior, você notará várias guias, como Texto, Traduzir, Compras, Locais e assim por diante. Você pode alternar entre eles conforme necessário.
Por exemplo, se você alternar para a guia Texto, terá a opção de copiar o texto dentro da imagem. Como alternativa, você pode tocar no botão Ouvir para fazer o Google Lens ler o texto em voz alta.


Da mesma forma, você pode visitar a guia Translate para traduzir o texto ou a guia Shopping para comprar o produto em sua imagem.
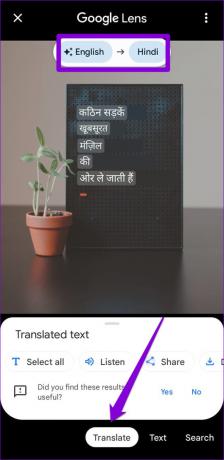

Como desativar a pesquisa do Google Lens no Chrome
Se você não achar útil a opção de pesquisa do Google Lens no Chrome, sempre poderá desativá-la. Para isso, você precisará acessar Sinalizadores do Chrome em sua área de trabalho ou móvel.
Desative a pesquisa do Google Lens no Chrome para desktop
Passo 1: Abra o Google Chrome no seu computador. Tipo chrome://flags na barra de endereço na parte superior e pressione Enter.

Passo 2: Tipo Lente na caixa de pesquisa na parte superior. Em seguida, clique no menu suspenso ao lado de "Ativar recursos do Lens no Chrome" e selecione Desativado.

Etapa 3: Por fim, clique no botão Reiniciar na parte inferior.

Desative a pesquisa do Google Lens no Chrome para celular
Passo 1: Abra o Chrome no seu Android ou iPhone. Tipo chrome://flags na barra de URL na parte superior e selecione o primeiro resultado que aparece.
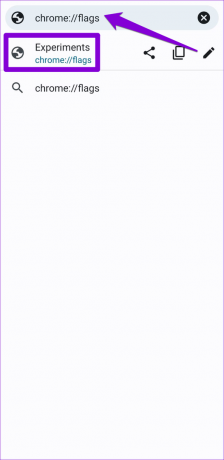
Passo 2: Digite Lente na caixa de pesquisa.

Etapa 3: Use o menu suspenso em "Pesquisa de imagens com Google Lens no menu de contexto" e selecione Desativado.


Aqueles que usam o Chrome em um iPhone, toque no menu suspenso em 'Usar o Google Lens para pesquisar imagens' e selecione Desativado.
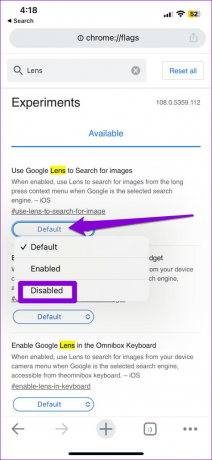
Reinicie o Chrome depois disso e a opção de pesquisa do Google Lens não aparecerá mais no menu de contexto. Em vez disso, o Chrome permitirá que você pesquise a imagem com o Imagens do Google.
A ferramenta definitiva para descoberta
Graças à integração do Google Lens no Chrome, você não precisa mais usar um site dedicado para pesquisa reversa de uma imagem. Siga as etapas acima para usar a pesquisa do Google Lens no Chrome e compartilhe sua experiência nos comentários abaixo.
Última atualização em 30 de janeiro de 2023
O artigo acima pode conter links de afiliados que ajudam a apoiar a Guiding Tech. No entanto, isso não afeta nossa integridade editorial. O conteúdo permanece imparcial e autêntico.
Escrito por
Pankil Shah
Pankil é um Engenheiro Civil de profissão que iniciou sua jornada como redator na EOTO.tech. Ele recentemente ingressou na Guiding Tech como redator freelancer para cobrir instruções, explicações, guias de compra, dicas e truques para Android, iOS, Windows e Web.



