Por que estou recebendo notificações do Google Chrome no Mac
Miscelânea / / April 07, 2023
Notificações web constantes do Google Chrome podem atrapalhar seu fluxo de trabalho no Mac. Se você permitiu notificações de sites de notícias, finanças e mídia social, o Google Chrome preenche seu Notificação do Mac center com dezenas de alertas em pouco tempo. Veja por que você está recebendo notificações do Chrome no Mac e etapas de solução de problemas para interromper o comportamento.
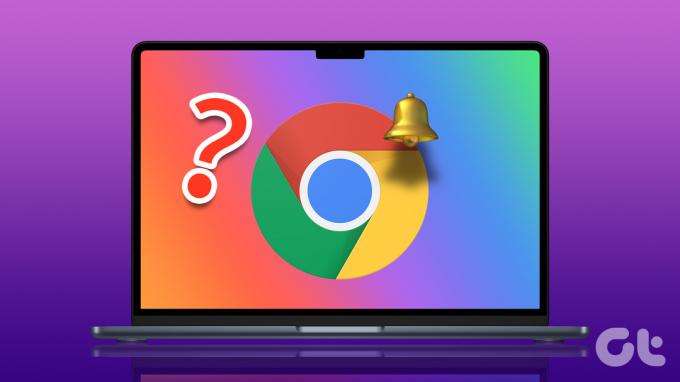
As notificações do Chrome em tempo real são importantes para sites como WhatsApp, Twitter, Slack ou Basecamp. Mas o mesmo de notícias e outras fontes irrelevantes podem irritá-lo. Você pode desativar completamente as notificações do Chrome no Mac ou fazer as alterações necessárias no menu Configurações do Chrome.
Por que estou recebendo notificações do Chrome no Mac
O aplicativo solicita permissão de notificação quando você instala e inicia o Google Chrome no Mac pela primeira vez. A maioria dos usuários de Mac permite a permissão de notificação e começa a usar o navegador.
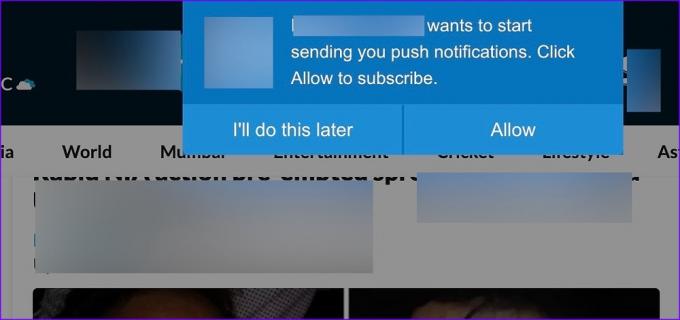
Sempre que você visita sites de notícias, blogs, finanças ou esportes no Google Chrome, um pop-up aparece na parte superior para permitir que o site envie notificações. Devido a um hábito ou memória muscular, a maioria dos usuários clica em permitir para remover o pop-up e ler o artigo. Os administradores do site adotam essas práticas para enviar notificações em seu dispositivo e melhorar a taxa de retenção do usuário. Embora a maioria dos sites envie apenas alertas relevantes, alguns podem ser desonestos enviando um número anormal de notificações ao longo do dia.
Verifique as configurações do site no Google Chrome
O Google Chrome permite que você verifique quais sites podem enviar notificações no seu Mac. Você pode revisar a lista e desativar o comportamento de sites desnecessários.
Passo 1: Abra o Google Chrome no seu Mac.
Passo 2: Clique no menu kebab (três pontos) no canto superior direito.
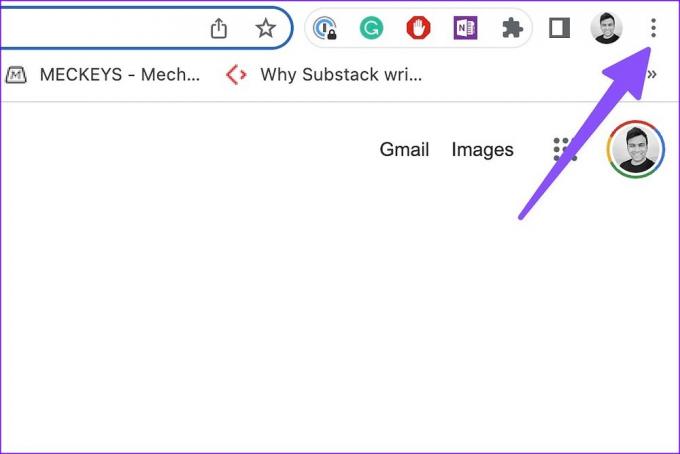
Etapa 3: Abrir configurações.

Passo 4: Selecione ‘Privacidade e segurança’ na barra lateral esquerda.
Passo 5: Clique em "Configurações do site".
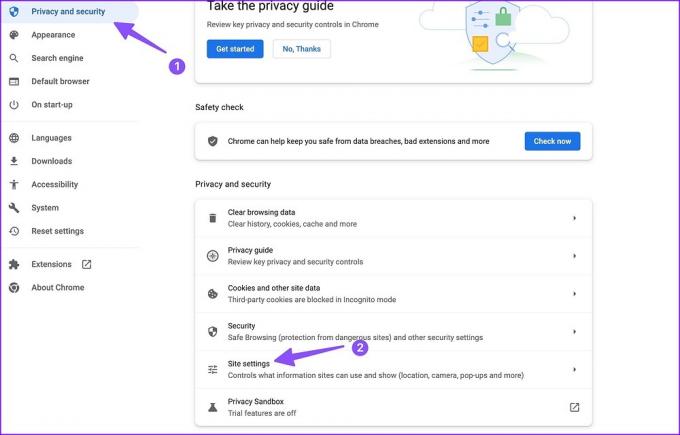
Passo 6: Selecione 'Notificações' no menu Permissões.
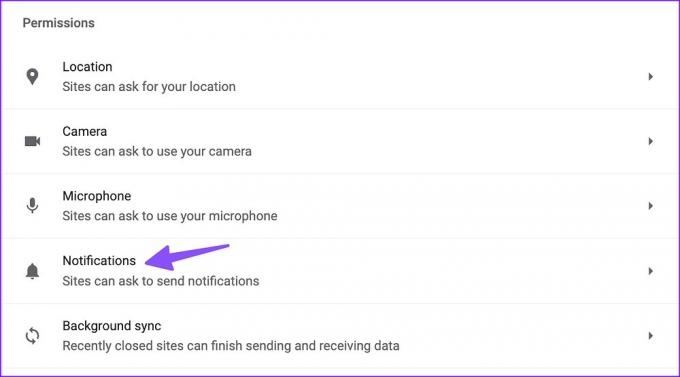
Passo 7: Verifique a lista de sites que têm permissão para enviar notificações.

Passo 8: Clique no menu de três pontos ao lado de um site e selecione "Remover".
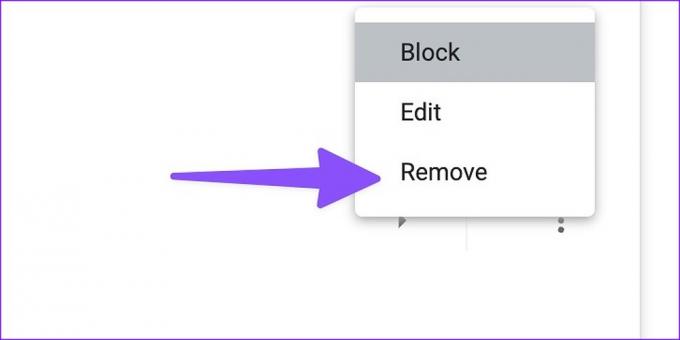
O problema com o truque acima é que, na próxima vez que você visitar o mesmo site, ele solicitará novamente permissão para notificação. Se você deseja desabilitar completamente a permissão, siga as etapas abaixo.
Passo 1: Vá para Notificações em Configurações do site nas Configurações do Google Chrome (consulte as etapas acima).
Passo 2: Clique no ícone de seta para expandir as configurações do site.

Etapa 3: Expanda o menu ao lado de Notificações.
Passo 4: Selecione Bloquear.
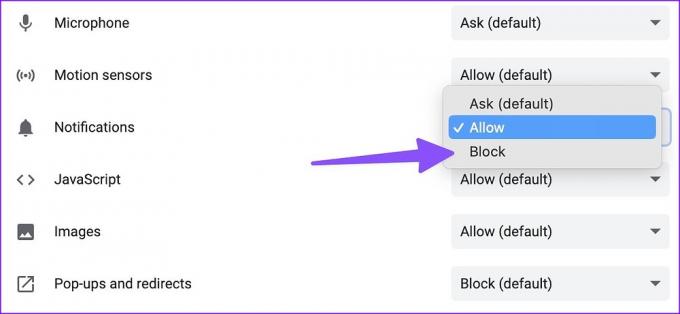
O site não solicitará permissão de notificação no Google Chrome. As mesmas configurações não se aplicam a outros navegadores no seu Mac. Se você mudar para o Safari ou o Microsoft Edge no futuro, o site poderá solicitar a mesma permissão.
Não permitir que sites enviem notificações
Por padrão, todos os sites podem solicitar o envio de notificações no Google Chrome. Siga as etapas abaixo para interromper completamente o comportamento.
Passo 1: Abra as configurações do Google Chrome e vá para Privacidade e segurança (verifique as etapas acima).
Passo 2: Selecione Notificações em Configurações do site.
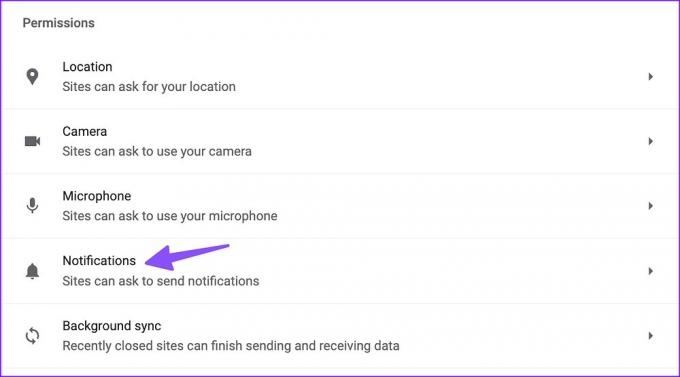
Etapa 3: Clique no botão de opção ao lado de 'Não permitir que sites enviem notificações' e você não verá pop-ups irritantes durante a navegação na web.

Desative as notificações do Google Chrome no Mac
Se você não deseja lidar com as notificações do Google Chrome no Mac, pode desativar completamente a permissão no menu Configurações do sistema. Aqui está o que você precisa fazer.
Passo 1: Clique no pequeno ícone da Apple no canto superior esquerdo.
Passo 2: Abra as configurações do sistema.

Etapa 3: Selecione Notificações na barra lateral.
Passo 4: Abra o Google Chrome em 'Notificações de aplicativos'.
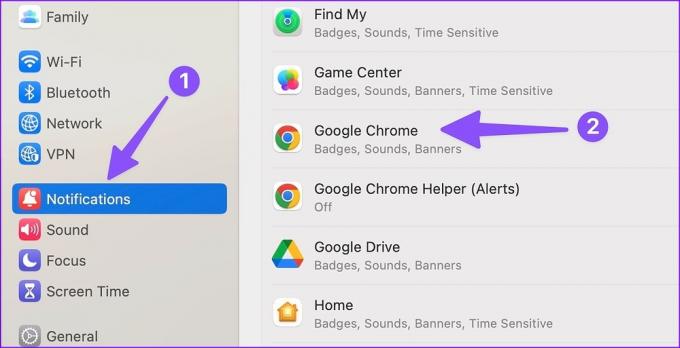
Passo 5: Desative a permissão de notificação no menu a seguir.
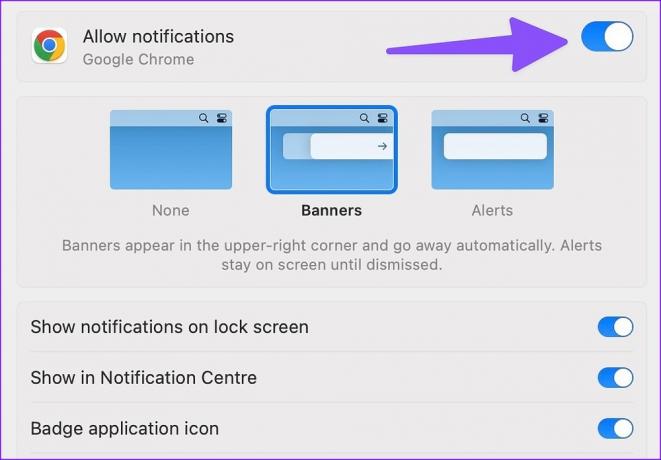
Você precisa ter cuidado ao desativar completamente as notificações no Google Chrome. Você pode perder alertas importantes de sites e serviços essenciais no Mac.
Use o Foco no Mac
O macOS vem com uma prática função Focus para criar um ambiente livre de distrações no Mac. Você pode habilitar o Focus para interromper notificações e chamadas no seu Mac.
Passo 1: Clique em Centro de Controle no canto superior direito.

Passo 2: Ative o Focus e pronto.

Você pode ler nosso post para use o Focus no Mac.
Tenha cuidado ao navegar
Os sites encontram maneiras inovadoras de induzi-lo a permitir a permissão de notificação. Você deve ler esses pop-ups com cuidado antes de clicar cegamente em 'Permitir'. Você também deve visitar regularmente o menu ‘Privacidade e segurança’ no Google Chrome para manter esses sites sob controle.
Última atualização em 27 de dezembro de 2022
O artigo acima pode conter links de afiliados que ajudam a apoiar a Guiding Tech. No entanto, isso não afeta nossa integridade editorial. O conteúdo permanece imparcial e autêntico.
Escrito por
Parth Shah
Parth trabalhou anteriormente na EOTO.tech cobrindo notícias de tecnologia. Atualmente, ele trabalha como freelancer na Guiding Tech, escrevendo sobre comparação de aplicativos, tutoriais, dicas e truques de software e mergulhando profundamente nas plataformas iOS, Android, macOS e Windows.



