As 7 principais maneiras de corrigir o erro de página não pôde ser carregada na Microsoft Store
Miscelânea / / April 07, 2023
A Microsoft Store é o mercado oficial para download de aplicativos e jogos no Windows. Ao baixar aplicativos de lá, você pode receber a mensagem de erro 'A página não pôde ser carregada' do nada e isso impedirá que você obtenha seus aplicativos ou jogos favoritos.

O erro 'Página não pôde ser carregada' da Microsoft Store geralmente vem com códigos de erro enigmáticos como 0x80131500, 0x80131505, 0x00000194 e assim por diante. Se você está experimentando um erro semelhante, use as soluções do guia para corrigir o problema subjacente para sempre.
1. Desligue o servidor proxy para sua conexão com a Internet
Como o erro 'Página não pôde ser carregada' ocorre quando a Microsoft Store não consegue se conectar a seus servidores, você precisará verificar primeiro a qualidade da sua conexão com a Internet. Abra uma aba do navegador e tente carregar um site para verificar se a sua internet funciona.
Além disso, se você estiver usando um servidor proxy, tente desativá-lo seguindo as etapas abaixo.
Passo 1:
Pressione a tecla Windows + I para iniciar o aplicativo Configurações. Clique em Rede e internet na barra lateral esquerda e selecione Proxy no painel direito.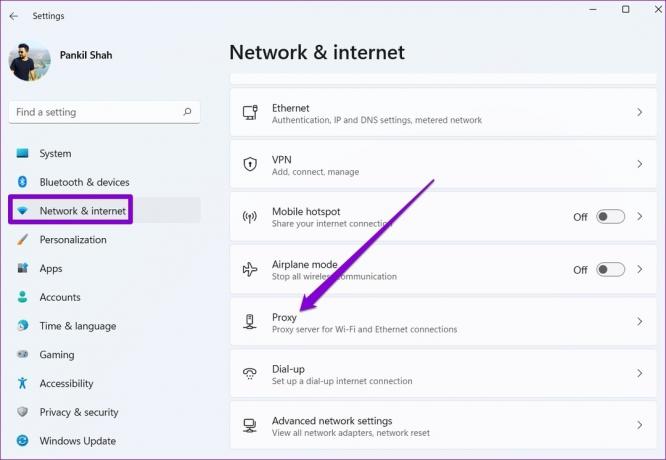
Passo 2: Desative todas as configurações de proxy.

2. Execute a solução de problemas de aplicativos da Windows Store
O Windows 10 e 11 incluem um solucionador de problemas dedicado para resolver problemas comuns da Microsoft Store. Embora não garanta a correção de todos os erros, é um solucionador de problemas que vale a pena tentar.
Passo 1: Clique no ícone de pesquisa na barra de tarefas, digite configurações de solução de problemase pressione Enter para abri-lo no aplicativo Configurações.

Passo 2: Selecione Outros solucionadores de problemas.

Etapa 3: Clique no botão Executar ao lado de Aplicativos da Windows Store.

3. Use TLS 1.2 e TLS 1.3 em Propriedades da Internet
TLS (ou Transport Layer Security) é um protocolo criptográfico que protege os dados durante a comunicação de rede. Diversos os usuários nos fóruns da Microsoft relataram a correção do erro 'A página não pôde ser carregada' ativando os protocolos criptográficos TLS 1.2 e TLS 1.3. Você também pode tentar.
Passo 1: Pressione a tecla Windows + S para abrir o menu de pesquisa, digite opções de Internet na caixa e pressione Enter.

Passo 2: Nas opções da janela Propriedades da Internet, clique na guia Avançado e desmarque as caixas de seleção das opções Usar SSL 3.0, Usar TLS 1.0 e Usar TLS 1.1.

Etapa 3: Verifique se as caixas de seleção Usar TLS 1.2 e Usar TLS 1.3 estão marcadas. Em seguida, clique em Aplicar seguido de OK.

4. Sair e entrar novamente
Para sincronizar sua conta novamente, você pode sair do aplicativo Microsoft Store e entrar novamente. Isso deve ajudar a corrigir quaisquer problemas de autenticação com sua conta que possam ter acionado a mensagem de erro "A página não pôde ser carregada" em seu computador.
Na Microsoft Store, clique na foto do seu perfil no canto superior direito e selecione Sair. Reinicie o aplicativo depois disso e faça login novamente em sua conta.

5. Definir data e hora corretas do sistema
Os aplicativos do Windows, incluindo a Microsoft Store, podem ter problemas para se conectar aos servidores se o seu PC tiver uma data ou hora incorreta. Em vez de corrigir a data e hora manualmente, você pode configurar o Windows para usar a data e hora fornecidas pela rede.
Passo 1: Clique com o botão direito do mouse no ícone Iniciar e selecione Configurações na lista.

Passo 2: Clique na opção Hora e idioma na barra lateral esquerda e clique em Data e hora no painel direito.

Etapa 3: Ative as opções de "Definir hora automaticamente" e "Definir fuso horário automaticamente".

6. Reparar ou redefinir o aplicativo da Microsoft Store
Reparar o aplicativo da Microsoft Store também pode ajudar com vários erros de conexão. Embora O Windows permite reparar um aplicativo de várias maneiras diferentes, o mais fácil é por meio do aplicativo Configurações.
Passo 1: Pressione a tecla Windows + I para abrir o aplicativo Configurações. Selecione os aplicativos na barra lateral esquerda e clique em Aplicativos instalados no painel direito.

Passo 2: Role para baixo para localizar a Microsoft Store na lista. Clique no ícone do menu de três pontos ao lado dele e selecione Opções avançadas.

Etapa 3: Clique no botão Reparar.

Após a conclusão do processo, você verá uma marca de seleção ao lado do botão Reparar.
Se o erro persistir depois de reparar o aplicativo da Microsoft Store, tente redefini-lo no mesmo menu.

7. Registre novamente a Microsoft Store com o PowerShell
Finalmente, se nada mais funcionar, você pode usar Windows PowerShell para registrar novamente a Microsoft Store em seu sistema. Não se preocupe, isso não é tão intimidador quanto parece. Aqui estão os passos que você pode seguir.
Passo 1: Clique no ícone de pesquisa na barra de tarefas, digite Windows PowerShelle selecione Executar como administrador.

Passo 2: Selecione Sim quando o prompt Controle de Conta de Usuário (UAC) aparecer.

Etapa 3: Na janela do PowerShell, cole o seguinte comando e pressione Enter.
Get-AppxPackage -AllUsers *WindowsStore* | Foreach {Add-AppxPackage -DisableDevelopmentMode -Register "$($_.InstallLocation)\AppXManifest.xml"}

Reinicie seu PC depois disso e a Microsoft Store levará alguns segundos para sincronizar as coisas com sua conta.
Vá obter seus aplicativos
A confiabilidade não é a primeira coisa que vem à mente quando se pensa no aplicativo da Microsoft Store. Erros como 'A página não pôde ser carregada' geralmente podem arruinar sua experiência. Felizmente, as correções mencionadas acima foram úteis e você pode acessar a Microsoft Store.
Última atualização em 03 de janeiro de 2023
O artigo acima pode conter links de afiliados que ajudam a apoiar a Guiding Tech. No entanto, isso não afeta nossa integridade editorial. O conteúdo permanece imparcial e autêntico.
Escrito por
Pankil Shah
Pankil é um Engenheiro Civil de profissão que iniciou sua jornada como redator na EOTO.tech. Ele recentemente ingressou na Guiding Tech como redator freelancer para cobrir instruções, explicações, guias de compra, dicas e truques para Android, iOS, Windows e Web.



