As 7 principais maneiras de corrigir a transferência lenta de arquivos USB no Windows 11
Miscelânea / / April 07, 2023
É frustrante quando as transferências de arquivos USB no Windows 11 demoram mais do que o normal. Embora possa haver várias causas, desde uma porta USB incompatível até drivers defeituosos, solucionar o problema não é muito difícil.
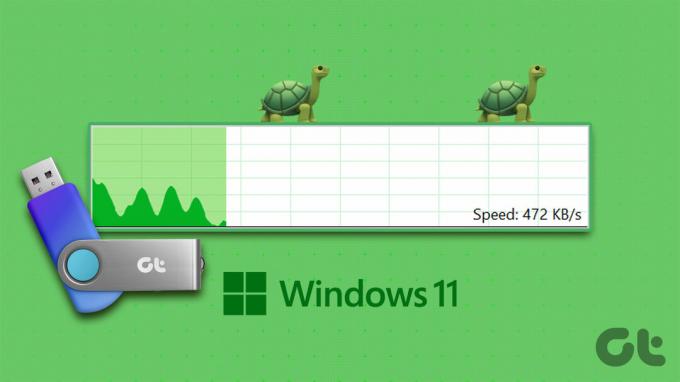
Obviamente, se você estiver usando uma unidade USB não verificada ou com aparência superficial que comprou nas ruas, ela não funcionará. No entanto, se a sua unidade USB for legítima e as transferências diminuírem repentinamente, você precisará examinar atentamente o seu PC. Compilamos alguns métodos eficazes para corrigir transferências lentas de arquivos USB no Windows 11. Então vamos começar.
1. Tente outra porta USB
É uma boa ideia tentar outra porta USB no seu computador. Porta incompatível ou com defeito é um motivo comum para velocidades lentas de transferência de arquivos USB no Windows. Você pode tentar conectar seu dispositivo a outra porta USB para verificar se isso faz diferença.
A maioria dos computadores vem com portas USB 2.0 e USB 3.0. Você precisa se certificar de que está conectando uma unidade USB 3.0 a uma porta 3.0 para obter melhores velocidades de transferência. As portas USB 3.0 são azuis e as outras têm uma marca SS (logotipo SuperSpeed USB) ao lado delas.
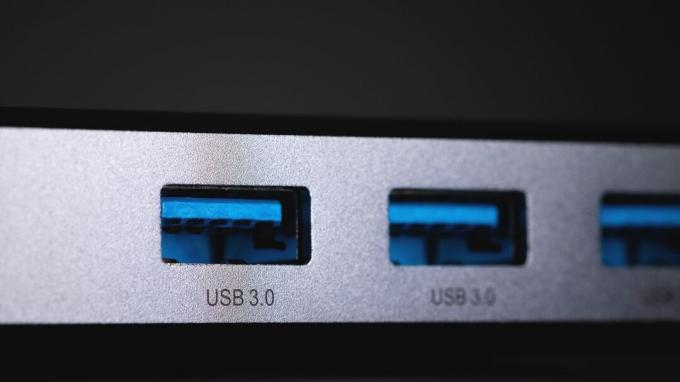
2. Altere a política da unidade USB para melhorar o desempenho
Por padrão, o Windows 11 emprega a política de remoção rápida para todos os dispositivos USB. Embora isso permita que você desconecte um dispositivo USB sem ejetando-o do sistema, também reduz as velocidades de transferência de dados.
Alterar a política de USB do seu dispositivo para Melhor desempenho pode ajudar a melhorar as velocidades de transferência de dados no Windows 11. Veja como fazer o mesmo.
Passo 1: Clique no ícone de pesquisa na barra de tarefas, digite gerenciador de Dispositivose pressione Enter.

Passo 2: Expanda Unidades de disco, clique com o botão direito do mouse em sua unidade USB e selecione Propriedades.

Etapa 3: Na janela Propriedades do dispositivo, navegue até a guia Políticas e selecione Melhor desempenho. Em seguida, clique em OK.

Reconecte sua unidade USB e teste as velocidades de transferência de dados transferindo um arquivo grande.
3. Verifique se há erros no dispositivo USB
Problemas com seu dispositivo USB podem causar baixa velocidade de transferência de arquivos no Windows. Você pode verificar se há erros no sistema de arquivos ou setores defeituosos em seu dispositivo de armazenamento para ver se isso ajuda.
Passo 1: Clique com o botão direito do mouse no ícone Iniciar e selecione Explorador de Arquivos no menu que aparece.

Passo 2: Navegue até Este PC. Em Dispositivos e unidades, clique com o botão direito do mouse em sua unidade e selecione Propriedades.

Etapa 3: Na guia Ferramentas, clique no botão Verificar ao lado de Verificação de erros.

Passo 4: Selecione Sim quando o prompt Controle de Conta de Usuário (UAC) aparecer.

Passo 5: Selecione Verificar unidade.

Se o Windows encontrar algum problema com sua unidade, siga as instruções na tela para resolvê-los.
4. Altere o sistema de arquivos do dispositivo USB para NTFS
Outra coisa a observar é o sistema de arquivos que sua unidade USB usa. Se usar o sistema de arquivos FAT32, você terá que esperar mais enquanto transfere arquivos grandes de e para sua unidade. Nesse caso, você pode alterar o sistema de arquivos da sua unidade de FAT32 para NTFS para obter melhores velocidades de transferência.
Uma vez que este processo requer formatando a unidade, certifique-se de fazer backup de todo o conteúdo da unidade antes de prosseguir.
Passo 1: Pressione a tecla Windows + E para iniciar o File Explorer e navegue até Este PC na coluna da esquerda.
Passo 2: No painel direito, clique com o botão direito do mouse no seu dispositivo USB e selecione Formatar.

Etapa 3: Na janela Formatar que se abre, selecione NTFS em Sistema de arquivos e clique em Iniciar.
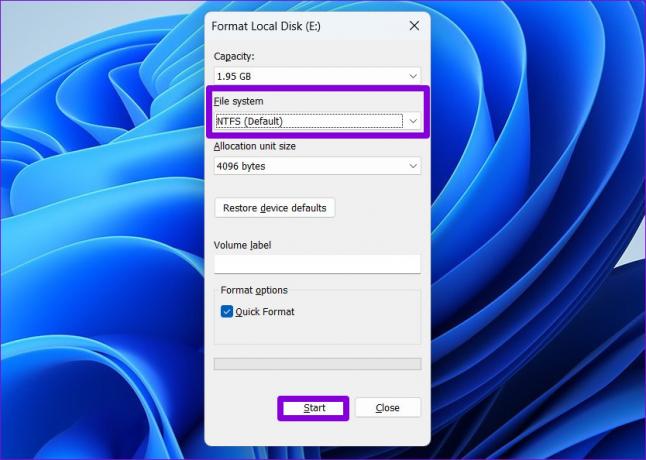
Você deve notar uma melhora nas velocidades de transferência de arquivos depois de formatar sua unidade USB para o sistema de arquivos NTFS.
5. Reinicie o serviço Optimize Drives
Optimize Drives é um serviço do Windows que ajuda o sistema a funcionar com mais eficiência, otimizando arquivos em unidades de armazenamento. Se este serviço não estiver em execução, você poderá experimentar velocidades lentas de transferência de arquivos USB no Windows 11. Aqui está o que você pode fazer para corrigi-lo.
Passo 1: Pressione a tecla Windows + R para iniciar o comando Executar, digite services.msce pressione Enter.
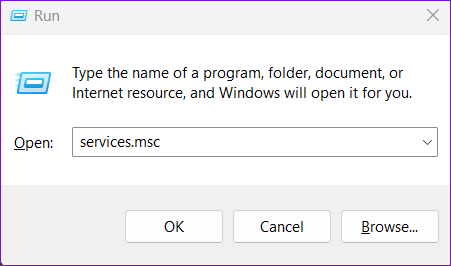
Passo 2: Na janela Serviços, localize e clique duas vezes no serviço Otimizar unidades para abrir suas propriedades.

Etapa 3: Altere o tipo de inicialização para Automático e clique em Aplicar seguido de OK.

Reinicie seu PC depois disso e reconecte seu dispositivo USB. Em seguida, teste a velocidade de transferência de arquivos USB novamente.
6. Desativar indexação de unidade
A Indexação do Drive é um recurso útil que permite pesquisar rapidamente por arquivos em sua unidade externa. No entanto, esse recurso também pode retardar outras operações. Para evitar isso, você pode desativar o recurso de indexação de unidade para sua unidade USB seguindo as etapas abaixo.
Passo 1: Pressione a tecla Windows + E para iniciar o File Explorer e navegue até Este PC.
Passo 2: Clique com o botão direito do mouse em sua unidade e selecione Propriedades.

Etapa 3: Na guia Geral, desmarque a caixa de seleção "Permitir que os arquivos nesta unidade tenham conteúdo indexado além das propriedades do arquivo". Em seguida, clique em Aplicar seguido de OK.

7. Atualizar Drivers USB
Drivers USB desatualizados ou com defeito também podem tornar as transferências de arquivos USB mais lentas no Windows. Nesse caso, atualizar os drivers do dispositivo USB deve ajudar a corrigir o problema.
Passo 1: Pressione a tecla Windows + R para iniciar a caixa de diálogo Executar. No campo Abrir, digite devmgmt.msc e pressione Enter.

Passo 2: Clique duas vezes em controladores Universal Serial Bus para expandi-lo.

Etapa 3: Clique com o botão direito do mouse no primeiro USB Root Hub e selecione Atualizar driver na lista.

Em seguida, siga as instruções na tela para concluir o processo. Se o seu PC tiver várias portas USB, você verá várias entradas para os drivers USB Root Hub. Nesse caso, você precisará atualizar cada um deles usando as etapas descritas acima.
Necessito de velocidade
Velocidades de transferência de arquivos USB mais lentas podem desperdiçar um tempo valioso e desapontá-lo. Fique tranquilo, uma ou mais soluções nesta lista irão ajudá-lo a acelerar essas transferências de arquivos no Windows 11.
Última atualização em 13 de outubro de 2022
O artigo acima pode conter links de afiliados que ajudam a apoiar a Guiding Tech. No entanto, isso não afeta nossa integridade editorial. O conteúdo permanece imparcial e autêntico.
Escrito por
Pankil Shah
Pankil é um Engenheiro Civil de profissão que iniciou sua jornada como redator na EOTO.tech. Ele recentemente ingressou na Guiding Tech como redator freelancer para cobrir instruções, explicações, guias de compra, dicas e truques para Android, iOS, Windows e Web.



