Como alterar o nome do arquivo e o local de download das capturas de tela no Mac
Miscelânea / / April 07, 2023
Fazer capturas de tela no Mac é fácil e rápido. você pode instantaneamente capture e edite capturas de tela no seu Mac para uso de acordo com suas necessidades. Seu Mac salva esse arquivo por padrão na pasta Desktop sempre que você faz uma captura de tela. Além disso, seu Mac segue um esquema de nomenclatura de arquivo padrão para cada arquivo de captura de tela.

Quando você tira várias capturas de tela consecutivamente, os nomes de arquivo dessas imagens podem ser confusos. Felizmente, você pode alterar o nome do arquivo e o local para uma pasta específica. Veja como alterar o nome do arquivo e o local de download das capturas de tela no seu Mac.
Como alterar o nome do arquivo de captura de tela
Normalmente, o macOS salva o nome do arquivo da captura de tela com o formato 'Screenshot Date Time'. Às vezes, é difícil lembrar um lote específico de capturas de tela e você deseja usar nomes específicos. Veja como alterar os nomes dos arquivos de captura de tela à medida que são salvos no seu Mac.
Passo 1: Pressione Command + barra de espaço para abrir a pesquisa do Spotlight, digite Terminal, e pressione Retorno

Passo 2: Digite o seguinte comando e pressione Return. Você pode substituir o nome GT pelo que deseja nas capturas de tela:
os padrões escrevem com.apple.screencapture nome "GT"
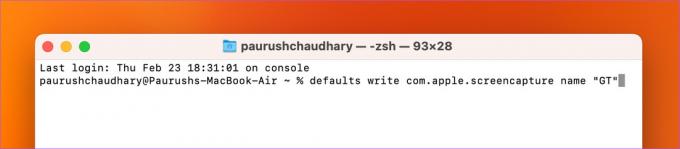
Etapa 3: Digite o seguinte comando e pressione Return:
killall SystemUIServer

Feche a janela do Terminal e agora você notará o novo nome do arquivo de capturas de tela no seu Mac. Você ainda verá a data e a hora da captura de tela junto com o novo nome do arquivo.
Dica de bônus – Como usar o nome de arquivo de captura de tela padrão no Mac
Se você quiser voltar a usar o nome de arquivo padrão para as capturas de tela no seu Mac, veja como fazer isso usando o Terminal.
Passo 1: Pressione Command + barra de espaço para abrir a pesquisa do Spotlight, digite Terminal, e pressione Retorno.

Passo 2: Digite o seguinte comando e pressione Return:
os padrões escrevem com.apple.screencapture nome "Captura de tela"

Se você usa uma versão mais antiga do macOS e OS X, pode usar 'Screen Shot' em vez de 'Screenshot' no comando mencionado acima.
Como alterar o local de download no Mac
A pasta Downloads é onde todas as capturas de tela são armazenadas por padrão no seu Mac. Com o tempo você terá muitos outros arquivos armazenados na pasta Downloads. Portanto, pode ser difícil para você encontrar suas capturas de tela. Portanto, agora compartilharemos as etapas para alterar o local de download de suas capturas de tela no Mac.
Use o utilitário de captura de tela para alterar o local de download
Veja como definir uma pasta como destino para salvar capturas de tela no seu Mac.
Passo 1: Pressione as teclas Command + Shift + 5 para abrir o Utilitário de captura de tela.
Passo 2: Clique em Opções na barra de ferramentas Captura de tela.

Etapa 3: Em Salvar em, selecione seu local nas opções padrão.
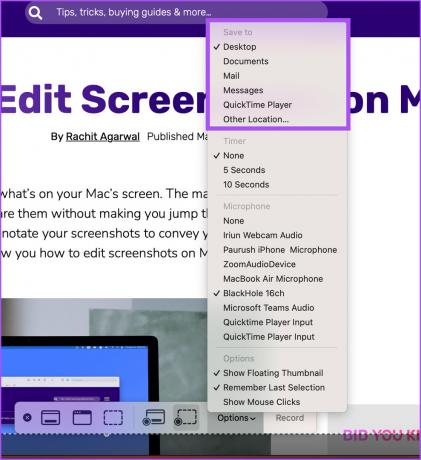
Para selecionar uma pasta no Mac, selecione Outro local.
Passo 4: Adicione uma nova pasta ou selecione uma existente. Em seguida, clique no botão Escolher no canto inferior direito.

Isso selecionará um novo local para salvar as capturas de tela.
Você pode seguir as mesmas etapas para reverter para o local padrão anterior para salvar suas capturas de tela.
Use o terminal para alterar o local de download
Este é um método avançado e recomendamos usá-lo apenas se você não estiver satisfeito com o anterior que usa o Screenshot Utility. Veja como você pode alterar o local de download das capturas de tela usando o aplicativo Terminal.
Passo 1: Pressione Command + barra de espaço para abrir a pesquisa do Spotlight, digite Terminal, e pressione Retorno.

Passo 2: Digite o seguinte comando e pressione Return.
defaults write com.apple.screencapture location ~/Downloads
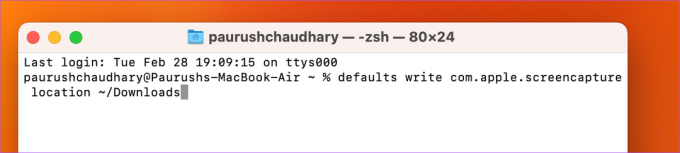
Em vez de “Downloads”, você pode inserir o nome do local de sua preferência para salvar as capturas de tela.
Etapa 3: Para aplicar as alterações, digite o seguinte comando e pressione Return.
killall SystemUIServer
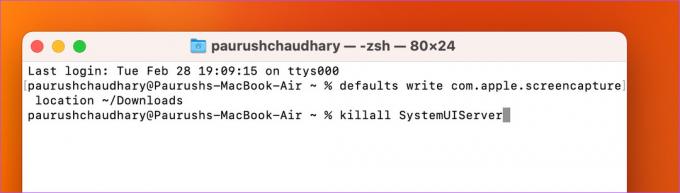
Feche a janela e o Mac salvará suas capturas de tela no novo local de download.
Se você deseja reverter para o local padrão anterior, abra o aplicativo Terminal e use o seguinte comando.
defaults write com.apple.screencapture location ~/Desktop
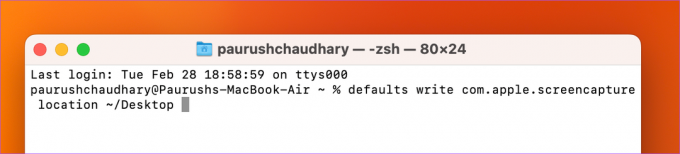
Uma vez feito, digite o seguinte comando para aplicar as alterações.
killall SystemUIServer
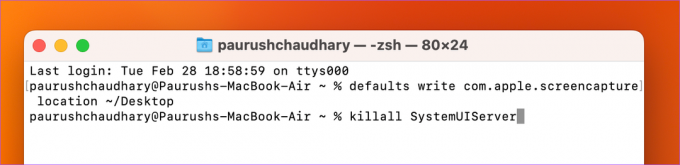
Gerenciar suas capturas de tela
Essas dicas podem ajudá-lo a gerenciar suas capturas de tela depois de capturá-las no Mac. Você pode capturar a tela inteira ou parte dela. Mas eles são limitados à área de visualização do seu monitor no Mac. É por isso que a Apple introduziu o recurso de rolagem de capturas de tela desde o lançamento do macOS Mojave. Se você deseja evitar várias capturas de tela da mesma página da Web, pode usar algumas ferramentas incríveis para capturar imagens de rolagem no seu Mac.
Última atualização em 28 de fevereiro de 2023
O artigo acima pode conter links de afiliados que ajudam a apoiar a Guiding Tech. No entanto, isso não afeta nossa integridade editorial. O conteúdo permanece imparcial e autêntico.
Escrito por
Paurush Chaudhary
Desmistificando o mundo da tecnologia da maneira mais simples e resolvendo problemas cotidianos relacionados a Smartphones, Notebooks, TVs e Plataformas de Streaming de Conteúdo.



