Como converter e abrir arquivos de páginas no Windows PC: 6 melhores maneiras
Miscelânea / / April 07, 2023
Se você é um usuário do Windows e recebeu um arquivo do Pages de um usuário do Mac, pode se perguntar como abrir e visualizar o documento em seu PC com Windows. O Pages é um processador de texto fabricado pela Apple que funciona apenas com produtos da Apple. Não é compatível nativamente com o Windows. No entanto, existem várias maneiras diferentes de converter e abrir o arquivo Pages em um PC com Windows. Role para baixo para ver todos eles.
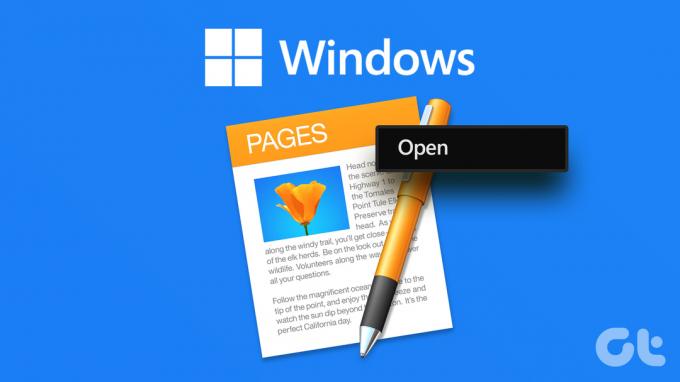
Seja você um usuário de Mac que precisa acessar um documento do Pages em uma máquina Windows ou um usuário do Windows que recebeu um arquivo do Pages de outra pessoa, este guia o guiará pelos vários métodos e ferramentas disponíveis para abrir e visualizar arquivos do Pages em um Windows PC.
Antes de começarmos, se você tiver um Mac ou iPhone e um PC Windows, você deve converter nativamente antes de compartilhá-lo com seu PC Windows. Isso reduzirá o incômodo de passar por todos os métodos abaixo. Vamos entender como converter um documento do Pages no Mac.
1. Como converter Arquivo de páginas para Word Nativamente no Mac
O processo de conversão do arquivo para um formato compatível, como PDF, Word ou Rich Text Format, é bastante direto, não requer conversores de terceiros e pode ser feito nativamente. Siga os passos abaixo.
Passo 1: Navegue e localize o documento da Página.
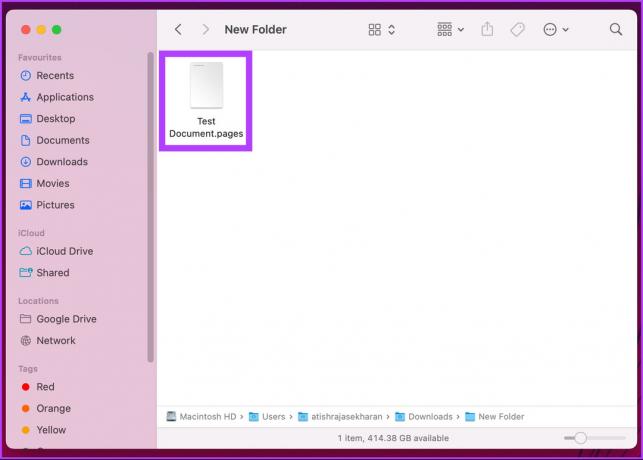
Passo 2: Clique com o botão direito do mouse no arquivo e, no menu de contexto, selecione Abrir com e escolha Páginas.
Observação: Como alternativa, você pode pressionar 'Control + Click' em vez de clicar com o botão direito do mouse no arquivo para abrir o menu de contexto.
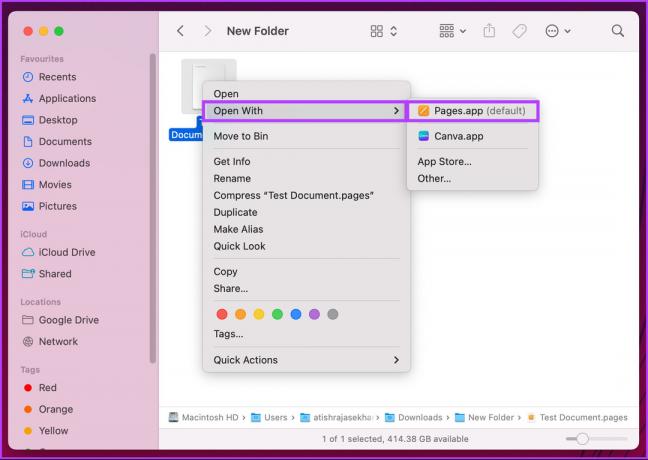
etapa 3: Depois que o documento for aberto, vá para a guia Arquivo.
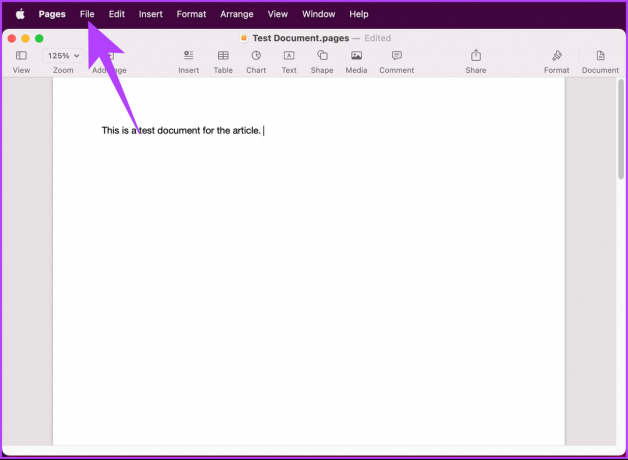
Passo 4: no menu suspenso, vá para Exportar para e selecione Word.
Observação: Você pode selecionar qualquer formato de sua preferência.
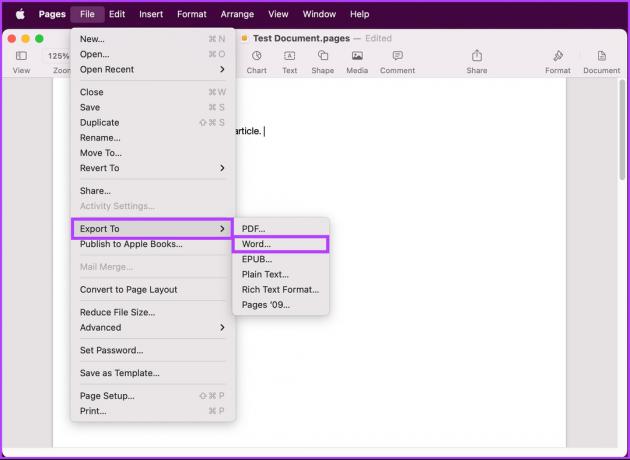
Passo 5: No pop-up 'Exportar seu documento', clique em Avançar.
Observação: Se você deseja proteger seu documento com senha, pode marcar 'Exigir senha para abrir.'
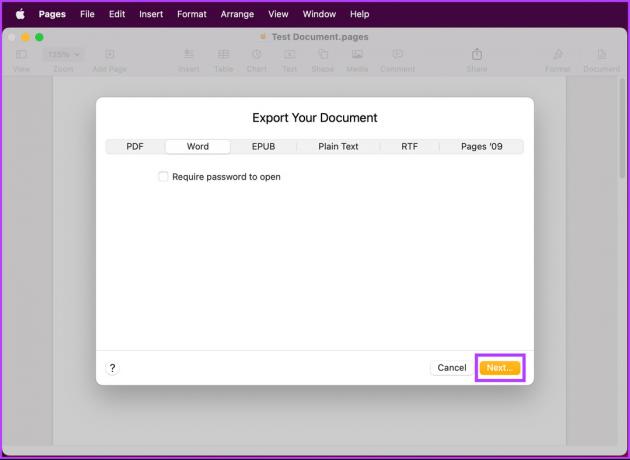
Passo 6: Dê um nome ao arquivo do documento e selecione sua localização. Por fim, clique em Exportar.
Observação: os arquivos Docx são compatíveis com as versões mais recentes do Microsoft Word, enquanto os arquivos Doc só podem ser abertos nas edições 1997–2004 do Microsoft Word.
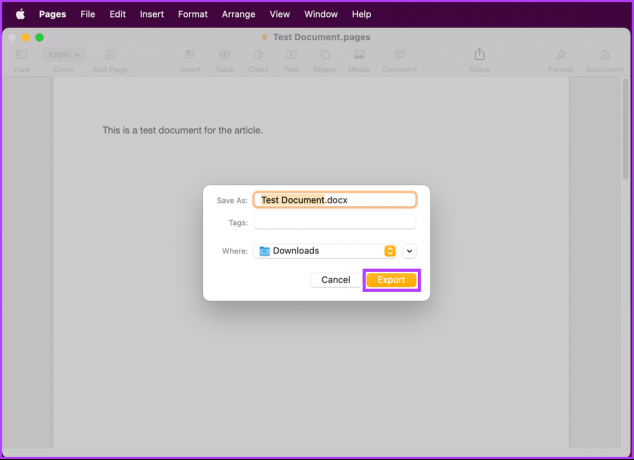
Ai está. O documento do Pages será exportado no formato de sua preferência. Agora, você pode mover o documento para o seu PC com Windows e continuar trabalhando. Se você está se perguntando, também pode formatar um documento em seu iPhone ou iPad. Continue lendo.
2. Como converter arquivo de páginas para Word usando iPhone ou iPad
As etapas para exportar um documento do Page no formato desejado são muito mais simples em um iPhone ou iPad do que em um Mac. Siga as instruções.
Observação: Usaremos um iPhone para a demonstração passo a passo.
Passo 1: Navegue e abra o documento da Página no seu iPhone.
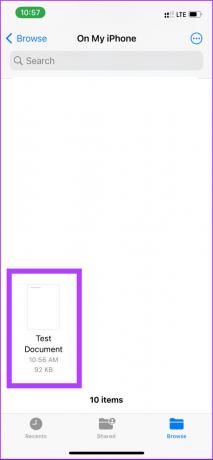
Passo 2: Depois que o documento for aberto, toque no menu de três pontos ao lado do botão Editar.
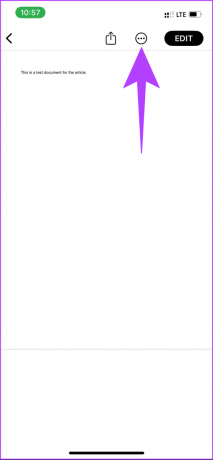
etapa 3: Toque em Exportar e selecione o formato para o qual deseja exportar.
Observação: Como movemos o arquivo para um PC com Windows, é melhor trabalhar no formato Word do que em qualquer outro.
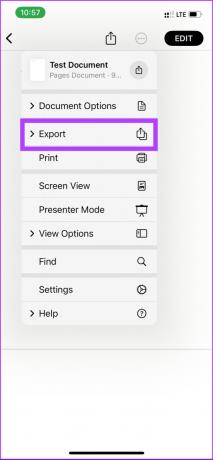
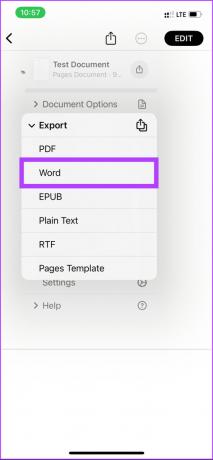
Passo 4: O arquivo é convertido e, na planilha de compartilhamento, selecione a maneira como deseja transferir o arquivo.
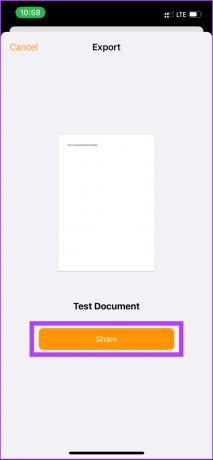
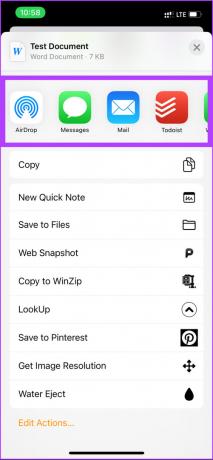
É isso. Você converteu o documento do Pages em um formato de sua escolha. Bem simples, certo? Se você não tiver acesso a um Mac ou iPhone para converter o formato do arquivo, passe para o próximo método.
3. Como abrir arquivos do Pages no Windows usando o iCloud
Este método, como mencionado no título, envolve o uso do iCloud. Os passos são bastante simples e fáceis de executar.
Passo 1: abra icloud.com no seu navegador preferido no seu PC.
Ir para o iCloud
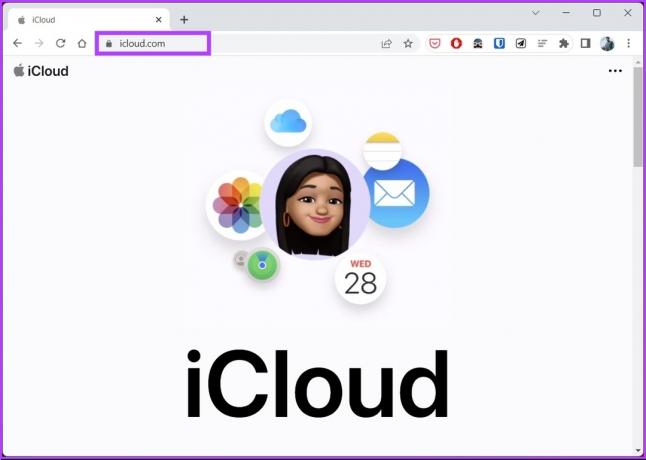
Passo 2: insira suas credenciais para fazer login com seu ID Apple.

Etapa 3: Selecione Páginas. Isso abrirá uma nova guia com a versão da Web do Pages.

Passo 4: Agora, clique no ícone Carregar na parte superior da página.
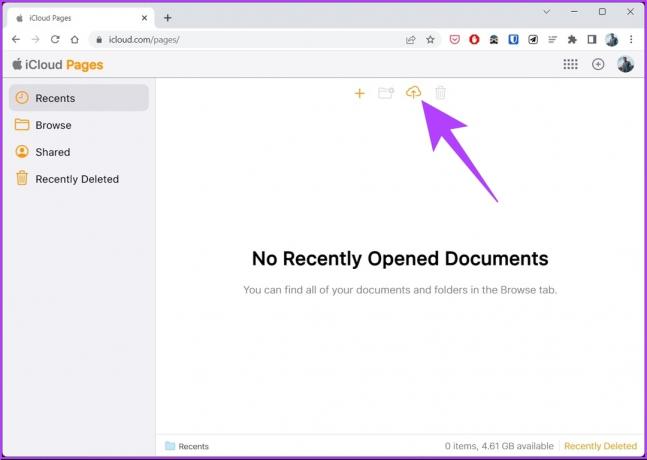
Passo 5: Selecione o arquivo do seu PC com Windows e clique em Abrir.
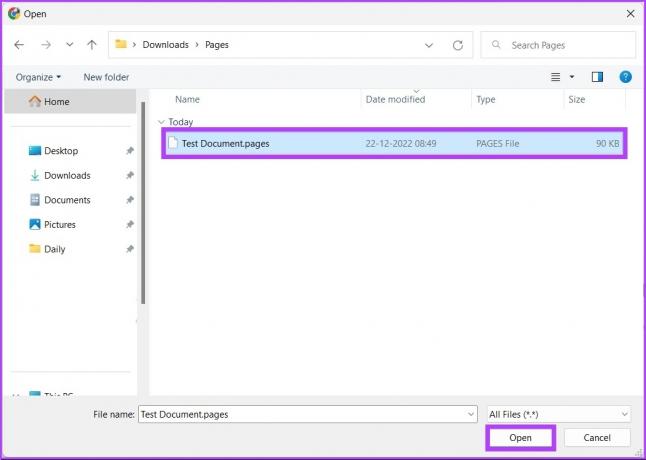
Passo 6: Depois que o documento for carregado, clique no ícone de três pontos na parte inferior.
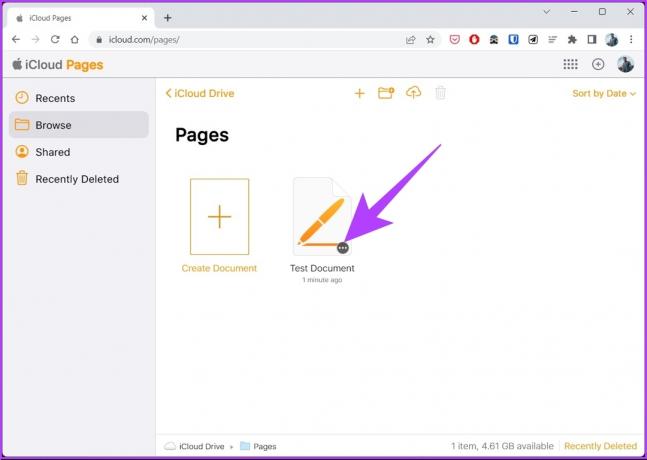
Passo 7: no menu de contexto, escolha 'Baixar uma cópia.'

Passo 8: No prompt 'Escolha um formato de download', clique em Word.
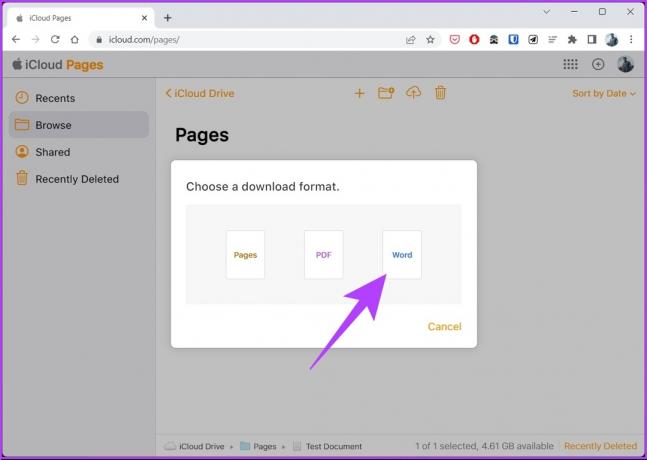
E aí está. O arquivo Pages é baixado no formato Word para o seu PC com Windows. Se você não tiver as credenciais para usar o iCloud, passe para o próximo método.
4. Como abrir documento do Pages no PC usando o Google Drive
Se o documento do Pages for compartilhado com você via Google Drive, você pode convertê-lo rapidamente antes de fazer o download. Siga as etapas abaixo mencionadas.
Passo 1: Vá para o Google Drive no seu navegador preferido e localize o arquivo da página.
Abra o Google Drive
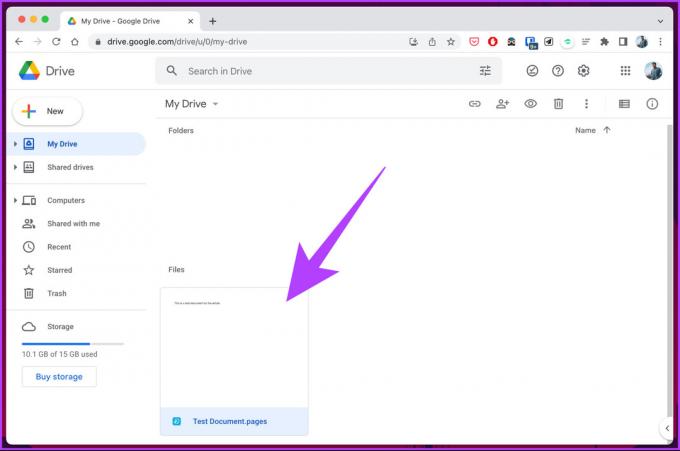
Passo 2: Clique com o botão direito do mouse no arquivo de página, selecione Abrir com e escolha CloudConvert.

etapa 3: Escolha a conta do Google desejada para criar uma conta no CloudConvert, caso ainda não tenha uma.
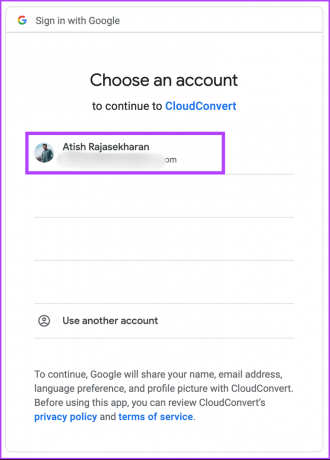
Passo 4: Conceda ao CloudConvert acesso aos arquivos clicando em Permitir.
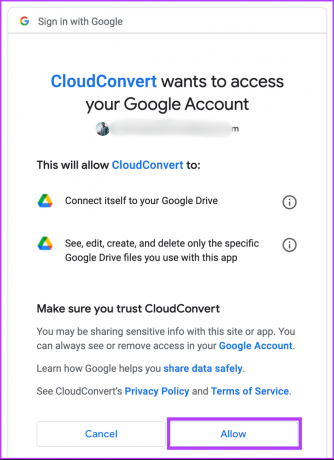
Passo 5: Agora, escolha um nome de usuário preferido e clique em Registrar.

Passo 6: o arquivo já deve estar presente na página inicial. Clique no ícone de divisa ao lado de Converter para e escolha o formato de sua preferência.
Observação: Se o arquivo não estiver disponível, clique na opção Selecionar Arquivo, escolha o arquivo Pages e clique em Abrir.
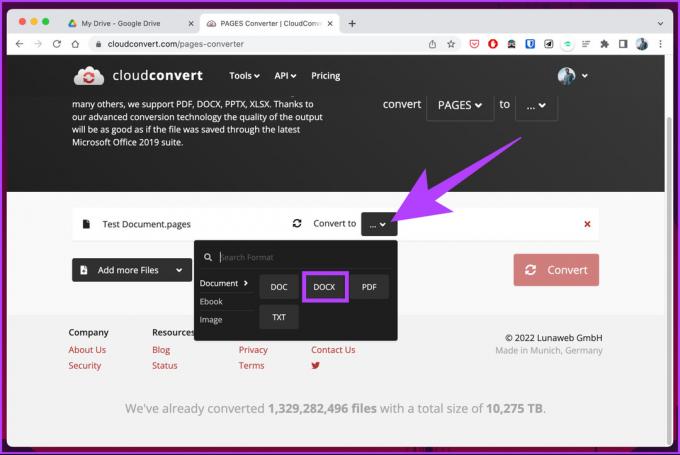
Passo 7: Desmarque a caixa 'Salvar arquivos de saída no Google Drive' se desejar baixar o arquivo convertido. Por fim, clique em Converter.
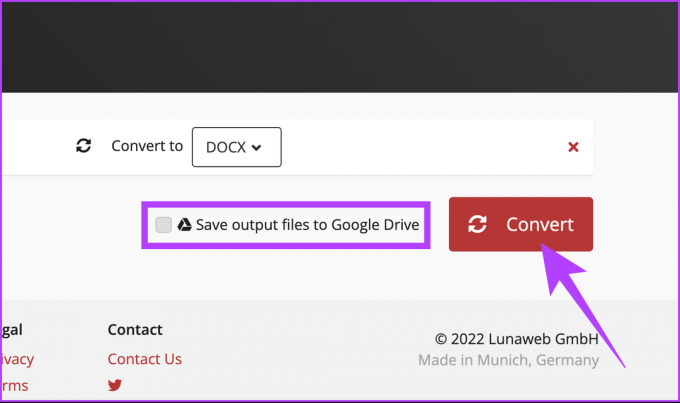
Passo 8: Uma vez convertido, clique em Download.
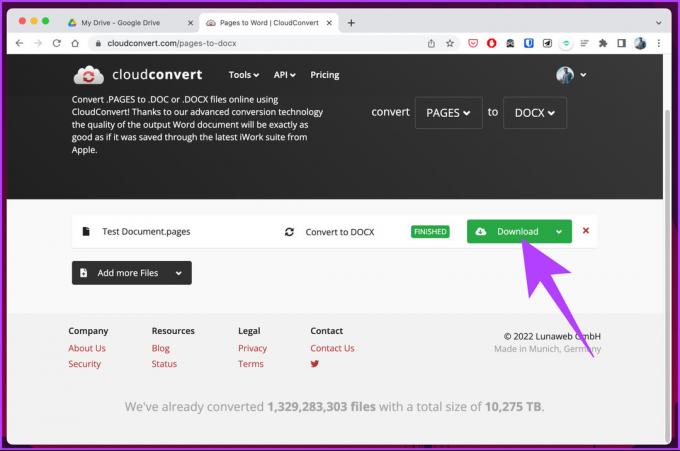
Ai está. O arquivo Pages foi facilmente convertido e baixado para o seu PC com Windows. Se você não quiser fazer isso pelo Google Drive ou não se sentir confortável com o processo de registro, pode usar uma ferramenta online para converter o arquivo. Acompanhe.
5. Como abrir o arquivo .Pages no Windows usando ferramentas online
Para este método, usaremos um conversor de terceiros para converter o documento do Pages em Word.
Se você pesquisar online, verá que existem muitos desses sites; escolhemos o FreeConvert porque permite carregar até 1 GB de arquivos e possui uma interface de usuário bonita e fácil de usar. A melhor parte é que é grátis. Vamos começar com os passos
Passo 1: Acesse o site da FreeConvert usando o link abaixo.
Abra o FreeConvert
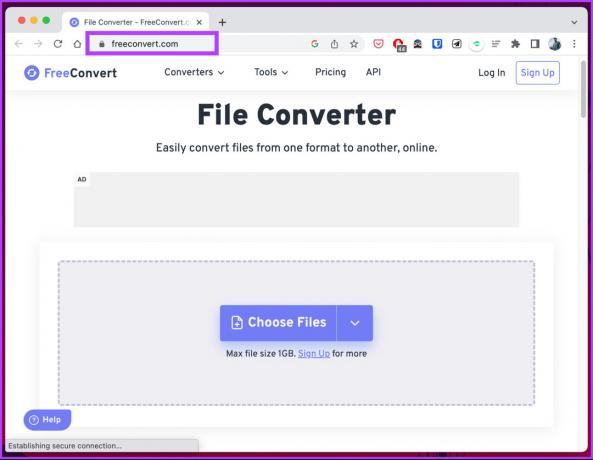
Passo 2: Clique no botão Escolher arquivos e selecione os arquivos de página do seu PC.
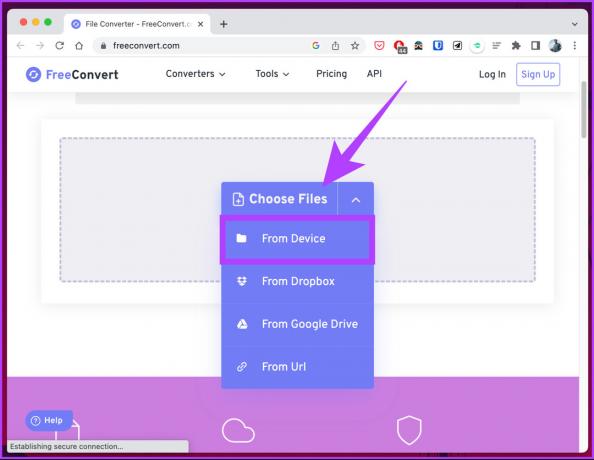
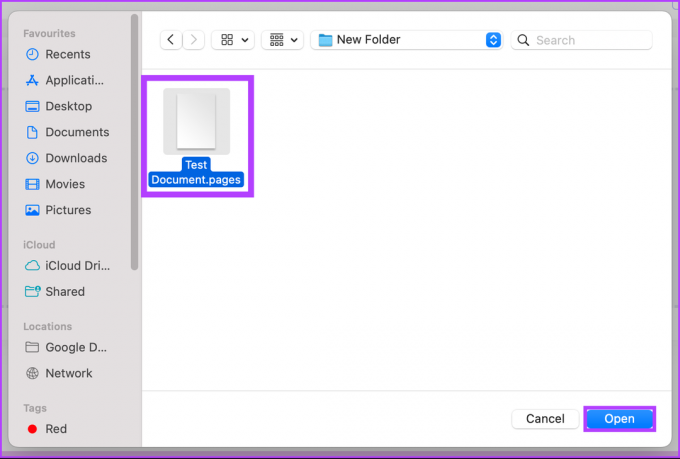
etapa 3: Uma vez carregado, clique nas opções de saída e selecione a opção WORD.
Observação: você pode adicionar vários arquivos do Pages e convertê-los em massa.

Passo 4: Clique no botão Converter e inicie a conversão.
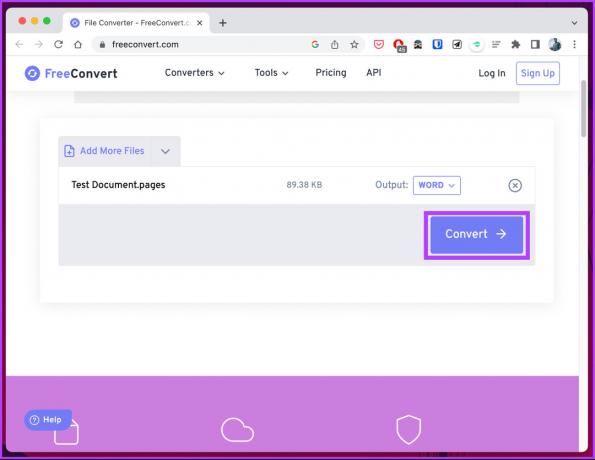
Passo 5: Assim que a conversão e o processamento estiverem concluídos, clique no botão de download.
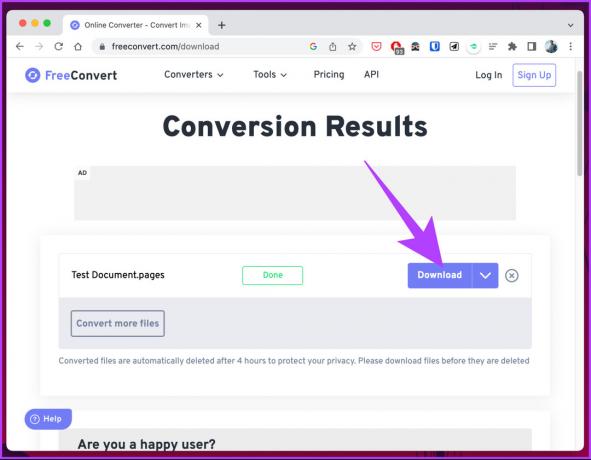
Tudo o que você precisa fazer é clicar no botão Download e salvar o arquivo no seu PC. E é isso. Você converteu com sucesso um arquivo de página em um documento do Word.
Existe um método menos popular no Windows que permite visualizar a primeira página do arquivo Pages sem precisar convertê-lo. Se você estiver interessado, confira o próximo método.
6. Como visualizar o arquivo de páginas no Windows alterando a extensão
Este método é útil se você quiser visualizar o documento sem visualizá-lo totalmente ou editá-lo. Mas, se você quiser editar o arquivo Pages em um PC com Windows, ignore este método e confira os outros métodos mencionados neste artigo. Para outros, siga os passos abaixo.
Observação: Este método pode não ser útil para todos, mas é sempre bom ter um ou dois truques na manga.
Passo 1: Pressione a tecla Windows no teclado, digite Explorador de arquivose clique em Abrir.
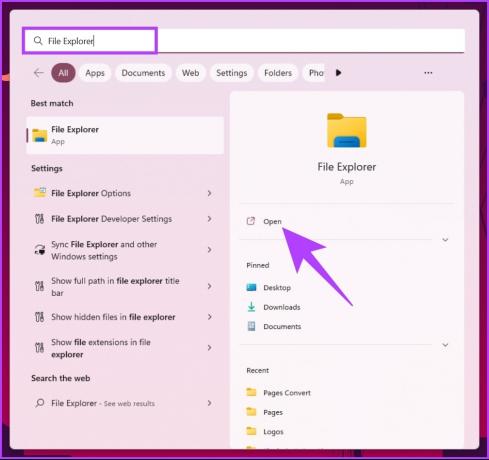
Passo 2: Clique no menu de três pontos na parte superior, ao lado do Filtro.
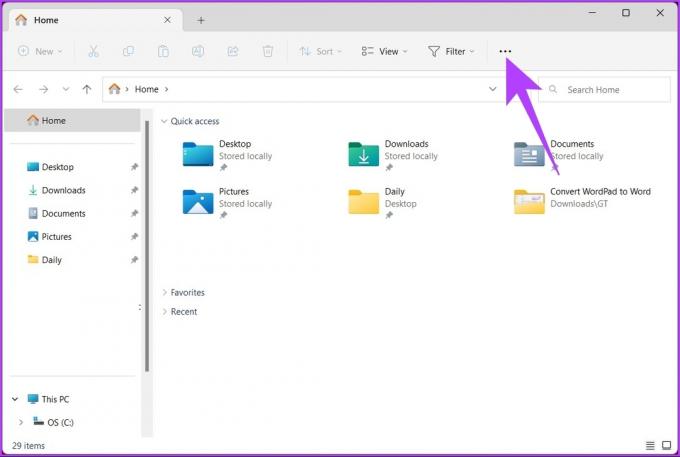
etapa 3: no menu suspenso, selecione Opções.
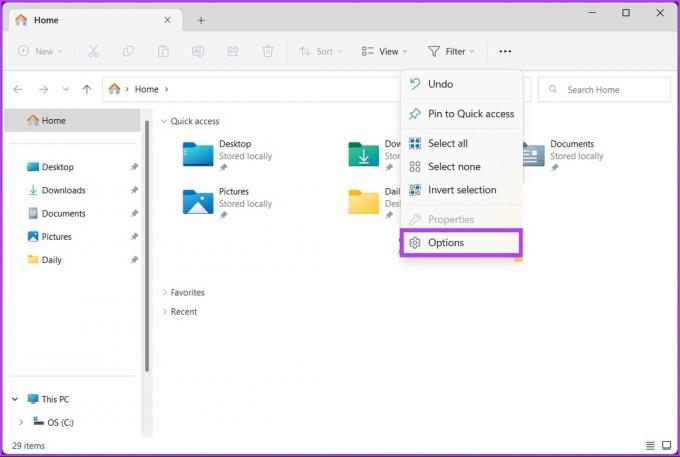
Passo 4: vá para a guia Exibir na caixa de diálogo Opções de pasta.

Passo 5: Na guia Exibir, em Configurações avançadas, role para baixo para encontrar 'Ocultar as extensões dos tipos de arquivo conhecidos', clique em Aplicar e depois em OK.
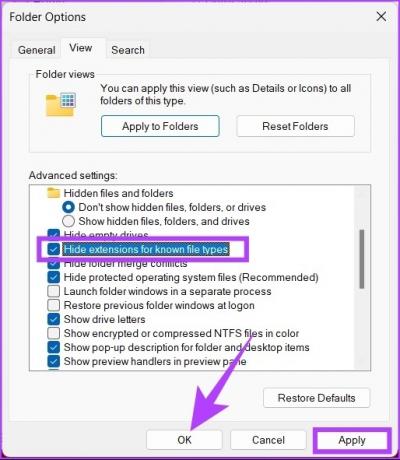
Passo 6: Agora, navegue e localize o arquivo Page, clique com o botão direito do mouse sobre ele e selecione a opção Renomear.
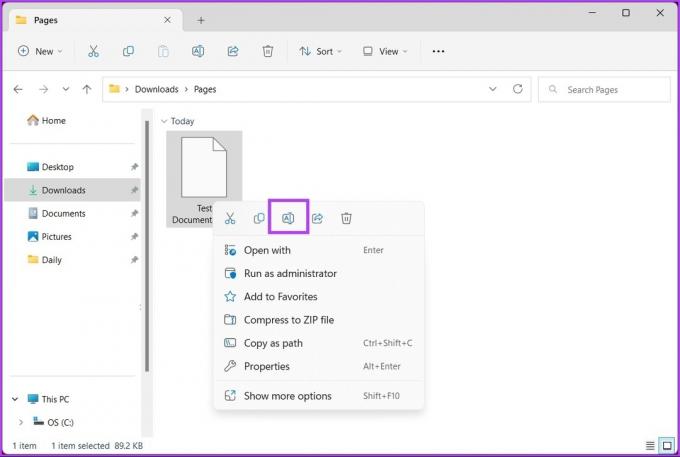
Passo 7: Agora, exclua .pages, substitua-o por .zip e pressione Enter.
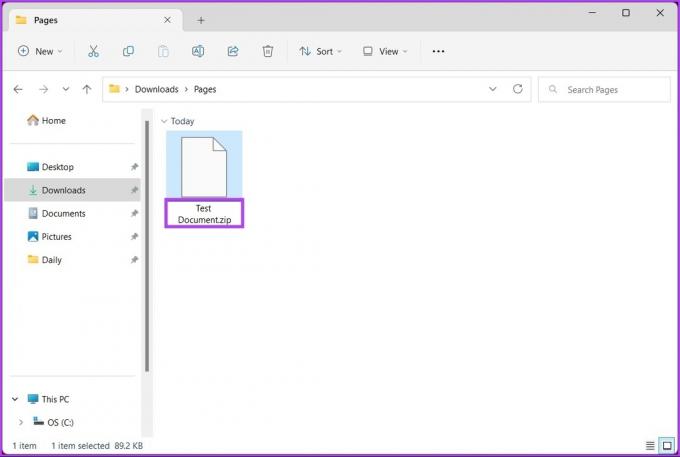
Passo 8: Selecione Sim no prompt Renomear.
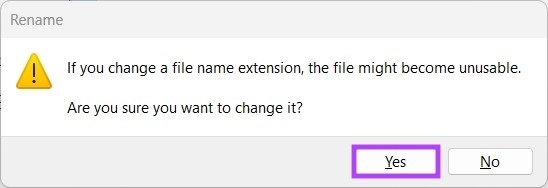
Passo 9: Agora, extraia o arquivo Zip.
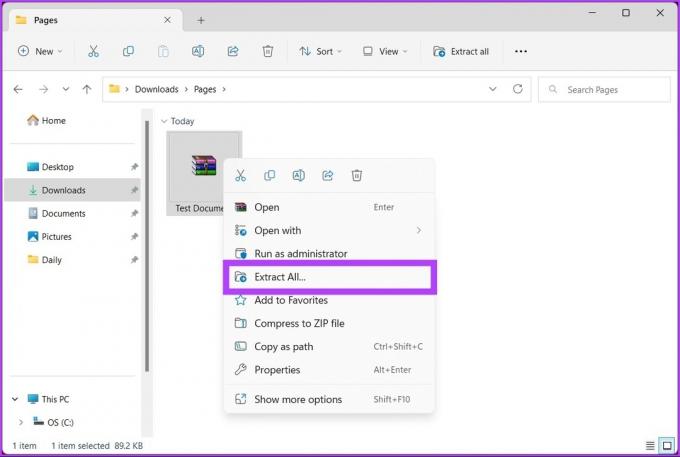

Isso é tudo, uma vez que vocêextraia o arquivo .zip, a pasta é aberta para visualização. Você deve conseguir visualizar a primeira página do documento em formato de imagem. No entanto, você não poderá editá-lo.
Dica: Se você usa Mac, pode consultar este guia para converter um documento do Word em arquivos do Pages.
Perguntas frequentes sobre o arquivo Opening Pages no Windows PC
Não exatamente. As páginas da Apple são criadas especificamente para o ecossistema da Apple, ou seja, para macOS, iOS e iPadOS. No entanto, você pode usar o arquivo do Pages no Windows convertendo o arquivo em um formato compatível com o Windows, como .txt, .rtf, .doc, .docx, .odt e assim por diante.
Sim, os documentos do Pages são salvos automaticamente conforme você trabalha neles. Você não precisa se preocupar com o salvamento manual.
Para visualizar o histórico de um documento do Pages no macOS, abra o documento do Pages > vá para o menu Arquivo > selecione Reverter para > escolha Procurar todas as versões. Para restaurar uma versão anterior do documento, selecione a versão que deseja restaurar e clique em Restaurar.
Converter e continuar o trabalho
Todos os métodos mencionados neste artigo irão ajudá-lo a visualizar e editar o conteúdo de um arquivo Page e oferecer uma solução eficaz para quem não tem acesso a um Mac, iPhone ou iPad. Esses métodos alternativos podem não preservar totalmente determinados recursos de formatação e layout. Ainda assim, eles são uma ferramenta útil para acessar e trabalhar com arquivos do Pages em um PC com Windows.



