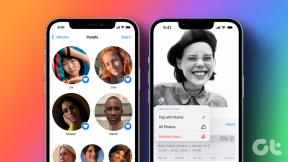5 melhores maneiras de corrigir o feedback tátil do teclado do iPhone que não está funcionando
Miscelânea / / April 07, 2023
O teclado padrão do iOS no seu iPhone é capaz de muito mais do que você pensa. Com o lançamento do iOS 16, a opção de ativar o Haptic Feedback também foi adicionada à sua lista de recursos. O Haptic Feedback certamente oferece uma melhor experiência de digitação.
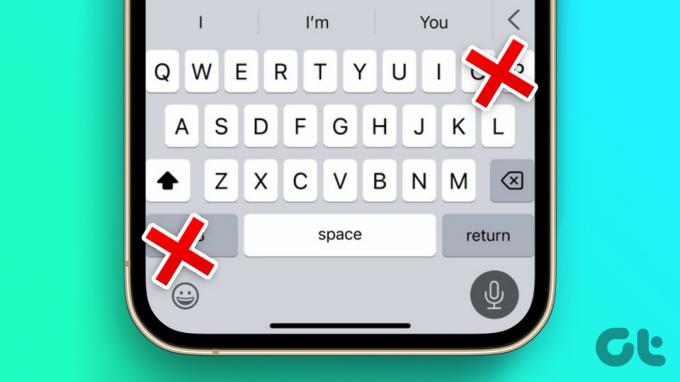
Mas você já se deparou com uma situação em que o feedback tátil do teclado do seu iPhone parou de funcionar corretamente? Nesta postagem, sugerimos algumas soluções para corrigir o iPhone Haptic Feedback não funcionando. Essas soluções ajudarão você a restaurar sua experiência de digitação feliz.
1. Verifique se o feedback tátil está ativado
A primeira coisa que você precisa verificar é se o Haptic Feedback está ativado para o seu teclado iOS padrão. Depois de atualizar para o iOS 16, você precisará ativar esse recurso manualmente ou não o experimentará enquanto digita. Veja como verificar o recurso.
Passo 1: Abra o aplicativo Configurações no seu iPhone.

Passo 2: Vá para Som e Haptics.
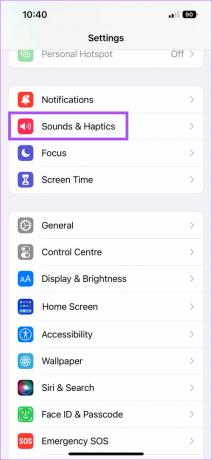
Etapa 3: Role para baixo e toque em Feedback do teclado.

Passo 4: Se não estiver ativado, toque no botão ao lado de Haptic para ativá-lo.

Feche o aplicativo Configurações e comece a digitar para verificar se o problema foi resolvido.
2. Verifique se a vibração está ativada para resposta ao toque
Depois de ativar o feedback tátil, se você ainda não conseguir experimentá-lo durante a digitação, veja como verificar se o modo de vibração está ativado para resposta ao toque no seu iPhone.
Passo 1: Abra o aplicativo Configurações no seu iPhone.

Passo 2: Role para baixo e toque em Acessibilidade.

Etapa 3: Toque em Toque em Físico e Motor.

Passo 4: Role um pouco para baixo e verifique se a vibração está ativada. Caso contrário, toque no botão para ativá-lo.

Após essas etapas, feche o aplicativo Configurações e verifique se o problema foi resolvido.
Observe que desativar esse recurso desativará todas as respostas de vibração em seu iPhone, incluindo aquelas para alertas de emergência.
3. Alternar para usar o teclado padrão da Apple
Você pode atualizar para um teclado diferente no seu iPhone, dependendo de suas necessidades. Por exemplo, existem opções para teclados com linha de números no topo. Mas para obter a melhor experiência de feedback tátil no seu iPhone, recomendamos mudar para o teclado padrão do iOS. Veja como você pode gerenciar teclados no seu iPhone e mudar para o padrão.
Passo 1: Abra o aplicativo Configurações no seu iPhone.

Passo 2: Role para baixo e toque em Geral.

Etapa 3: Em Geral, selecione Teclado na lista de opções.

Passo 4: Toque em Teclados na parte superior.

Você verá uma lista de todos os teclados instalados no seu iPhone.
Passo 5: Para remover um teclado, toque em Editar no canto superior direito.
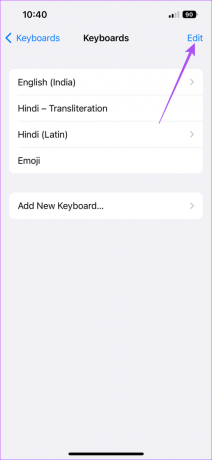
Passo 6: Toque no ícone de menos vermelho no lado esquerdo do teclado que você deseja remover. Você pode usar esta etapa para remover um teclado iOS padrão em um idioma diferente.

Etapa 7: Toque em Excluir no lado direito do nome do teclado.

Passo 8: Toque em Concluído no canto superior direito após remover o teclado.

Se você não deseja excluir um teclado, veja como alternar para o padrão.
Passo 1: Abra qualquer aplicativo, como Mensagens e Notas, para exibir o teclado na tela.
Passo 2: Pressione e segure o ícone do globo no canto inferior esquerdo do teclado.

Etapa 3: Selecione o teclado iOS padrão na lista de opções.

O teclado do iOS fica lento enquanto você tenta digitar? Leia nosso post para corrigir o atraso do teclado no iPhone.
4. Redefinir todas as configurações
Se mudar para o teclado padrão não ajudar, você pode tentar redefinir todas as configurações do seu iPhone. Esta etapa restaurará todas as configurações do iPhone, como Rede, Display, Face ID, Bluetooth e Som para o padrão. Além disso, não removerá nenhum aplicativo ou dados armazenados nos aplicativos. Veja como fazer isso.
Passo 1: Abra o aplicativo Configurações no seu iPhone.

Passo 2: Role para baixo e toque em Geral.

Etapa 3: Role para baixo até a parte inferior e toque em Transferir ou Redefinir iPhone.

Passo 4: Toque em Redefinir na parte inferior.

Passo 5: Selecione Redefinir todas as configurações na lista de opções.

Passo 6: Digite a senha do seu iPhone e confirme sua ação.
Após a reinicialização do iPhone, habilite o Haptic Feedback para o teclado padrão do iOS e verifique se o problema foi resolvido.
5. Atualize a versão do software iOS
Seu último recurso para corrigir esse problema é verificar se há uma atualização de versão do iOS no seu iPhone para remover quaisquer bugs ou falhas.
Passo 1: Abra o aplicativo Configurações.

Passo 2: Toque em Geral.

Etapa 3: Selecione Atualização de Software.

Passo 4: Baixe e instale uma atualização, se estiver disponível.
Aproveite o feedback tátil
A qualidade do Haptic Feedback depende do motor de vibração instalado no seu iPhone ou Android. Você pode optar por desativá-lo. Mas ativá-lo certamente pode proporcionar uma experiência de digitação mais alegre.
Última atualização em 21 de setembro de 2022
O artigo acima pode conter links de afiliados que ajudam a apoiar a Guiding Tech. No entanto, isso não afeta nossa integridade editorial. O conteúdo permanece imparcial e autêntico.
Escrito por
Paurush Chaudhary
Desmistificando o mundo da tecnologia da maneira mais simples e resolvendo problemas cotidianos relacionados a Smartphones, Notebooks, TVs e Plataformas de Streaming de Conteúdo.