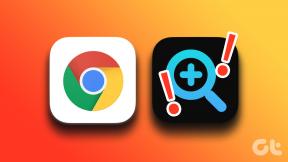Por que meu computador com Windows 10 está tão lento?
Miscelânea / / November 28, 2021
Vários fatores afetam o desempenho do computador e podem contribuir para problemas de funcionamento lento. Você está pensando sobre Por que meu computador com Windows 10 está tão lento? Por que meu computador está atrasado? Como consertar lag no PC? Não se preocupe, leia este artigo, pois explicamos os possíveis motivos e soluções para essas questões.
É imperativo examinar primeiro a lista de causas que desencadeiam os problemas de atraso do computador.
- Vários aplicativos de fundo: Você enfrentará um problema de atraso no computador no PC com Windows 10 se houver muitos aplicativos em execução em segundo plano.
- Disco rígido antigo: A vida útil do seu disco rígido é limitada e, portanto, a velocidade do computador também diminui gradualmente.
- Espaço de memória insuficiente: Limpe todos os arquivos temporários e residuais para liberar espaço na memória e acelerar o sistema.
- Excesso de extensões e complementos do navegador: Isso também pode aumentar o problema de atraso do computador. Além disso, muitas abas abertas em seu navegador causam lentidão no PC sem nenhum problema de razão.
- Aplicativos de streaming de vídeo e música: Eles podem diminuir o desempenho do seu sistema.
- Verificações antivírus: As varreduras em segundo plano tornam o sistema relativamente lento. Desative os programas de varredura automática de antivírus ou programe varreduras de acordo com sua conveniência.
- Presença devírus, malware, spyware: Também pode fazer com que o PC fique lento.
- Windows desatualizado: As versões mais antigas do sistema operacional Windows tornarão o sistema lento. Da mesma forma, evite usar drivers e aplicativos desatualizados para corrigir o problema de atraso do computador no Windows 10.
- Ambiente empoeirado também pode contribuir para o baixo desempenho do sistema, pois o acúmulo de poeira bloqueará a ventilação do computador. Isso também pode levar a superaquecimento excessivo e danos aos componentes do equipamento.
- Modo de baixo consumo habilitado: Nesse caso, o sistema obviamente ficará lento para minimizar o consumo de recursos.
- Computador antigoou componentes de hardware: Se o disco rígido, a RAM, a placa-mãe e o ventilador forem danificados, você enfrentará o problema de atraso do computador no Windows 10. Atualize seu sistema e verifique se há falha de componente para corrigir os problemas de atraso do computador.

Conteúdo
- Como consertar o computador com Windows 10, problema tão lento.
- Método 1: reinicie o PC com Windows.
- Método 2: Fechar aplicativos de fundo indesejados
- Método 3: Execute a verificação do disco rígido
- Método 4: Fechar guias e desativar extensões
- Método 5: Desinstalar programas prejudiciais por meio do Google Chrome
- Método 6: Libere espaço em disco limpando arquivos.
- Método 7: Libere espaço em disco desinstalando aplicativos.
- Método 8: Desativar / desinstalar software antivírus de terceiros (se aplicável)
- Método 9: Atualizar / reinstalar todos os drivers do sistema
- Método 10: Atualizar o sistema operacional Windows
- Método 11: Manter um ambiente limpo e ventilado
- Método 12: Reinicie o seu PC.
Como consertar Windows 10 Cproblema do computador tão lento
Implemente as soluções fornecidas até encontrar uma solução para as mesmas.
Método 1: reinicie o seu PC com Windows
Na maioria dos casos, uma reinicialização simples corrigirá o problema sem nenhum layout desafiador. Portanto, reinicie o seu sistema:
1. Navegue até o Menu Iniciar.
2. Agora, clique no Ícone de energia.
Observação: Ele é encontrado na parte inferior, no sistema Windows 10, e localizado na parte superior do sistema Windows 8.
3. Várias opções como dormir, desligar e reiniciar serão exibidas. Aqui, clique em Reiniciar, como descrito.
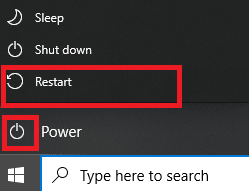
Método 2: Fechar aplicativos de fundo indesejados
O uso da CPU e da memória aumenta quando muitos aplicativos são executados em segundo plano, afetando assim o desempenho do sistema. Ao fechar as tarefas em segundo plano, você pode responder por que o seu computador com Windows 10 está tão lento na consulta. Siga as etapas mencionadas abaixo para fazer isso:
1. Lançar Gerenciador de tarefas clicando com o botão direito no espaço vazio em Barra de Tarefas e então, clicando em Gerenciador de tarefas, como mostrado.
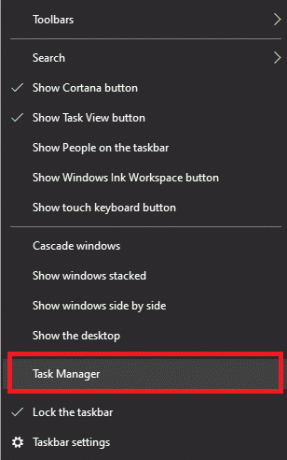
2. Pesquise e selecione aqueles tarefas que estão desnecessariamente fugindo do Processos aba.
Observação: Evite selecionar programas de terceiros e serviços do Windows e da Microsoft.

3. Finalmente, selecione Finalizar tarefa e reinicie o sistema.
Verifique se o computador com Windows 10 está tão lento que o problema ainda persiste. Se sim, vá para o próximo método.
Método 3: Execute a verificação do disco rígido
Execute uma verificação do disco rígido e corrija qualquer problema que exista. Siga estas etapas para corrigir o problema de atraso do computador no Windows 10:
1. Clique duas vezes em Este PC ícone em seu Área de Trabalho.
2. Clique com o botão direito no seu disco rígido e escolha Propriedades, como descrito.

3. Mudar para o Ferramentas guia na janela Propriedades.
4. Clique em Verificar como mostrado abaixo.
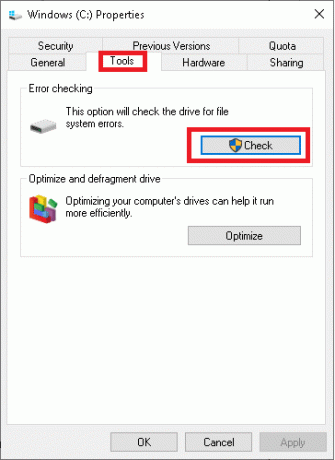
5. Selecione Scan drive para procurar erros.
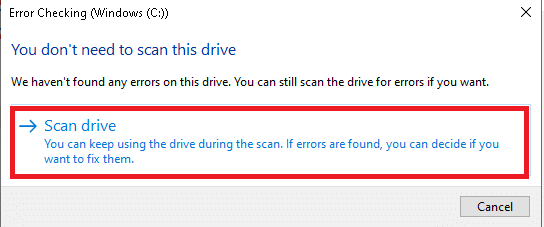
Agora, o Windows executará a verificação e corrigirá todos os erros encontrados.
Leia também:Mac Fusion Drive Vs SSD Vs Disco Rígido
Método 4: Fechar guias e desativar extensões
Desative todas as extensões e complementos em seu navegador da web e verifique se isso pode responder por que o seu computador está com problemas. Quando muitas guias são abertas, a velocidade de carregamento do navegador e a velocidade de operação do computador tornam-se muito lentas. Neste caso, seu sistema não funcionará normalmente e irá disparar um computador com Windows 10 atrasado sem nenhum problema de razão. Portanto, feche todas as guias desnecessárias e / ou desative as extensões para corrigir o problema.
Observação: Fornecemos instruções para excluir as extensões do Google Chrome. Você pode usar etapas semelhantes para fazer o mesmo em diferentes navegadores da web.
1. Lançar Google Chrome e clique no ícone de três pontos do canto superior direito.
2. Aqui, selecione o Mais ferramentas opção, conforme destacado.
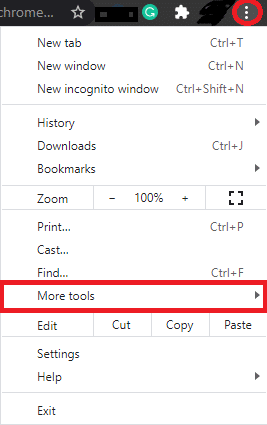
3. Clique em Extensões, como mostrado.
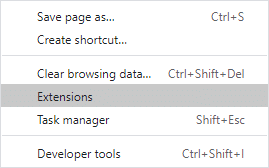
4. Finalmente, desligar a extensão que você deseja desativar.
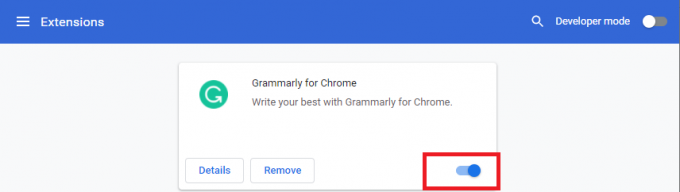
5. Feche as guias extras também. Atualize seu navegador e verifique se o problema de atraso do computador com Windows 10 foi corrigido.
Método 5: Desinstalar programas prejudiciais por meio do Google Chrome
Alguns programas incompatíveis em seu dispositivo deixarão seu PC lento. Veja como consertar o lag no PC removendo-o completamente do seu sistema, da seguinte maneira:
1. Lançar cromada e clique no três pontos ícone.
2. Agora, selecione Definições.
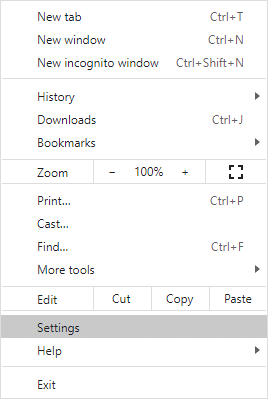
3. Clique no Avançado configuração do painel esquerdo e, em seguida, selecione Reinicie e limpe.
4. Escolha o Limpar computador opção, conforme ilustrado abaixo.
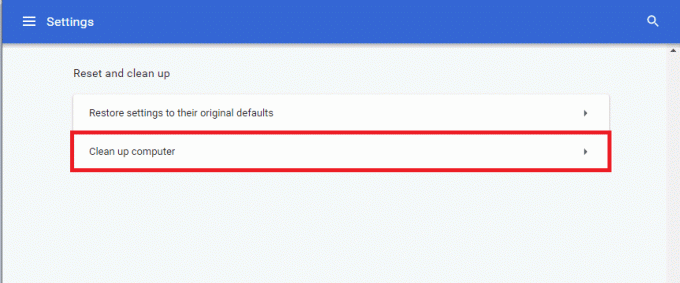
5. Aqui, clique em Achar para permitir que o Chrome procure software prejudicial em seu computador e remova-o.
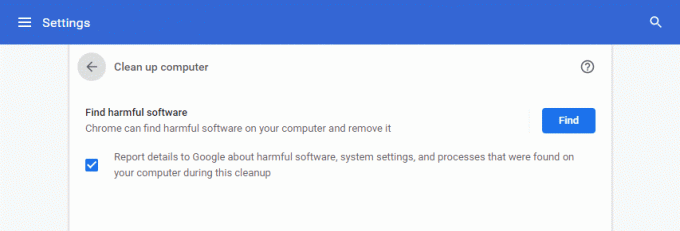
6. Aguarde até que o processo seja concluído e Retirar programas prejudiciais detectados pelo Google Chrome.
Leia também:Como corrigir erro de falha de pesquisa de DHCP no Chromebook
Método 6: Libere espaço em disco limpando arquivos
Limpe todos os arquivos temporários e arquivos residuais para liberar algum espaço em disco em seu sistema:
Método 6A: Limpeza Manual
1. Navegue até o Menu Iniciar e digite % temp%.
2. Clique em Abrir para navegar para o Temp pasta.
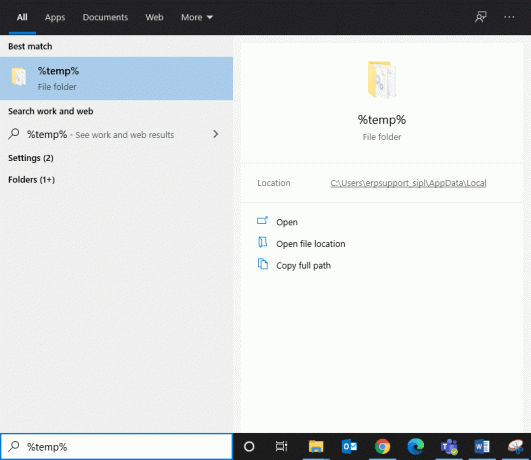
3. Selecionar tudo arquivos e pastas, clique com o botão direito e depois clique Excluir.

4. Finalmente, redirecione para Lixeira de reciclagem e repita as etapas 3 e 4 para excluir esses arquivos e pastas permanentemente.
Método 6B: Limpeza Sistemática
1. Modelo Limpeza de disco no Pesquisa do Windows bar e abri-lo a partir daqui.
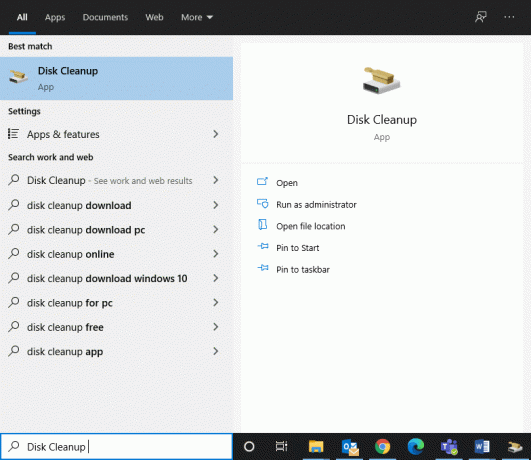
2. Selecione os Dirigir (Por exemplo, C) para o qual deseja realizar uma limpeza e clique em OK.
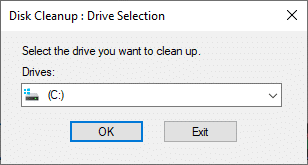
3. Marque a caixa marcada Arquivos temporários de Internet e então, clique em Limpe os arquivos do sistema.

Método 6C: Excluir arquivos antigos do Windows
A pasta C: \ Windows \ Downloaded Program Files contém os arquivos usados pelos controles ActiveX e miniaplicativos Java do Internet Explorer. Esses arquivos não são muito úteis, mas ocupam muito espaço em disco e, portanto, você deve limpá-los periodicamente para corrigir o problema de atraso do computador com Windows 10.
1. Navegar para Disco local (C :)> Windows como mostrado na imagem abaixo.
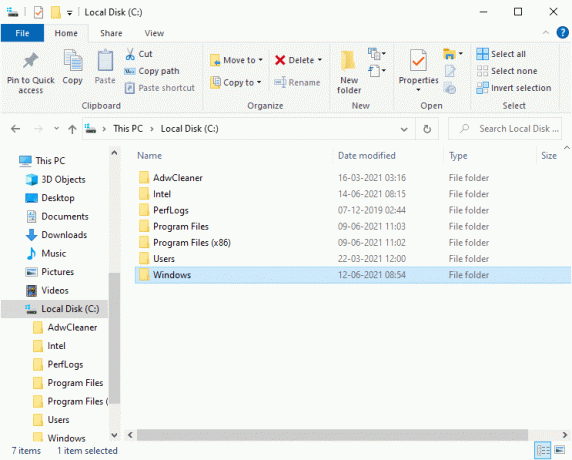
2. Role para baixo e clique duas vezes no Arquivos de programa baixados pasta.
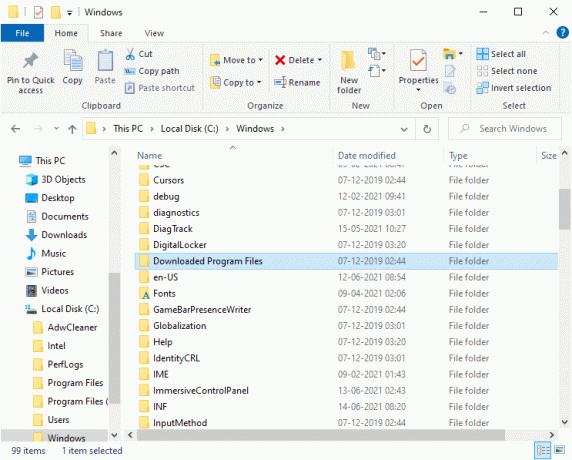
3. Selecione todos os arquivos pressionando Teclas Ctrl + A.
4. Em seguida, clique com o botão direito e selecione Excluir.
Método 7: Libere espaço em disco desinstalando aplicativos
O desempenho do seu sistema ficará mais lento a cada dia se você não tiver espaço em disco suficiente no PC. Você tem as seguintes alternativas:
- Contate um técnico e atualize seu sistema de HDD para SSD.
- Limpe todos os arquivos residuais e indesejados em seu sistema.
- Desinstalar aplicativos indesejados e programas usando o Painel de Controle, conforme explicado neste método.
1. Lançar Painel de controle através de janelasProcurar caixa, como mostrado.
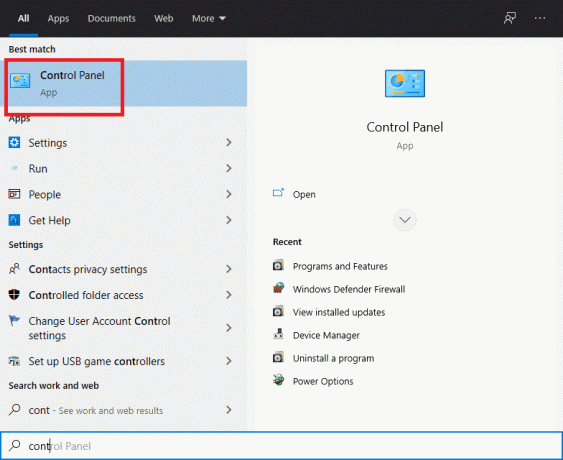
2. Selecione Exibir> Ícones pequenos e clique Programas e características, como mostrado.
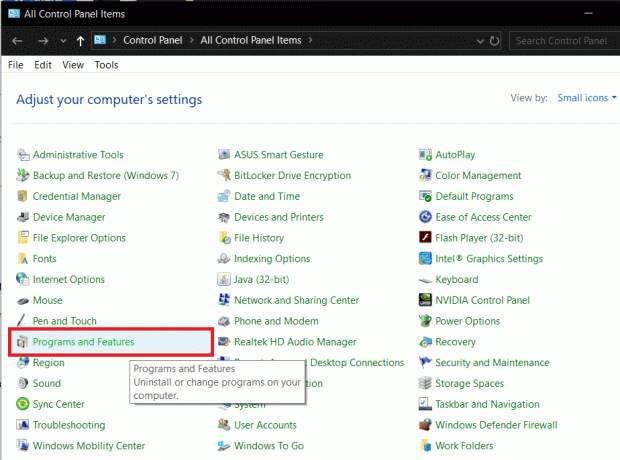
3. Agora, procure por aplicativo / programa raramente usado e clique nele.
4. Clique em Desinstalar, conforme descrito abaixo.
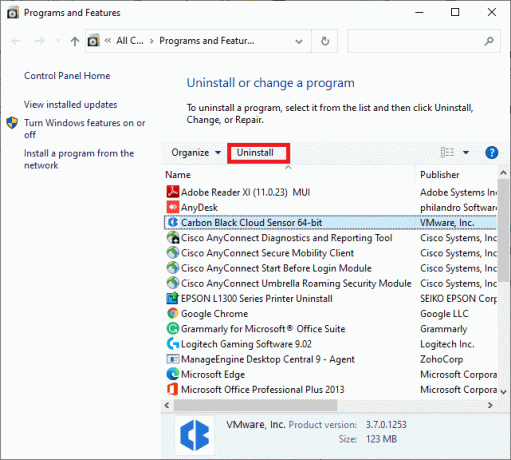
5. Confirme a solicitação clicando em Desinstalar.
Leia também: Como consertar o Windows 10 lento após a atualização
Método 8: Desativar / desinstalar software antivírus de terceiros (se aplicável)
Desative os programas antivírus automáticos ou remova-os do sistema para resolver o problema. Recomendamos que você programe verificações e atualizações fora do horário de trabalho.
Observação:Avast Free Antivirus é tomado como um exemplo para este método.
Método 6A: Desativar Avast Free Antivirus
Você também pode desativar o software temporariamente se não quiser desinstalá-lo do sistema.
1. Navegue até o Avast Free Antivirus ícone no Barra de Tarefas e clique com o botão direito nele.
2. Agora, selecione Controle de escudos Avast.
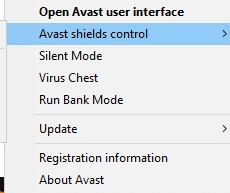
3. Escolher qualquer opção abaixo de acordo com sua conveniência:
- Desativar por 10 minutos
- Desativar por 1 hora
- Desativar até que o computador seja reiniciado
- Desativar permanentemente
Método 6B: Desinstalar o Avast Free Antivirus
Siga as etapas mencionadas abaixo para desinstalar o software antivírus de terceiros:
1. Lançar Painel de controle e aberto Programas e características janela, como anteriormente.
2. Clique com o botão direito em Avast e então, clique em Desinstalar, como ilustrado.

3. Clique Desinstalar no prompt de confirmação também.
Agora verifique se o problema do Windows 10 com atraso no computador foi resolvido. Caso contrário, tente a próxima correção.
Método 9: Atualizar / reinstalar todos os drivers do sistema
Se os drivers do sistema estiverem desatualizados em relação à versão do Windows, isso tornará o seu PC lento. Além disso, você pode achar que o PC está lento se os drivers recém-instalados ou atualizados forem incompatíveis. Leia este método para atualizar ou reinstalar drivers, conforme necessário para atender à consulta por que o computador com Windows 10 é tão lento.
Método 9A: Atualizar drivers do sistema
1. Acerte o Chave do Windows e digite Gerenciador de Dispositivos na barra de pesquisa. Em seguida, abra-o nos resultados da pesquisa.
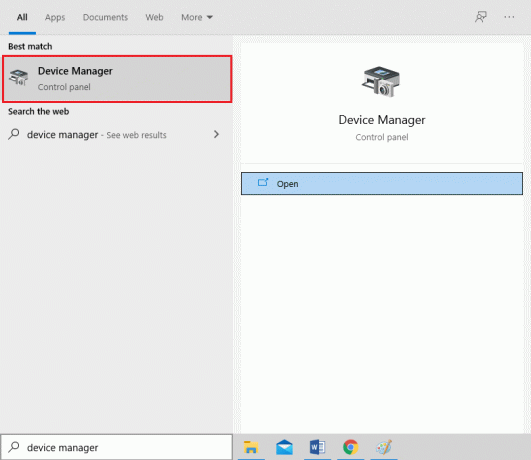
2. Clique na seta ao lado de Adaptadores de vídeo.
3. Clique com o botão direito no driver da placa de video e clique em Atualizar driver, como mostrado abaixo.
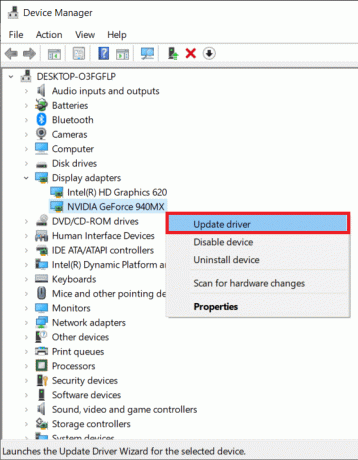
4. Escolha para Procure drivers em meu computador para localizar e instalar um driver manualmente.
5. Agora, clique no Navegar… botão para escolher o diretório de instalação. Clique Próximo.
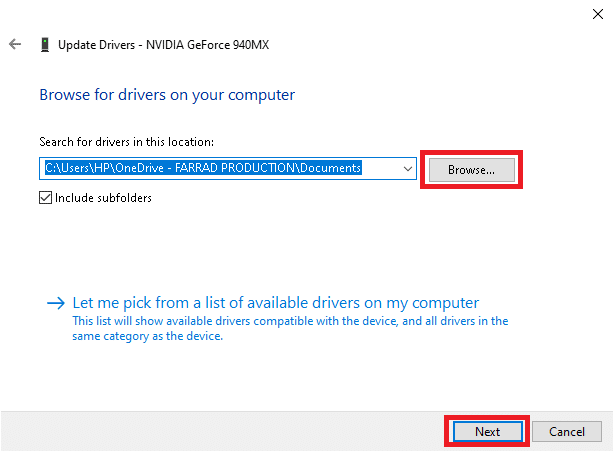
6A. Os drivers serão atualizados para a versão mais recente se não forem atualizados.
6B. Se eles já estão em um estágio atualizado, a tela exibe, Os melhores drivers para o seu dispositivo já estão instalados. Neste caso, basta clicar em Fechar sair.

7. Repita o mesmo para drivers de áudio, dispositivo e rede também.
Método 9B: Reinstalar os drivers do sistema
Se atualizar os drivers não ajudou muito, veja como consertar o lag no PC reinstalando-os:
1. Vamos para Gerenciador de dispositivos> Adaptadores de vídeo como antes.
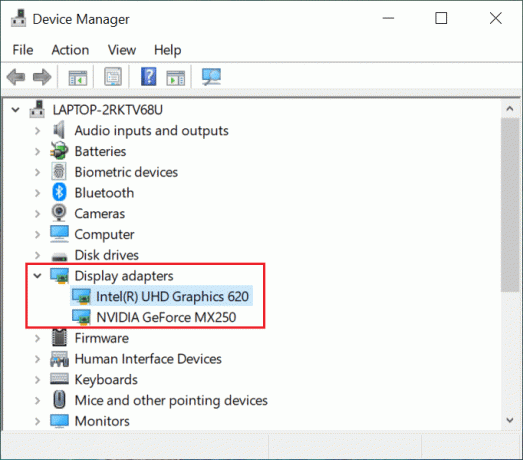
2. Agora, clique com o botão direito no driver da placa de video e selecione Desinstalar dispositivo.

3. Verifica a caixa Exclua o software do driver para este dispositivo e confirme o prompt clicando em Desinstalar.
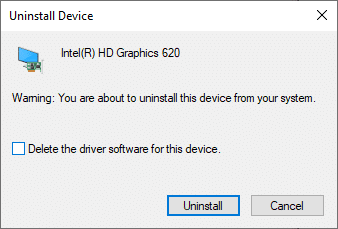
4. Baixar e instalar os drivers manualmente navegando até o site do fabricante. Por exemplo, AMD, NVIDIA, ou Intel.
Observação: Ao instalar um novo driver em seu dispositivo, o sistema pode reiniciar várias vezes.
5. Repita o mesmo para drivers de áudio, dispositivo e rede também.
Leia também: Como corrigir o erro 0x80300024
Método 10: Atualizar o sistema operacional Windows
Certifique-se sempre de usar o sistema em sua versão atualizada. Caso contrário, o sistema ficará lento e com desempenho ruim.
1. aperte o Teclas Windows + I juntos para abrir Definições em seu sistema.
2. Agora, selecione Atualização e segurança, como mostrado.
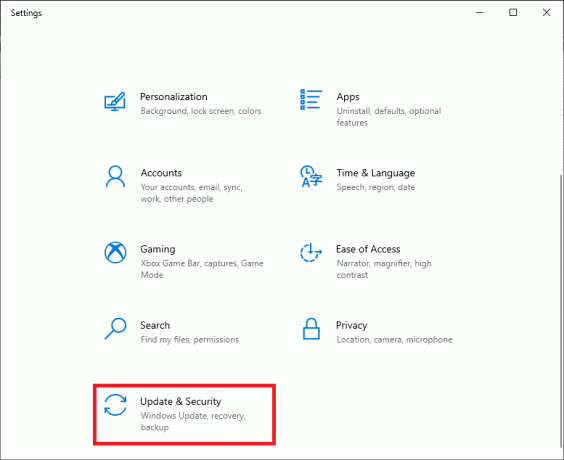
3. Agora, selecione Verifique se há atualizações no painel direito.
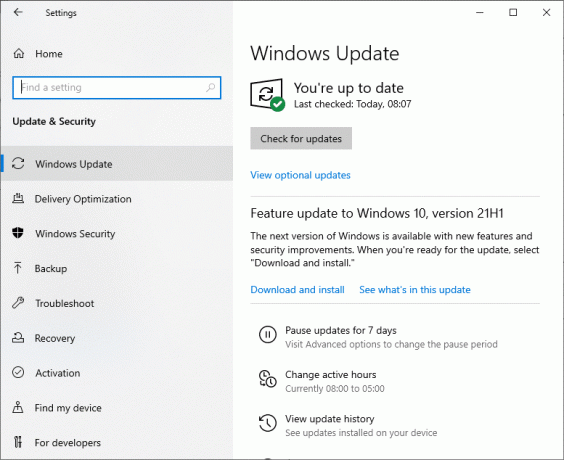
4A. Clique em instale agora para baixar e instalar o mais recente atualizações disponíveis.
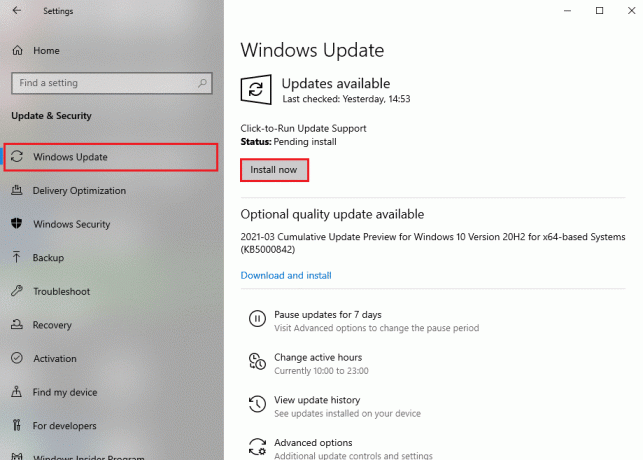
4B. Se o seu sistema já estiver atualizado, então vai mostrar Você está atualizado mensagem.

5. Reinicie o seu PC e verifique se o problema foi resolvido agora.
Método 11: Manter um ambiente limpo e ventilado
A resposta para por que o computador Windows 10 é tão lento pode ser um ambiente sujo. Como o acúmulo de poeira bloqueará a ventilação do computador, aumentará a temperatura do sistema e, portanto, todos os componentes internos podem ser danificados e seu sistema pode falhar as vezes.
- Se você estiver usando um laptop, limpe suas aberturas e garantir espaço suficiente para ventilação adequada.
- Evite colocar seu sistema / laptop em um superfície macia como travesseiros. Isso fará com que o sistema afunde na superfície e bloqueie a ventilação de ar.
- Você pode usar um filtro de ar comprimido para limpar as aberturas de seu sistema. Tenha cuidado para não danificar nenhum componente interno.
Método 12: Reinicie o seu PC
Às vezes, seu dispositivo pode não permitir que você exclua aplicativos ou programas indesejados em seu sistema. Nesses casos, tente executar uma instalação limpa.
1. Navegar para Configurações> Atualização e segurança conforme explicado no método anterior.
2. Clique em Recuperação do painel esquerdo e iniciar no painel direito.
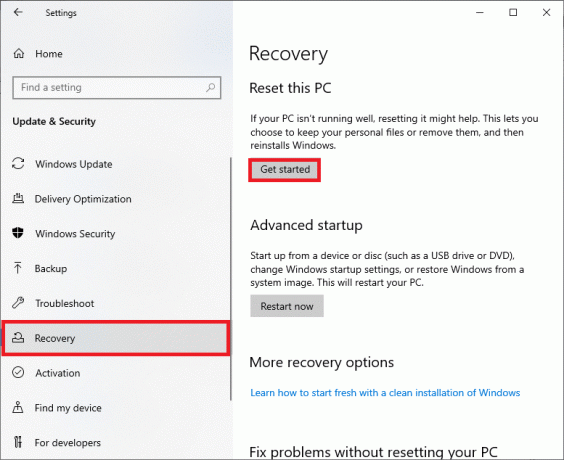
3. Agora, escolha uma opção do Reinicializar este PC janela.
- Mantenha meus arquivos: irá remover aplicativos e configurações, mas manterá seus arquivos pessoais.
- Remova tudo: irá remover todos os seus arquivos pessoais, aplicativos e configurações.
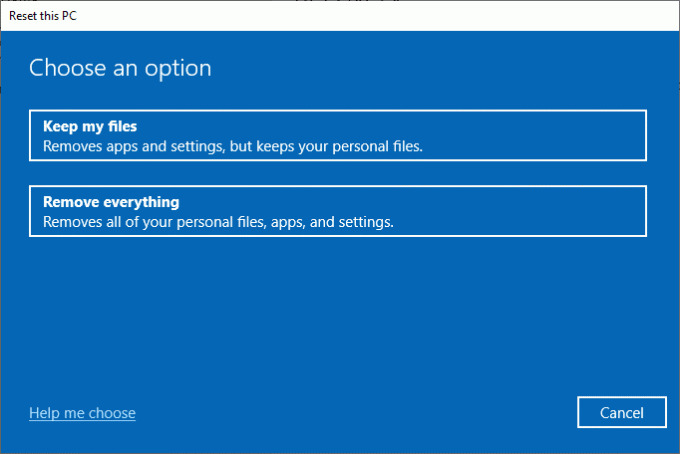
4. Finalmente, siga as instruções na tela para reiniciar o seu computador.
Recomendado:
- 15 maneiras de acelerar um PC com Windows 10 lento
- Corrigir que a roda do mouse não rola corretamente
- Correção de som continua diminuindo no Windows 10
- Como entrar em tela inteira no Google Chrome
Esperamos que este guia tenha sido útil e que você tenha conseguido entender por que o computador com Windows 10 é tão lento e poderia corrigir o problema de atraso do computador com Windows 10. Informe qual método funcionou para você. Além disso, se você tiver dúvidas / sugestões sobre este artigo, sinta-se à vontade para colocá-las na seção de comentários.