7 melhores maneiras de abrir as opções da Internet no Windows 11
Miscelânea / / April 08, 2023
Se você deseja configurar um servidor proxy ou adicionar um novo perfil VPN, pode fazer tudo usando o miniaplicativo Opções da Internet. Ao contrário de outras opções e configurações, não está disponível diretamente no aplicativo Configurações. Portanto, você precisará saber como acessar as opções da Internet no seu PC com Windows 11.

Embora a Microsoft possa ter se despedido do Internet Explorer, as antigas Opções da Internet ainda são usadas para configurar um servidor proxy durante a navegação no Microsoft Edge. Se você deseja alterar o servidor proxy ou remover esses detalhes, pode fazer isso em Opções da Internet. Compilamos as melhores maneiras de abrir as Opções da Internet no Windows 11.
1. Abra as opções da Internet usando o menu Iniciar
A maneira mais rápida de pesquisar e abrir configurações, programas ou arquivos no Windows é por meio do menu Iniciar. Ele abre quando você pressiona a tecla Windows no teclado ou clica no ícone Iniciar na barra de tarefas.
Veja como usar o Menu Iniciar para abrir as Opções da Internet:
Passo 1: Pressione a tecla Windows para abrir o Menu Iniciar.
Passo 2: Clique na barra de pesquisa, digite Opções de Internet, e pressione Enter para abrir as Opções da Internet.

2. Abra as opções da Internet usando a caixa de diálogo Executar
A ferramenta Executar é um utilitário interno do Windows especialmente projetado para procurar e abrir programas, configurações e pastas. No entanto, você simplesmente não pode procurar um programa inserindo seu nome na caixa de diálogo Executar. Você terá que pesquisar inserindo um código de linha de comando, que é diferente para diferentes programas.
Para acessar as Opções da Internet usando a caixa de diálogo Executar, siga estas etapas:
Passo 1: Pressione o atalho Windows + R para abrir a caixa de diálogo Executar.
Passo 2: Na barra de pesquisa da caixa de diálogo Executar, digite inetcpl.cpl e pressione Enter.

3. Abra as opções da Internet usando o painel de controle
O Painel de controle é o tesouro para alterar e ajustar várias opções de nível de sistema em seu computador com Windows. Você pode fazer várias alterações no nível do sistema, como solução de problemas de rede ou gerenciar contas de usuário. Você também pode usar o Painel de Controle para abrir as Opções da Internet. Veja como:
Passo 1: Pressione a tecla Windows para abrir o Menu Iniciar.
Passo 2: Na barra de pesquisa do Menu Iniciar, digite Painel de controle, e pressione Enter.

Etapa 3: Clique na barra de pesquisa no canto superior direito, digite opções de Internet, e selecione o mesmo no resultado que aparece.
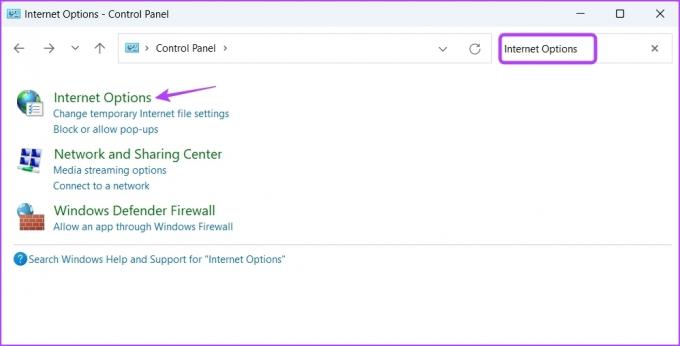
4. Abra as opções da Internet usando o Gerenciador de Tarefas
O Gerenciador de tarefas geralmente é a opção ideal para controlar aplicativos em segundo plano e configurar programas de inicialização. Mas você também pode usá-lo para abrir ferramentas, programas e configurações integradas do Windows.
Aqui estão as etapas que você precisa seguir para abrir as Opções da Internet usando o Gerenciador de Tarefas:
Passo 1: Clique com o botão direito do mouse no ícone do Windows na barra de pesquisa e escolha Gerenciador de Tarefas no Menu do Usuário Avançado.

Passo 2: Na janela do Gerenciador de Tarefas, clique na opção Executar nova tarefa na parte superior.

Etapa 3: Tipo inetcpl.cpl na barra de pesquisa do prompt Criar nova tarefa e pressione Enter.

5. Abra as opções da Internet usando o explorador de arquivos
O File Explorer está entre os aplicativos mais usados para acessar arquivos e pastas armazenados no computador e na rede. No entanto, você também pode usá-lo para abrir programas como Opções da Internet. Veja como:
Passo 1: Pressione o atalho Windows + X para abrir o Menu do usuário avançado e escolha Explorador de arquivos na lista.
Passo 2: No Explorador de Arquivos, digite inetcpl.cpl na barra de endereço na parte superior e pressione Enter.

6. Abrir opções da Internet usando ferramentas de linha de comando
Você é um usuário avançado do Windows que se sente confortável com as ferramentas de linha de comando? Se sim, você pode usar ferramentas de linha de comando como Windows PowerShell e Prompt de comando para abrir rapidamente as Opções da Internet.
Para abrir as Opções da Internet usando o Prompt de Comando, siga as instruções abaixo:
Passo 1: Abra o Menu Iniciar, digite Prompt de comando na barra de pesquisa e pressione Enter.

Passo 2: Na janela Prompt de Comando, digite inetcpl.cpl e pressione Enter.
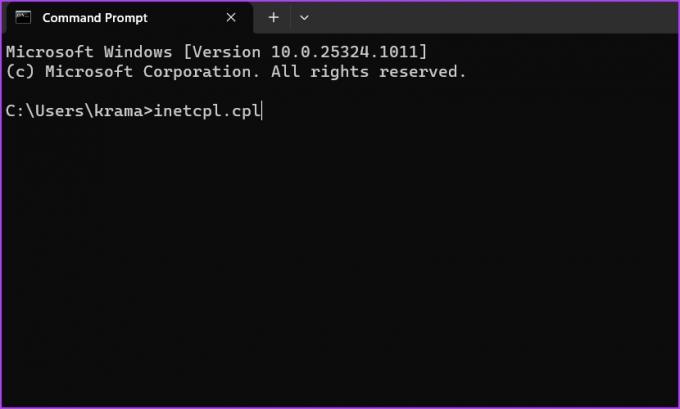
Se você deseja abrir as Opções da Internet usando o Windows PowerShell, aqui estão as etapas que você precisa seguir:
Passo 1: Tipo Windows PowerShell na barra de pesquisa do Menu Iniciar e pressione Enter.

Passo 2: Na janela do PowerShell, digite inetcpl.cpl e pressione Enter para abrir as Opções da Internet.

7. Abra as opções da Internet usando seu atalho
O Windows permite que você crie um atalho para programas e miniaplicativos que você usa regularmente. Se você tende a ajustar as configurações da Internet com frequência em seu computador, criar um atalho para Opções da Internet é uma boa ideia. Veja como fazer isso:
Passo 1: Clique com o botão direito do mouse no espaço preto na área de trabalho do Windows, selecione Novo no menu de contexto e escolha Atalho.

Passo 2: Cole a caixa de texto a seguir na opção 'Digite o local do item' e clique em Avançar.
%windir%\system32\inetcpl.cpl
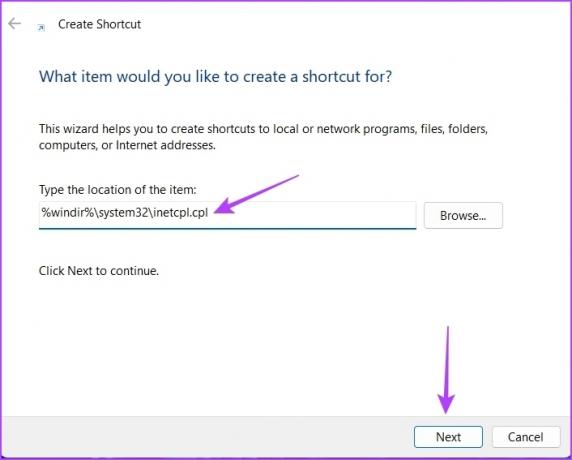
Passo 4: Dê um nome apropriado ao atalho e clique em Concluir.

Isso criará um atalho para Opções da Internet na área de trabalho. Assim, você pode clicar duas vezes no atalho para iniciar as Opções da Internet diretamente.
Personalize suas configurações de Internet
Opções da Internet é um dos muitos lugares para gerenciar suas configurações de Internet. Embora a Microsoft esteja lentamente eliminando partes dele, a Opção de Internet ainda afeta a maneira como você usa o Microsoft Edge. No entanto, se a sua maneira de abrir as Opções da Internet não estiver funcionando, você pode usar qualquer um dos métodos acima.
Última atualização em 28 de março de 2023
O artigo acima pode conter links de afiliados que ajudam a apoiar a Guiding Tech. No entanto, isso não afeta nossa integridade editorial. O conteúdo permanece imparcial e autêntico.
Escrito por
Aman Kumar
Aman é especialista em Windows e adora escrever sobre o ecossistema do Windows em Guiding Tech e MakeUseOf. Ele tem um Bacharel em Tecnologia da Informação e agora é redator freelance em tempo integral com experiência em Windows, iOS e navegadores.



