Como reparar erros de instalação do Microsoft Office no Windows
Miscelânea / / April 08, 2023
Você está tendo problemas para instalar o Microsoft Office em seu computador com Windows? Você continua encontrando erros ao tentar abrir ou usar programas do Office? Se sim, você pode reparar seu Microsoft Office e voltar ao trabalho rapidamente seguindo algumas etapas simples. Veja como reparar erros de instalação do Microsoft Office no Windows 11 ou 10.
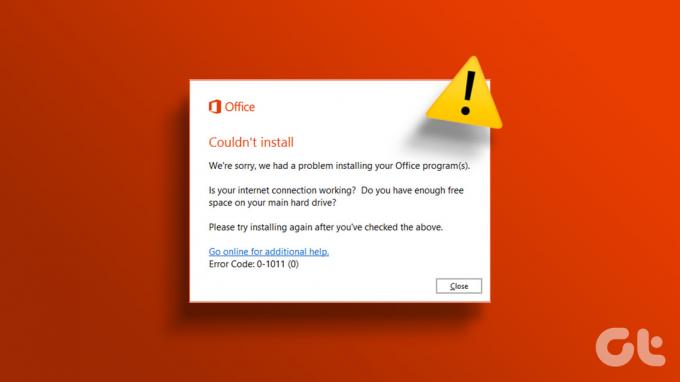
Discutiremos algumas técnicas comuns de solução de problemas para reparar erros de instalação do Microsoft Office para que você possa voltar a usar o Word, Excel, PowerPoint e outros aplicativos de escritório sem quaisquer problemas. Vamos começar.
Observação: as correções são praticamente as mesmas para o Windows 10 e 11. Portanto, não importa qual sistema operacional você está usando. Você pode seguir as etapas abaixo para reparar o Microsoft Office.
1. Forçar a parada do aplicativo do Office e reiniciá-lo
Este método não é apenas útil para atualizar ou evitar erros de instalação, mas também é uma boa opção se o aplicativo estiver travando ou não estiver funcionando corretamente. Siga os passos abaixo.
Passo 1: Pressione 'Ctrl + Shift + Esc' em seu teclado para abrir o Gerenciador de Tarefas em sua máquina Windows.
Passo 2: Na lista de processos/aplicativos em execução, selecione o programa Microsoft Office e clique em Finalizar tarefa.

Depois de fechar o programa, aguarde alguns instantes e reabra o aplicativo do Office, acessando a lista de aplicativos ou usando a opção de pesquisa; deve funcionar bem.
Se este método não ajudar, o próximo pode ser. Vá para o próximo método.
2. Reinicie o seu PC
Às vezes, basta uma reinicialização rápida para que um programa funcione corretamente. Se a reinicialização do aplicativo não funcionar, siga as etapas abaixo e reinicie rapidamente o seu PC com Windows.
Passo 1: Clique no ícone do Windows na área de trabalho.
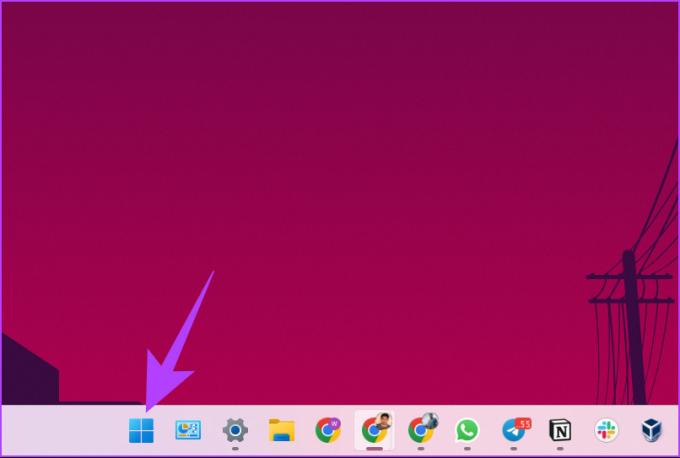
Passo 2: Agora, clique no botão liga/desliga e, no menu de contexto, escolha Reiniciar.

Isso deve corrigir o erro de instalação que você está enfrentando ao instalar o Microsoft Office. Se você estiver enfrentando o mesmo problema, talvez a próxima correção ajude.
3. Verifique se há malware no seu PC
Às vezes o troiano ou vírus causa o erro de instalação ou até mesmo o congelamento dos programas do Microsoft Office. O antivírus integrado elimina esse erro com uma verificação rápida. Siga as instruções abaixo.
Passo 1: Pressione a tecla Windows no teclado, digite Segurança do Windowse clique em Abrir.

Passo 2: Na janela Segurança do Windows, clique em 'Proteção contra vírus e ameaças'.
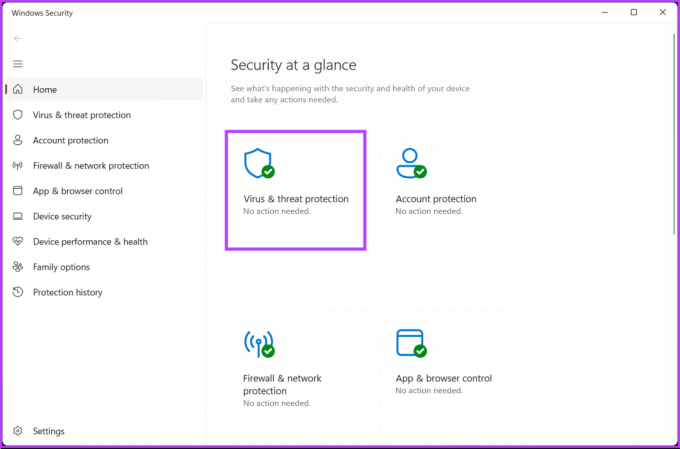
etapa 3: Clique no botão Verificação rápida para executar uma verificação rápida, como o nome sugere.
Observação: Você também pode selecionar Verificação completa ou verificar um local específico nas opções de Verificação.

O Windows Defender removerá ou colocará em quarentena se o malware for detectado durante a verificação. Depois disso, você pode revisar e removê-lo completamente. Se você não deseja lidar manualmente com o processo de digitalização, pode verificar como agendar uma verificação do Windows Defender.
Dito isso, esse método deve corrigir o erro de instalação relacionado ao malware. Se o malware não estiver causando o problema, confira a próxima correção.
4. Alterar configurações de firewall
Às vezes, terceiros firewalls bloqueiam o acesso à internet para o Microsoft Office, fazendo com que ele falhe e mostre alguns erros, incluindo o erro de instalação. Você pode alterar as configurações do firewall e corrigir o problema. Siga os passos abaixo.
Passo 1: Pressione 'Windows + R' no teclado para abrir a caixa de diálogo de execução.

Passo 2: Agora, digite abaixo no campo de texto ao lado de Abrir e clique em OK.
firewall.cpl
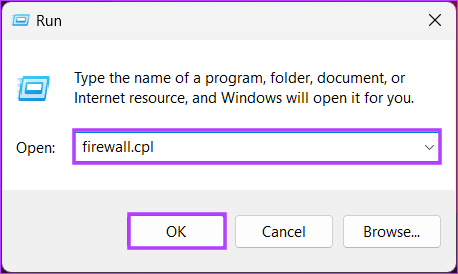
Isso abrirá a janela do Firewall do Windows Defender.
etapa 3: Clique na opção 'Permitir um aplicativo ou recurso por meio do Windows Defender Firewall'.

Passo 4: Em ‘Permitir que os aplicativos se comuniquem através do Firewall do Windows Defender’, verifique o acesso do Microsoft Outlook. Se você não vir o aplicativo, clique em Alterar configurações.

Passo 6: selecione "Permitir outro aplicativo".

Passo 6: na janela 'Adicionar um aplicativo', escolha Procurar.

Passo 7: Nas janelas Procurar, navegue até o local do arquivo do Microsoft Office e clique em Abrir.

Passo 8: Finalmente, clique no botão Adicionar.
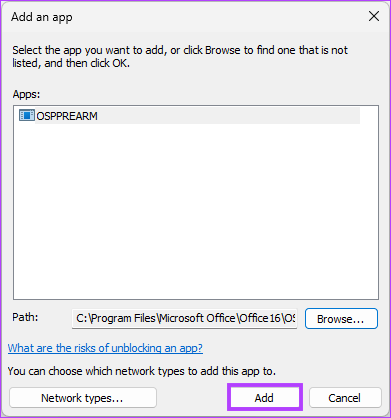
Passo 9: Clique OK

Reinicie o computador e reinicie a instalação do Microsoft Office para que as alterações entrem em vigor. Deve funcionar desta vez; caso contrário, passe para a próxima correção.
5. Reparar cliente do MS Office
Se não for o primeiro erro de instalação, mas você deseja atualizar o Microsoft Office e não pode, siga as etapas abaixo mencionadas.
Passo 1: Pressione a tecla Windows no teclado, digite Painel de controlee clique em Abrir.

Passo 2: na lista de opções, escolha 'Programas e recursos'.

etapa 3: Na lista 'Desinstalar ou alterar um programa', selecione Microsoft 365 ou Microsoft Office e clique em Alterar.

No prompt, clique em Sim.
Passo 4: Na janela modal, escolha Reparo rápido e clique no botão Reparar.

A Microsoft executará um processo de solução de problemas e verificará todas as maneiras possíveis de corrigir o problema que está causando o erro de instalação. Se essa correção não ajudou, confira a próxima.
6. Remover arquivos de cache do MS Office
Nem sempre é a sua máquina que causa o erro na instalação do Microsoft Office, mas às vezes o arquivo antigo em cache não deixa passar a atualização, gerando um erro na instalação. Siga os passos abaixo mencionados.
Antes de limpar o MS Office arquivos de cache, é importante fechar e impedir que o MS Office seja executado em segundo plano.
Passo 1: Pressione 'Ctrl + Shift + Esc' em seu teclado para abrir o Gerenciador de Tarefas em sua máquina Windows.
Passo 2: Na lista de processos/aplicativos em execução, selecione o programa Microsoft Office e clique em Finalizar tarefa.

etapa 3: Pressione 'Windows + R' no teclado para abrir a caixa de diálogo de execução.

Passo 4: Digite abaixo no campo de texto ao lado de Abrir e clique em OK.
%appdata%/Microsoft
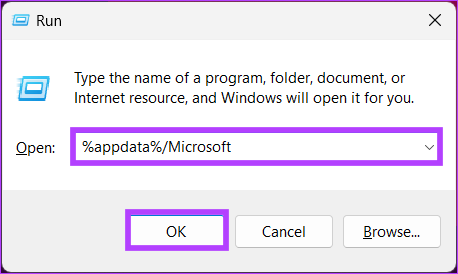
Passo 5: Na pasta Office, selecione todas as pastas pressionando 'Ctrl + A' e pressionando o botão delete no teclado.

Depois que as pastas forem excluídas, é hora de reiniciar o computador. Ao inicializar novamente, você pode instalar a atualização ou o aplicativo do Microsoft Office pela primeira vez sem enfrentar o erro de instalação.
Se esse método não resolver o problema, resta apenas uma correção. Excluir o aplicativo do seu PC, mas limpe todos os arquivos de cache e alterações específicas do sistema que você fez ao longo do tempo.
7. Reinstale o Microsoft Office mais recente manualmente
Se nenhum dos métodos/correções mencionados acima ajudou, o último recurso seria desinstalar o Microsoft Office e reinstalá-lo manualmente. Siga as instruções mencionadas.
Passo 1: Pressione 'Ctrl + Shift + Esc' em seu teclado para abrir o Gerenciador de Tarefas em sua máquina Windows.
Passo 2: Na lista de processos/aplicativos em execução, selecione o programa Microsoft Office e clique em Finalizar tarefa.

etapa 3: Pressione 'Windows + R' no teclado para abrir a caixa de diálogo Executar.

Passo 4: Digite abaixo no campo de texto ao lado de Abrir e clique em OK.
appwiz.cpl
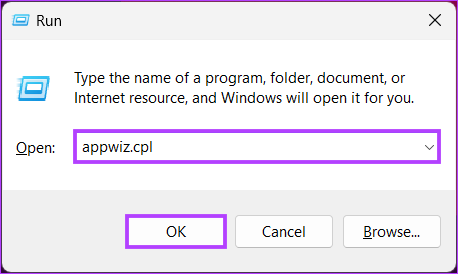
Passo 5: na lista 'Desinstalar ou alterar um programa', selecione Microsoft 365 ou Microsoft Office e clique em Desinstalar.

A partir daqui, siga as instruções para concluir o processo de desinstalação. E depois de concluído, reinicie o computador e continue seguindo.
Passo 6: Clique no ícone do Windows na área de trabalho.
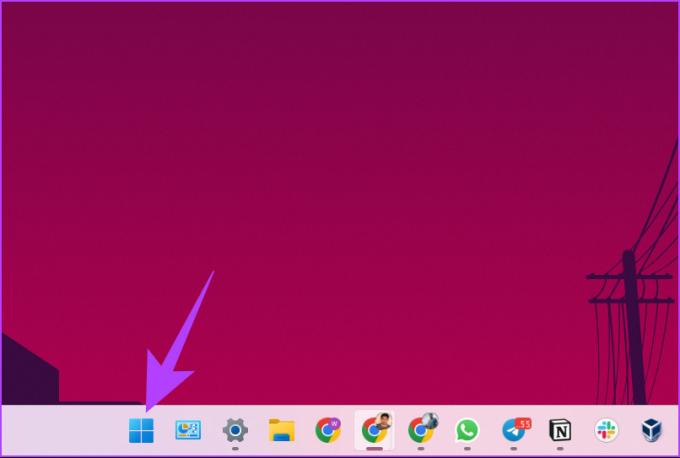
Passo 7: Agora, clique no botão liga/desliga e, no menu de contexto, escolha Reiniciar.

Passo 8: Acesse o site oficial do Microsoft Office e faça login com suas credenciais.
Ir para o Microsoft Office

Passo 9: Agora, clique no botão Instalar Office, baixe o arquivo de instalação e siga as instruções de instalação.

Você pode instalar a versão mais recente do Microsoft Office sem erros de instalação, acabando com os erros de instalação no Microsoft Office.

Com isso, todos os erros que você enfrentar durante a instalação do Microsoft Office desaparecerão. Confira a seção de perguntas frequentes abaixo se tiver alguma dúvida que deixamos de abordar neste artigo.
Perguntas frequentes sobre como reparar o Microsoft Office no Windows
Os tempos de reparo do Microsoft Office variam dependendo de vários fatores, como a complexidade do problema. Mas, geralmente, o processo de reparo pode levar de alguns minutos a várias horas. O processo de reparo pode desabilitar alguns recursos do Microsoft Office, então salve todos os documentos abertos antes de começar.
Reparar o Microsoft Office não exclui nenhum arquivo ou dado. Ele apenas tenta corrigir quaisquer problemas com a instalação ou configuração do software. No entanto, é sempre recomendável fazer backup de arquivos e dados importantes antes de executar qualquer operação de reparo ou manutenção em seu computador.
Redefinir o Microsoft Office removerá todas as configurações e preferências personalizadas que você configurou para os aplicativos do Office. Isso inclui quaisquer alterações feitas na faixa de opções ou na barra de ferramentas de acesso rápido e o retorno às configurações padrão. Além disso, ele também remove quaisquer suplementos ou extensões que você instalou. No entanto, redefinir o Office não exclui seus arquivos, documentos ou dados.
Solucione problemas e trabalhe perfeitamente
Reparar os erros de instalação do Microsoft Office pode ser frustrante. No entanto, resolvê-los prontamente é essencial para garantir que sua produtividade não seja prejudicada. Seguindo as etapas descritas neste artigo, agora você sabe como reparar erros de instalação do Microsoft Office no Windows 11 ou 10.
Se você continuar tendo problemas depois de tentar essas correções, não hesite em entrar em contato com Suporte da Microsoft Para obter mais assistência.



