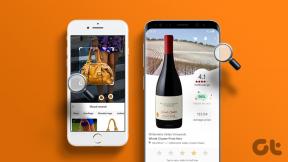6 maneiras de inserir setas no Google Docs
Miscelânea / / April 10, 2023
Se você deseja anotar uma imagem com uma seta, desenhe um fluxograma, ou adicionar uma seta a uma equação matemática, o Google oferece várias maneiras de inserir setas no Google Docs. Você pode adicionar setas direcionais regulares, setas de dois lados e até mesmo setas em formatos diferentes.
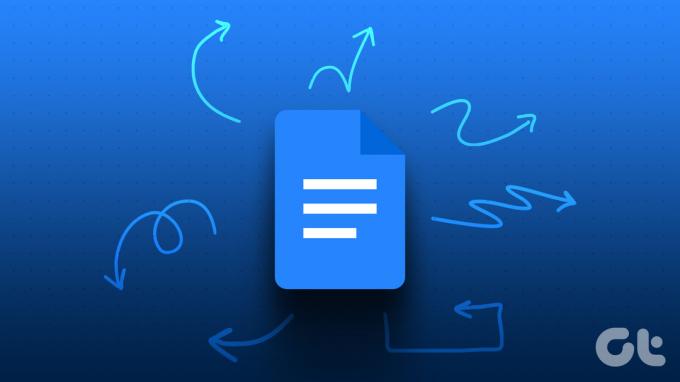
Além disso, você pode criar uma seta no Google Docs usando um atalho de teclado, digitar usando o código ALT, usar o Desenhos do Google ou o recurso de equações. Vamos verificar todas as formas de inserir setas no Google Docs.
Método 1: digite uma seta no Google Docs usando o atalho de teclado
Uma das maneiras mais fáceis de adicionar uma seta em seu documento do Google Docs é usando o atalho de teclado. Você pode fazer uma seta para a direita, esquerda ou dupla usando o teclado.
Por exemplo, digite traço (-) duas vezes seguido do sinal de maior sem nenhum espaço entre eles (- – >) para criar uma seta para a direita.
Use os seguintes atalhos de teclado para adicionar setas no Google Docs:
Dica profissional:
Vá para Ferramentas seguido de Preferências e depois Substituições para substituir esses atalhos pelo seu atalho.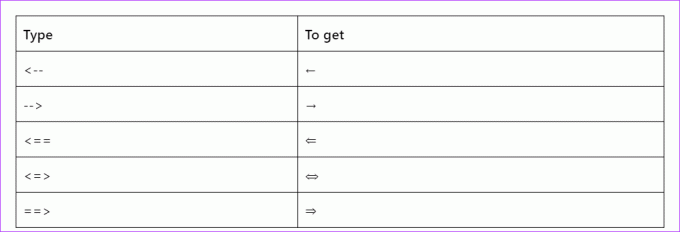
Dica: Aprenda a usar e personalizar pontos de bala no Documentos Google.
Método 2: Inserir seta usando caracteres especiais
Outra maneira de adicionar setas em seu documento do Google Docs é usando o recurso de caracteres especiais. Você pode inserir todos os tipos de setas usando este método, como retas, diagonais, curvas, etc.
Siga estas etapas para inserir setas no Google Docs usando caracteres especiais:
Passo 1: No documento do Google Docs, clique em Inserir no menu superior e selecione Caracteres especiais no menu.
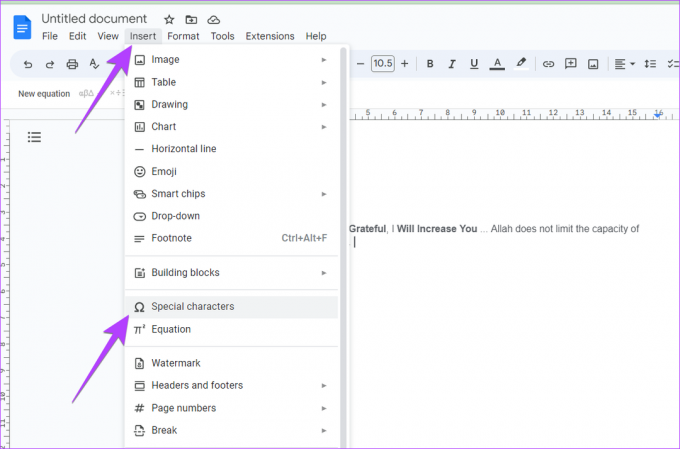
Passo 2: A janela Inserir caracteres especiais será exibida. Certifique-se de que o símbolo e as setas estejam selecionados nas caixas suspensas fornecidas. Você será saudado por todos os tipos de flechas.
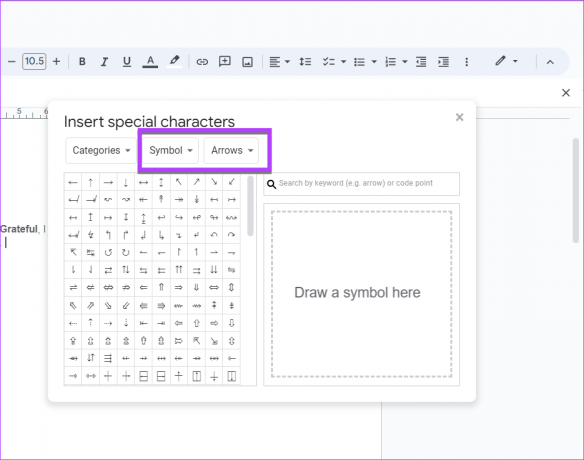
Etapa 3: Coloque o cursor onde deseja inserir uma seta. Em seguida, clique na seta que deseja inserir em seu documento. Clique no ícone X para fechar a janela.
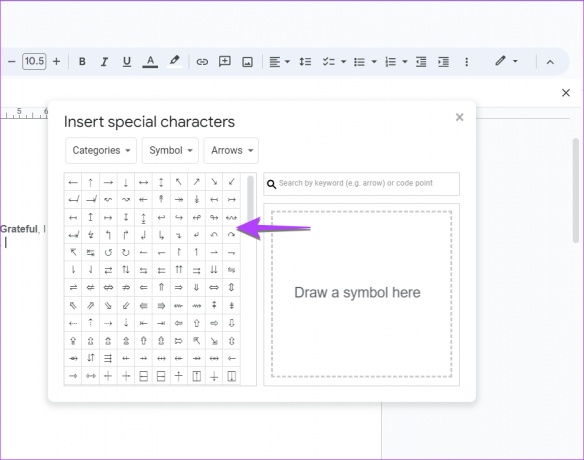
Método 3: Adicionar seta à foto ou texto no Google Docs usando o Desenhos do Google
Se você deseja adicionar uma seta ao seu texto ou adicioná-la a uma captura de tela ou imagem, pode contar com a ajuda do Google Drawing para o mesmo, conforme mostrado abaixo:
Passo 1: Abra o documento do Google Docs onde deseja inserir uma seta.
Passo 2: Clique em Inserir seguido de Desenho e Novo.
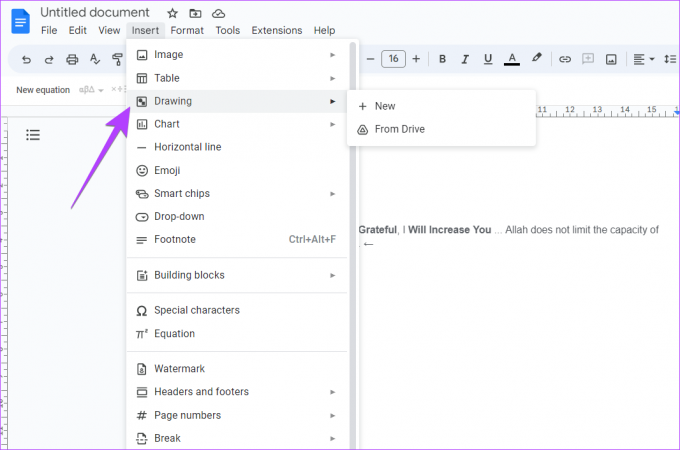
Etapa 3: A janela Desenho aparecerá. Clique na pequena seta ao lado do ícone Linha e selecione Seta na lista.
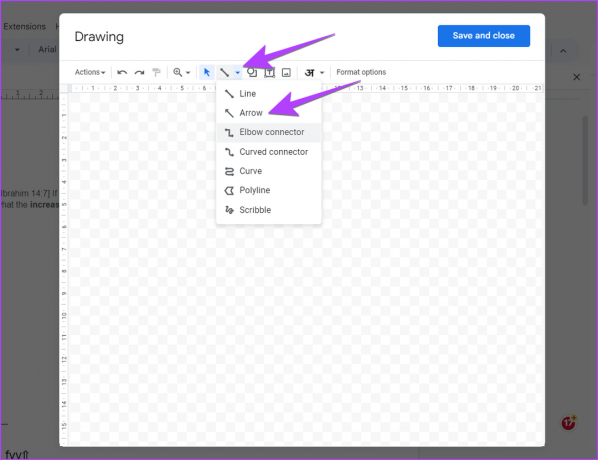
Observação: Clique no ícone Imagem na janela Desenho para adicionar uma imagem e, em seguida, adicione uma seta sobre ela. Aprender como agrupar itens no Desenhos Google.
Passo 4: Clique em qualquer lugar na tela para adicionar uma seta. Alternativamente, segure o botão esquerdo do mouse e arraste o mouse para desenhar uma seta na posição desejada.
Passo 5: Clique na seta para selecioná-lo. Você pode personalizá-lo a partir das opções presentes na barra superior. Por exemplo, você pode alterar a cor, o tamanho e o tipo da seta.
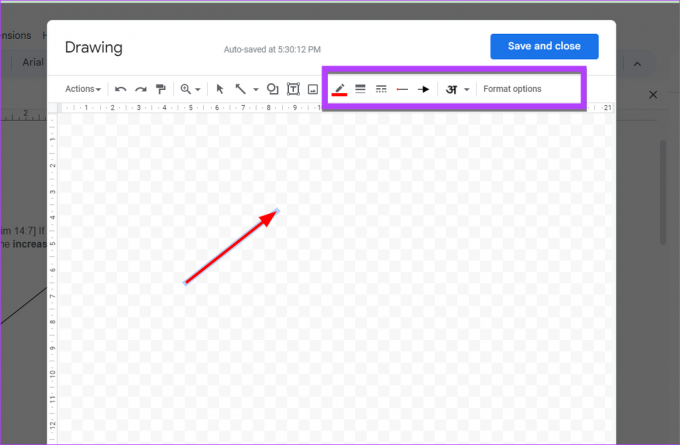
Passo 6: Como alternativa, se você quiser adicionar setas avançadas, clique no ícone Forma na barra de ferramentas superior e selecione Setas no menu. Escolha a seta desejada entre as opções disponíveis. Clique ou desenhe a seta manualmente na tela.
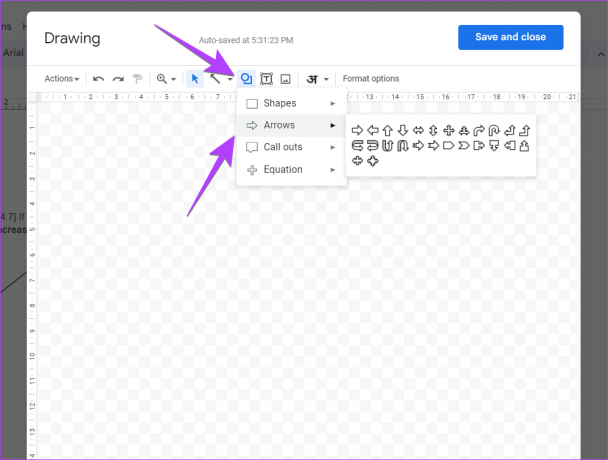
Etapa 7: Quando estiver satisfeito, clique no botão Salvar e Fechar para inserir a seta em seu documento.
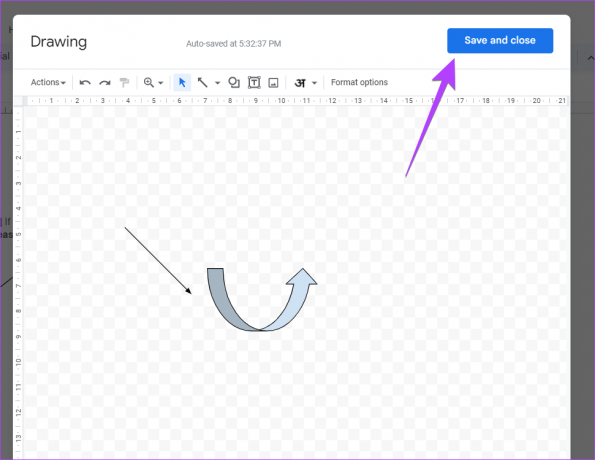
A seta será adicionada ao seu documento. Você pode redimensioná-la ou editá-la como qualquer outra imagem.
Método 4: Como fazer setas com o teclado no Google Docs usando o código Alt
Se você gosta de usar códigos ALT, temos o prazer de dizer que você também pode criar setas no Google Docs usando códigos Alt. Se você não está familiarizado com os códigos ALT, não se preocupe. As etapas a seguir irão ajudá-lo.
Passo 1: Certifique-se de que seu computador tenha um teclado numérico. É aquele geralmente presente no lado direito do teclado. Em seguida, habilite o Number Lock em seu teclado.
Passo 2: Mantenha pressionada a tecla Alt esquerda do teclado e digite o código alt da lista a seguir para fazer uma seta de sua escolha.
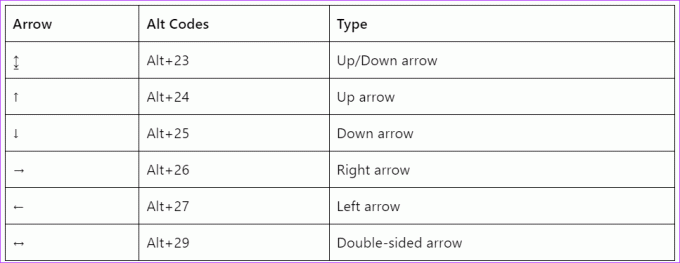
Método 5: coloque uma seta sobre uma letra no Google Docs
Se você quiser adicionar uma seta sobre qualquer letra no Google Docs, especialmente aquelas presentes em equações matemáticas, você deve usar o recurso Equação conforme mostrado abaixo.
Passo 1: No seu documento, clique em Inserir seguido de Equação.
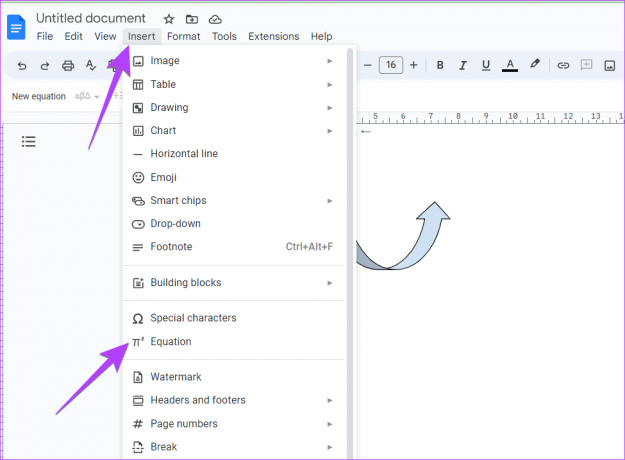
Passo 2: Uma caixa vazia aparecerá no seu documento. Digite \vec na caixa e pressione a barra de espaço.
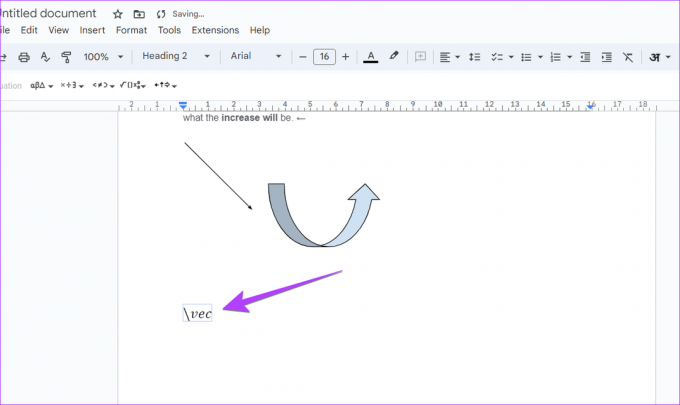
etapa 3: Uma seta aparecerá acima do espaço em branco. Agora, digite as letras e elas terão setas.
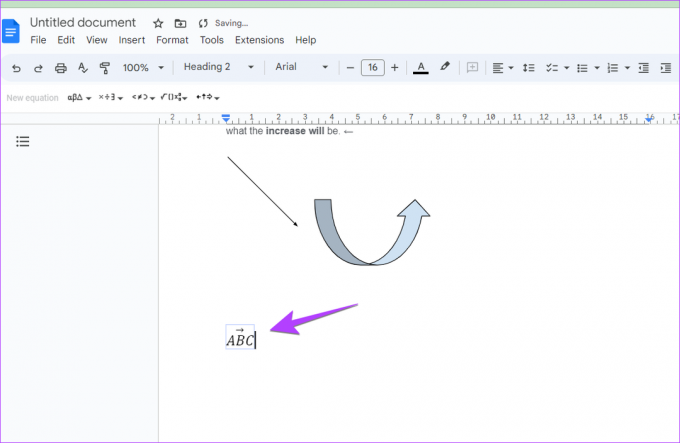
Dica: Aprender como adicione subscritos ou sobrescritos no Google Docs.
Método 6: adicionar seta usando operadores matemáticos
Outra maneira de adicionar setas é usando os operadores matemáticos.
Passo 1: Clique em Inserir seguido de Equação em seu documento.
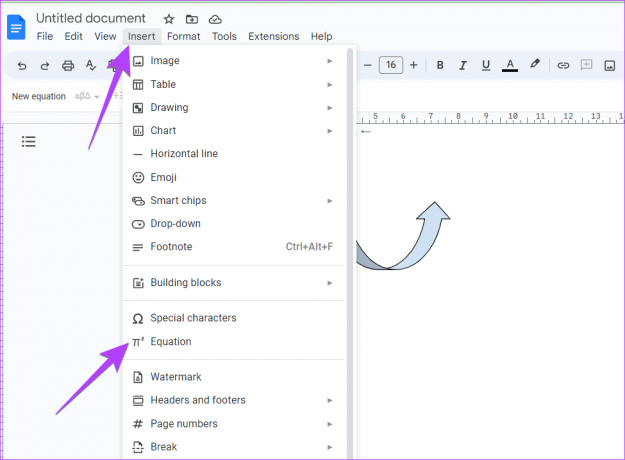
Passo 2: Uma caixa em branco aparecerá em seu documento e você verá a barra de ferramentas de equação abaixo da barra de ferramentas Formatação.
Etapa 3: Clique em Setas na barra de ferramentas Equação e selecione a seta que deseja adicionar ao seu documento.
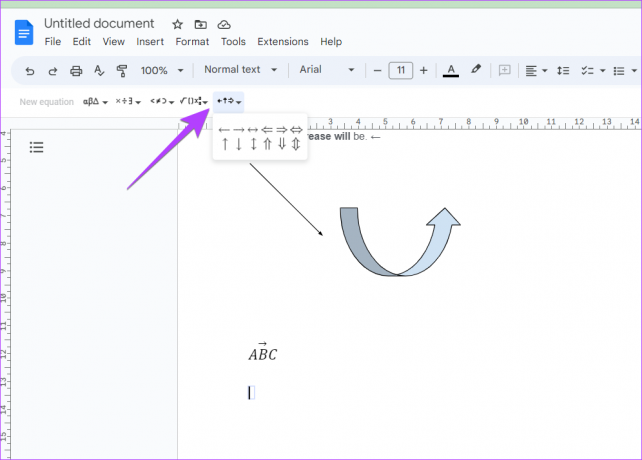
Aponte na direção certa
Agora que você sabe como inserir setas no Google Docs, você também deve saber como adicione uma caixa de texto ao seu documento. Antes de ir, confira estes dicas e truques para o Google Docs.
Última atualização em 06 de abril de 2023
O artigo acima pode conter links de afiliados que ajudam a apoiar a Guiding Tech. No entanto, isso não afeta nossa integridade editorial. O conteúdo permanece imparcial e autêntico.
Escrito por
Mehvish
Mehvish é formado em engenharia da computação. Seu amor por Android e gadgets a fez desenvolver o primeiro aplicativo Android para a Caxemira. Conhecida como Dial Kashmir, ela ganhou o prestigioso prêmio Nari Shakti do Presidente da Índia pelo mesmo. Ela escreve sobre tecnologia há muitos anos e seus setores favoritos incluem guias de instruções, explicações, dicas e truques para Android, iOS/iPadOS, Windows e aplicativos da web.